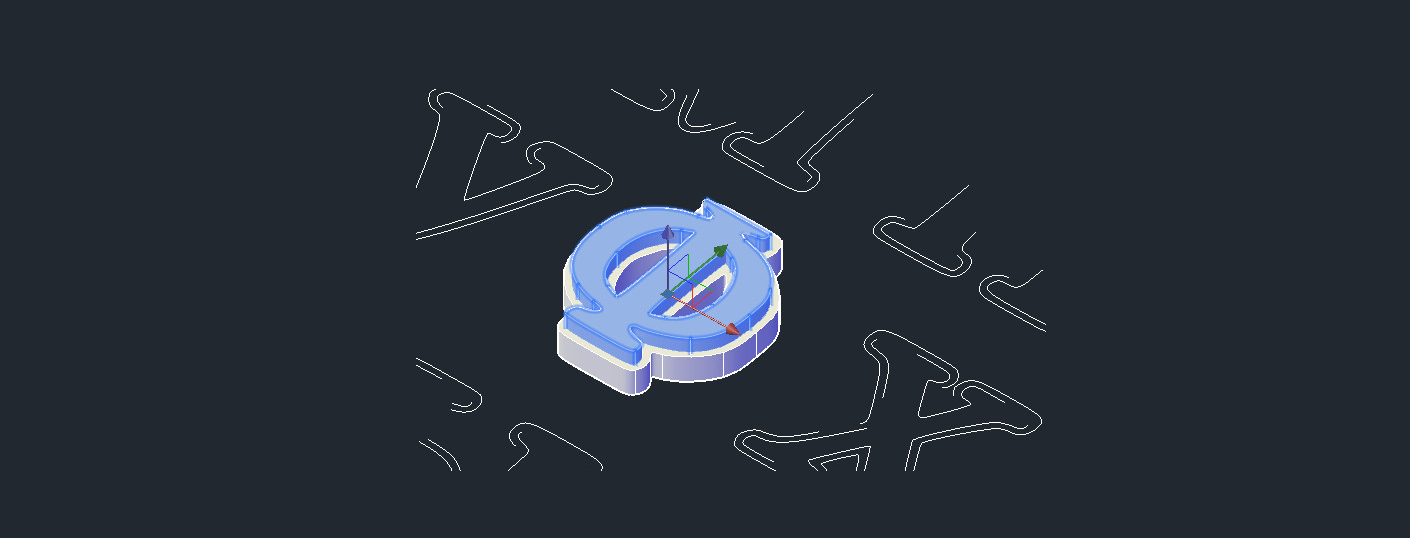На чертежах в AutoCAD текст используется в виде надписей, пояснений или буквенно-цифровых обозначений.
Рассмотрим, какие виды текста в автокаде бывают. Также разберёмся, как написать текст и как редактировать текст в автокаде.
Под текстом в системе AutoCAD понимается отдельный, самостоятельный объект. Значения размеров не являются текстовыми объектами.
Виды текста в AutoCAD
В системе AutoCAD предусмотрено два вида текста — однострочный и многострочный.
Это два разных разных объекта. Каждый из них предусматривает использование разных команд.
Для создания текста система AutoCAD может использовать как свои собственные векторные шрифты, так и Windows-шрифты, установленные на компьютере. Работа с векторными шрифтами осуществляется быстрее, а значит, и их использование является предпочтительным. Особенно это существенно для маломощных компьютеров.
Создание и редактирование однострочного текста в AutoCAD
Перейдите на вкладку "Главная" ➾ панель "Аннотации" ➾ "Однострочный". 
Я рекомендую пользоваться набором первых букв вызова команд. Для однострочного текста - это "ДТ".

После вызова команды программа попросит Вас указать точку вставки текста. При этом в командной строке появится следующий запрос:
[ Тек.текстовый стиль:"Стандарт" Высота текста:2.5000 Аннотативный: нет
Начальная точка текста или [Выравнивание /Стиль]: ]
В первой строке этого запроса выводится информация о текущих настройках текстового стиля - название стиля и высота текста. Стили текста в автокаде будут рассматриваться в другом уроке.
Во второй строке запроса необходимо указать точку, которая будет характеризовать месторасположение текста - так называемую точку вставки текста. По умолчанию вводимый текст будет располагаться справа от этой точки. Точку можно указать, задав координаты или указав просто ЛКМ (левой кнопкой мыши).
Далее необходимо указать размер шрифта. Запрос высоты появляется в том случае, если текущий текстовый стиль имеет нулевую высоту.
В моем случае высота текста задана 2,5 мм. Если у Вас появляется такое числовое поле, то введите туда значение 2.5.
Следующий шаг - это задание угла поворота текста. По умолчанию угол наклона принят равным 0, то есть никакого наклона нет, текст выводится по горизонтали.
Если вы с этим согласны, то нажмите Enter. Если нет - задайте свое значение угла поворота текста в автокаде.

Вам будет предложено ввести сам текст. При этом появится мигающий курсор. Введите любой текст.
Чтобы создать еще одну строку с текстом, нажмите Enter. Вы перейдете на следующую строку.
Чтобы закончить написание текста в автокаде, нажмите еще раз Enter.

При создании нескольких строк с помощью однострочного текста в автокаде, каждая строка текста является независимым объектом, который можно переносить и форматировать.
В этом и заключается их разница с многострочным текстом, в котором весь текст, из скольких бы он строк ни состоял, воспринимается и обрабатывается как один объект.
Строки однострочного текста необязательно должны располагаться друг под другом. Вы можете их создавать в разных местах чертежа. Для этого после окончания ввода одной строки вместо нажатия Enter щелкните мышкой в том месте, где следует создать другую однострочную надпись.

Чтобы отредактировать однострочный текст в autocad, произведите двойной щелчок ЛКМ по самому тексту. После этого текст станет выделен и будет активен для редактирования.

Можно вводить новый текст поверх старого. Либо мышкой выделить ту часть, которую надо отредактировать.
При нажатии ПКМ в режиме редактирования Вам станет доступно контекстное меню по работе с однострочным текстом в автокаде.
Выравнивание однострочного текста.
По умолчанию вводимый текст располагается справа от указанной точки вставки и над ней.

Однако это не всегда удобно. Бывают ситуации, когда необходимо расположить текст слева от точки вставки, ниже ее и т.д.
Такая возможность в AutoCAD реализована в виде опции "Выравнивание". Обратите внимание на самый первый запрос программы при вызове команды "Текст".
[ Начальная точка текста или [Выравнивание /Стиль]: ]
В ответ на нее в командной строке или просто на рабочем пространстве нажмите клавишу "В".
После ее вызова в командной строке появится запрос, предназначенный для выбора нужного вида выравнивания:

Рассмотрите эти варианты выравнивания текста в автокаде на наглядном рисунке. Кстати, эти точки также являются точками привязки к тексту.

Есть еще две дополнительные опции, предназначенные для размещения текста
точно между двумя указанными точками:
- Опция "впИсанный" .
- Опция "Поширине".
- Опция "впИсанный". Выбор опции можно произвести, нажав клавишу "И", а затем Enter на клавиатуре.
Далее потребуется просто указать две точки, между которыми должен располагаться
текст. Он будет выводиться таким образом, чтобы заполнить все пространство между двумя указанными точками. Ширина букв текста будет установлена автоматически. И пропорционально ширине будет принята и высота текста.
Если точки будут находиться не на одной горизонтали, то строка текста в autocad будет выведена под наклоном к оси X.
[banner-art]
- Опция "По ширине". Выбор опции можно произвести, нажав клавишу "П", а затем Enter на клавиатуре.
Далее также указываем две точки расположения строки текста. Разница между опциями состоит лишь в том, что от Вас потребуется указать еще высоту текста. У меня эта высота задана 2,5 мм. Ширина букв по-прежнему будет вычисляться автоматически, исходя из расстояния между точками.
При этом возможны искажения: если граничные точки строки текста будут далеко друг от друга, а высота будет небольшой, то буквы будут непропорционально широкими.

Создание и редактирование многострочного текста в AutoCAD
Под многострочным текстом в AutoCAD понимается массив текста, состоящий из нескольких строк или даже абзацев, столбцов. Воспринимается он как единый объект.
Для многострочного текста используется встроенный в AutoCAD текстовый редактор. Он позволяет форматировать не только целые фразы целиком, но и отдельные слова, буквы. В нем существует возможность проверки орфографии.
Для создания многострочного текста на чертеже в системе AutoCAD я использую короткую команду "МТ". Для ознакомления я покажу вам, где находятся кнопки вызова команд однострочного и многострочного текста в автокаде.

При создании многострочного текста в автокаде необходимо задать прямоугольную область, в которой должен располагаться текст. Для этого потребуется сначала указать месторасположение первого угла области, а затем - второго угла (по диагонали).
Обращайте внимание на командную строку! Появится запрос:
[ Текущий текстовый стиль: "Стандарт" высота текста: 2.5 Аннотативный: Нет
Первый угол: ]
Верхняя строка напоминает о текущем текстовом стиле и высоте текста. Во второй строке Вы можете ввести значение координат первого угла прямоугольной области. Я делаю это графически, указывая точку на чертеже мышью.
Далее указываем второй угол, противоположный первому. Значение можно задать с помощью координат или мышью. При использовании мыши на экране будет отображаться рамка, показывающая размеры текстовой области.

После того, как Вы задали текстовую область в AutoCAD, появится окно встроенного текстового редактора. На ленте инструментов AutoCAD возникнет специальная вкладка "Текстовый редактор". С помощью неё можно задать или изменить настройки внешнего вида текста.
Работа в текстовой области абсолютно аналогична работе в любом текстовом редакторе.
По окончании ввода текста нажмите комбинацию клавиш "Ctrl"+"Enter".

Редактирование многострочного текста в AutoCAD
Чтобы приступить к редактированию многострочного текста, следует дважды щелкнуть по нему ЛКМ. В результате откроются окно ввода текста и вкладка "Текстовый редактор", с помощью которых Вы сможете произвести все необходимые правки и изменения.
Здесь также доступно контекстное меню, с помощью которого можно копировать и вырезать текст, снимать всё проделанное форматирование, объединять абзацы и прочее.

Удобно редактировать параметры текста (выравнивание, угол поворота, ширину текстового блока, стиль текста и т. д.) с помощью окна "Свойства". Для начала выйдите из редактора, выделите саму текстовую область и нажмите комбинацию клавиш "Ctrl"+"1".

Импорт текста в автокаде из различных источников
Часто бывает необходимо внести на чертеж многострочный текст, который
уже имеется в некотором текстовом файле.
Если имеющийся текст находится в формате .txt или .rtf, то удобно импортировать текст в автокад следующим образом.
Откройте два окна (Окно AutoCAD и окно проводника с текстовым файлом) одновременно. Зажмите ЛКМ на текстовом файле и, не отпуская ее, перетащите файл в область окна AutoCAD.
Весь текст скопируется в AutoCAD.

Я чаще всего использую буфер обмена Windows. Т.е. открываю файл любого формата, выделяю нужный мне текст и нажимаю комбинацию клавиш "Ctrl"+"C". А затем перехожу в AutoCAD, вхожу в текстовый редактор и нажимаю комбинацию клавиш "Ctrl"+"V".
Если неудобно нажимать данные комбинации, Вы всегда можете воспользоваться контекстным меню, вызывается нажатием правой кнопки мыши. А там уже выбирать нужный пункт "Копировать", "Вырезать" или "Вставить".

Теперь Вы знаете, как создать, импортировать и копировать текст в AutoCAD. А также разобрались с понятиями "однострочный" и "многострочный" текст в автокаде.