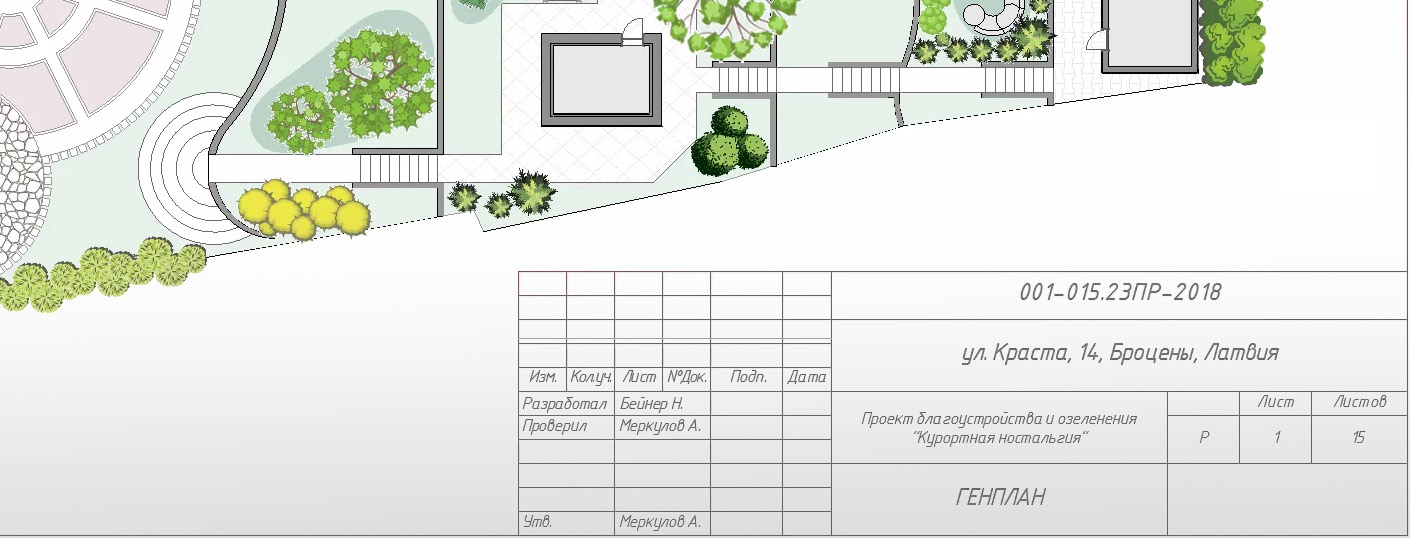Макеты напрямую связаны с видами. Если вы ещё не работали с картой видов, читайте нашу статью – «Виды в ARCHICAD».
Для того чтобы начать работу с макетами, перейдите в книгу макетов, кликнув на соответствующую иконку в навигаторе.
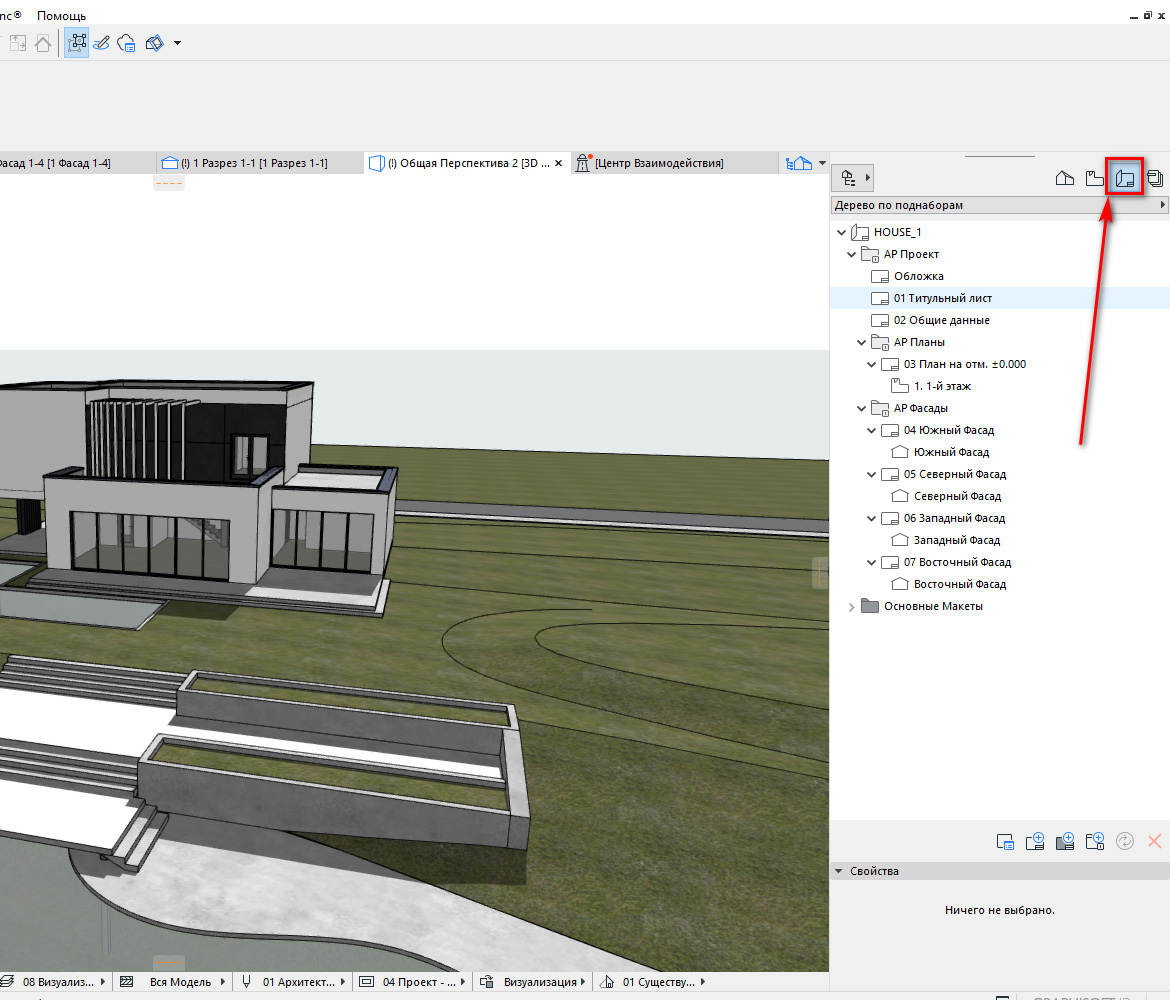
Макет – это модель листа с размещенными на нем чертежами, а также различными подписями и штампом.
В книге макетов содержаться обычные макеты и основные макеты.
Давайте узнаем, чем они отличаются и для чего используются. Попробуем создать новый макет.
Макеты в ARCHICAD
Для начала удалим все лишние макеты. Они созданы по умолчанию и не понадобятся нам.
Выделяем все макеты с зажатой клавишей Shift. Затем жмем на крестик в правом нижнем углу. В открывшемся окне подтверждаем удаление.

Теперь можно приступить к формированию книги макетов. Начнем с основных макетов.
[banner-art]
Основные макеты в ARCHICAD
Основной макет – это модель листа, которая является шаблоном для обычного макета.
Основным макетом задается размер листа и поля.
В пространстве листа основного макета могут находиться почти любые элементы. Например, с помощью линий и текста создается и заполняется штамп.
Перейдем в основной макет. Для этого раскройте список с основными макетами. Чтобы перейти к редактированию основного макета кликните два раза по его названию.
Вы можете изменить штамп и подписи на макете исходя из своих нужд.
В подписях используется автотекс, с его помощью можно заполнить данные в штампе автоматически. Автотекстом удобно нумеровать страницы, подписывать масштаб и названия чертежей и многое другое. Как работать с автотекстом поговорим в следующей статье.
Теперь применим основной макет к обычному.
Для этого кликните правой кнопкой мыши по обычному макету и выберите из меню пункт «Параметры Макета…». В открывшемся окне находим параметр «Формат» и кликаем по нему, из открывшегося списка выбираем имя основного макета. Жмем «ОК»
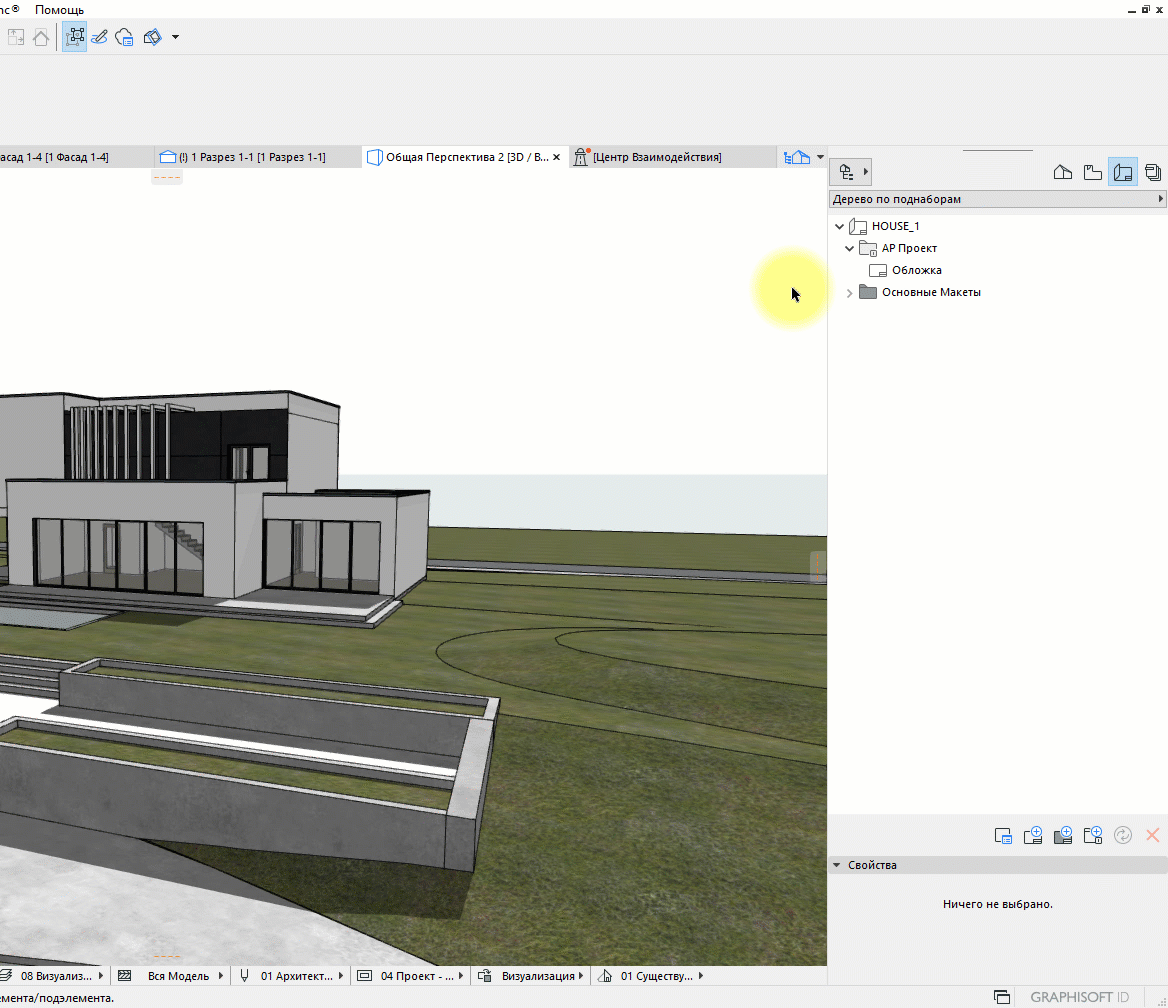
Таким образом, мы переназначили основной макет для одного из обычных макетов.
Теперь создадим новый основной макет.
В стандартных макетах уже есть все самые используемые форматы листов со штампами. Если вам нужен другой размер листа, есть смысл создать новый основной макет.
Кликните по третьей иконке в нижней части книги макетов.
В открывшемся окне «Создание Нового Основного Макета» в пункте «Размер» указываются размеры листа. В пункте «Поля» можно задать размеры отступов от края листа.
Все что находится за пределами полей не печатается.
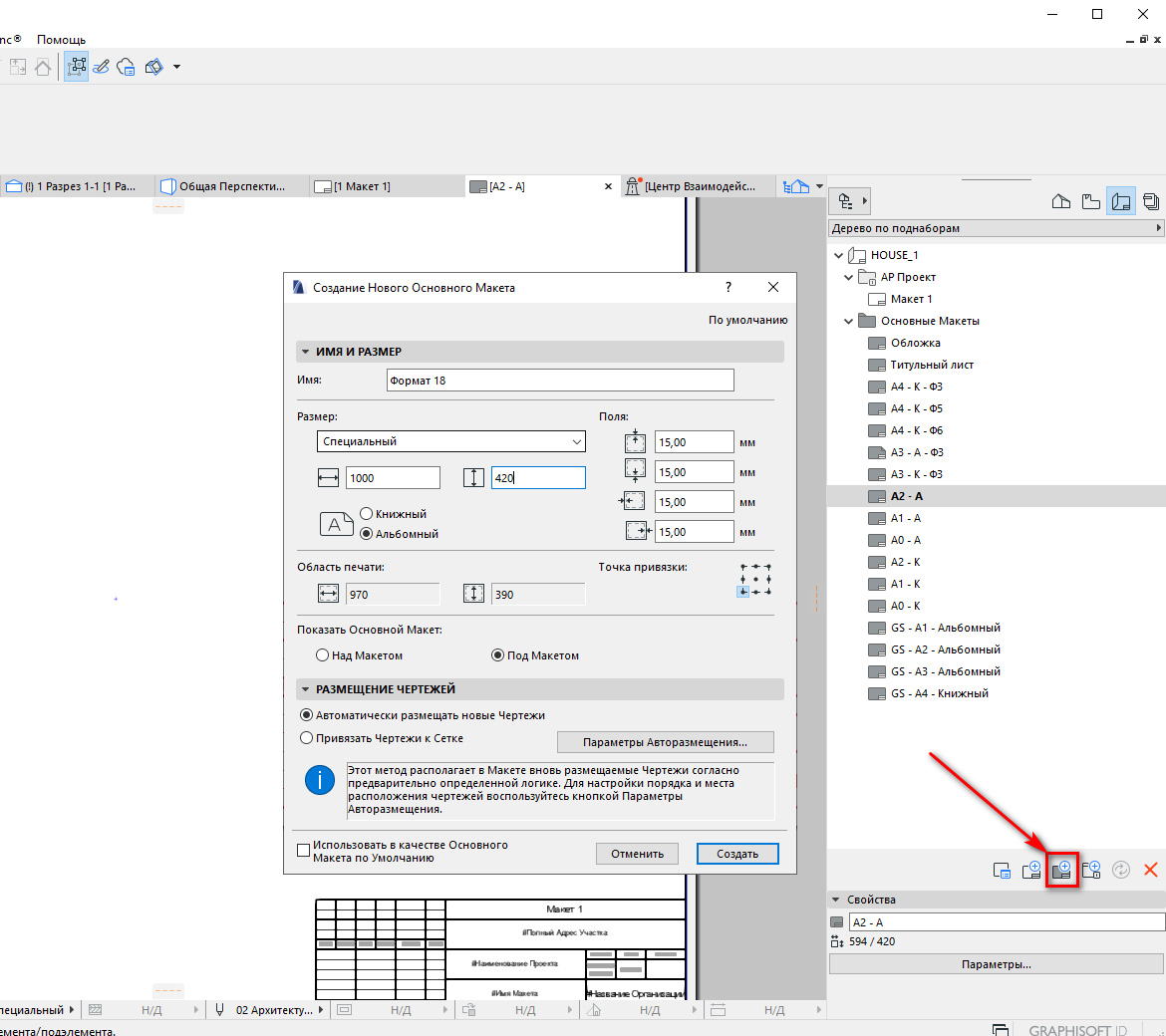
Теперь попробуем создать обычный макет.
Как создать макет в ARCHICAD
Процесс создания обычного макета почти не отличается от создания основного.
Кликните по второй иконке в нижней части книги макетов. В открывшемся окне в пункте «Формат» нужно выбрать основной макет.

Макет создан, разместим на нем чертежи.
Как разместить чертеж в макете
Для размещения чертежей в макете предусмотрен отдельный инструмент – «Чертеж».
Находится он в панели инструментов на вкладке «Документирование».
Чтобы разместить чертеж, кликните на иконку инструмента, затем в область макета.
В открывшемся окне выбираем вид и кликаем на кнопку «Разместить».
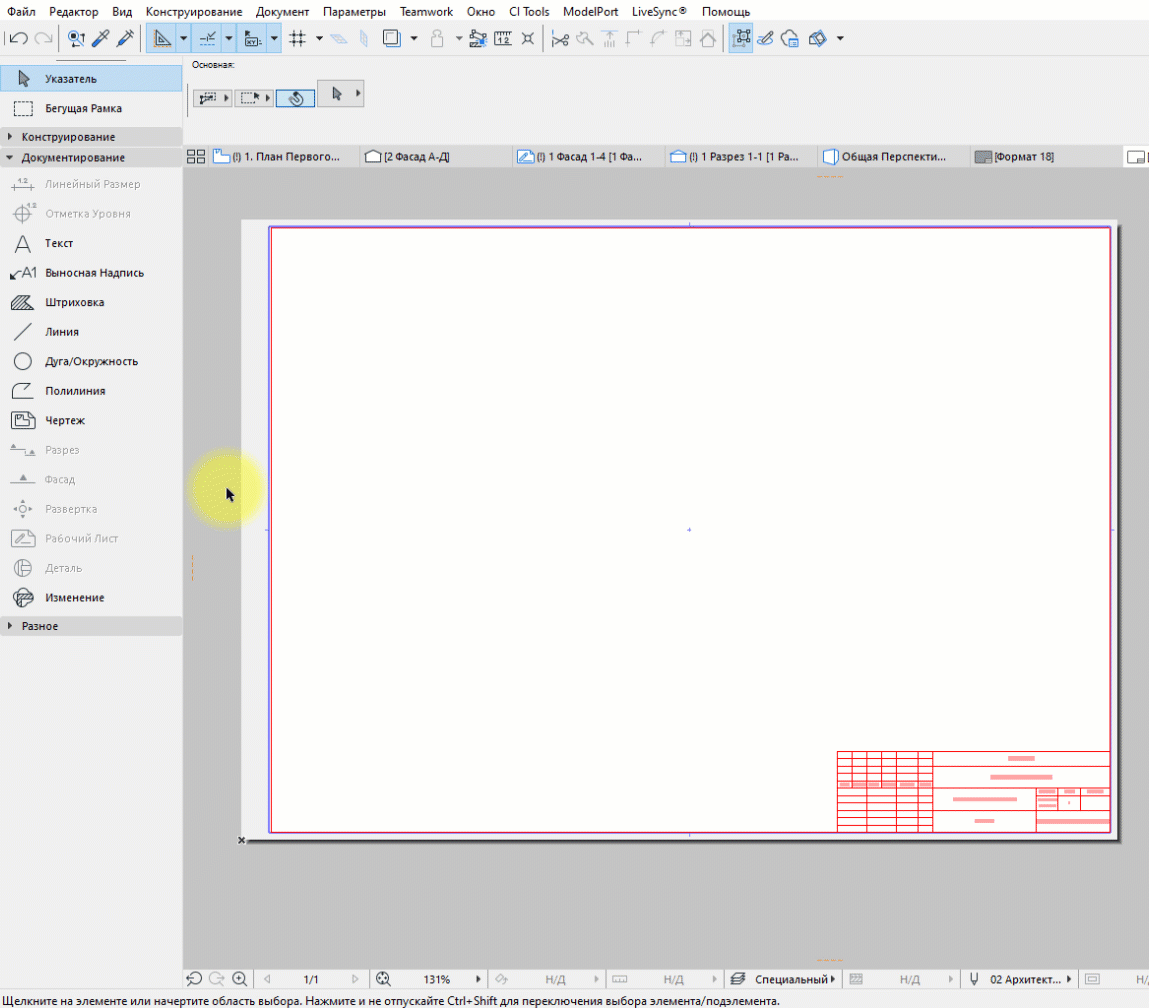
Наверное, вы заметили, что вокруг чертежа есть рамка, это область чертежа, иногда она может мешать. А элементы с основного макета отображаются красным. Как изменить цвет и убрать рамку вы можете узнать из видео урока – «Настройка внешнего вида макета ARCHICAD».
Мы рассмотрели основные возможности макетов, научились создавать и редактировать их. Также мы использовали инструмент «Чертеж».
У этого инструмента намного больше настроек, мы обязательно рассмотрим их в отдельной статье.