ARCHICAD предоставляет нам много возможностей, связанных с настройкой отображения различных элементов. Мы будем говорить о стенах. Но все это применимо и для других элементов модели.
Давайте разберемся с отображением стен в 3D окне. Немного узнаем про способы представления стен. Заменим их текстуру и цвет. В конце рассмотрим самые частые проблемы с отображением стен. Например, почему стены могут исчезать или становится прозрачными.
Полное обучение: "Использование Archicad на 100%"
Отображение стен в 3D окне ARCHICAD
Из чего состоит стена в 3D? Из линий контура – ребер объемной фигуры. И из поверхностей: внутренней, наружной и торцевых. Этим поверхностям задано покрытие, но об этом мы поговорим позже.
Как управлять отображением стен в 3D? Давайте разберемся сначала с линиями.
Линий контура стен зависит от настроек, которые заданы в параметрах самой стены. Чтобы их изменить выберем стены. Далее кликаем ПКМ в любом месте 2D окна. Из открывшегося меню выбираем пункт «Параметры Выбранной Стены».
Также перейти в параметры можно с помощью горячей клавиши «Ctrl+T».
Затем в окне параметров переходим на вкладку «ОТОБРАЖЕНИЕ НА ПЛАНЕ И В РАЗРЕЗЕ». В пункте «Перо Линии Контура» можно изменить перо линий стен.

Также можно применить правила графической замены. Как работать с графической заменой мы рассказывали в статье «Отображение стен в ARCHICAD».
Но как убрать все контуры стен и других элементов в 3D? Иногда они могут мешать. Это довольно просто.
Перейдем в меню «Стили 3D». Кликаем на иконку в виде объемного тела в правом нижнем углу. В открывшемся окне в списке параметров «КОНТУРЫ» снимаем галочку с пункта «Показ Контуров». Жмем ОК.

С помощью стилей 3D мы можем контролировать отображение всей модели. Есть готовые настройки для стилей 3D. Чтобы переключатся между ними, кликните на стрелочку в нижнем правом углу. Которая расположена после иконки «Стили 3D».
Из открывшегося списка мы можем выбирать доступные способы отображения. Например, на этапе концептуального моделирования в ARCHICAD можно выбрать стиль «Белая модель».
Также мы можем сделать всю модель прозрачной. Выберем стиль «Каркасный». В этом случае будут отображаться лишь контуры элементов.
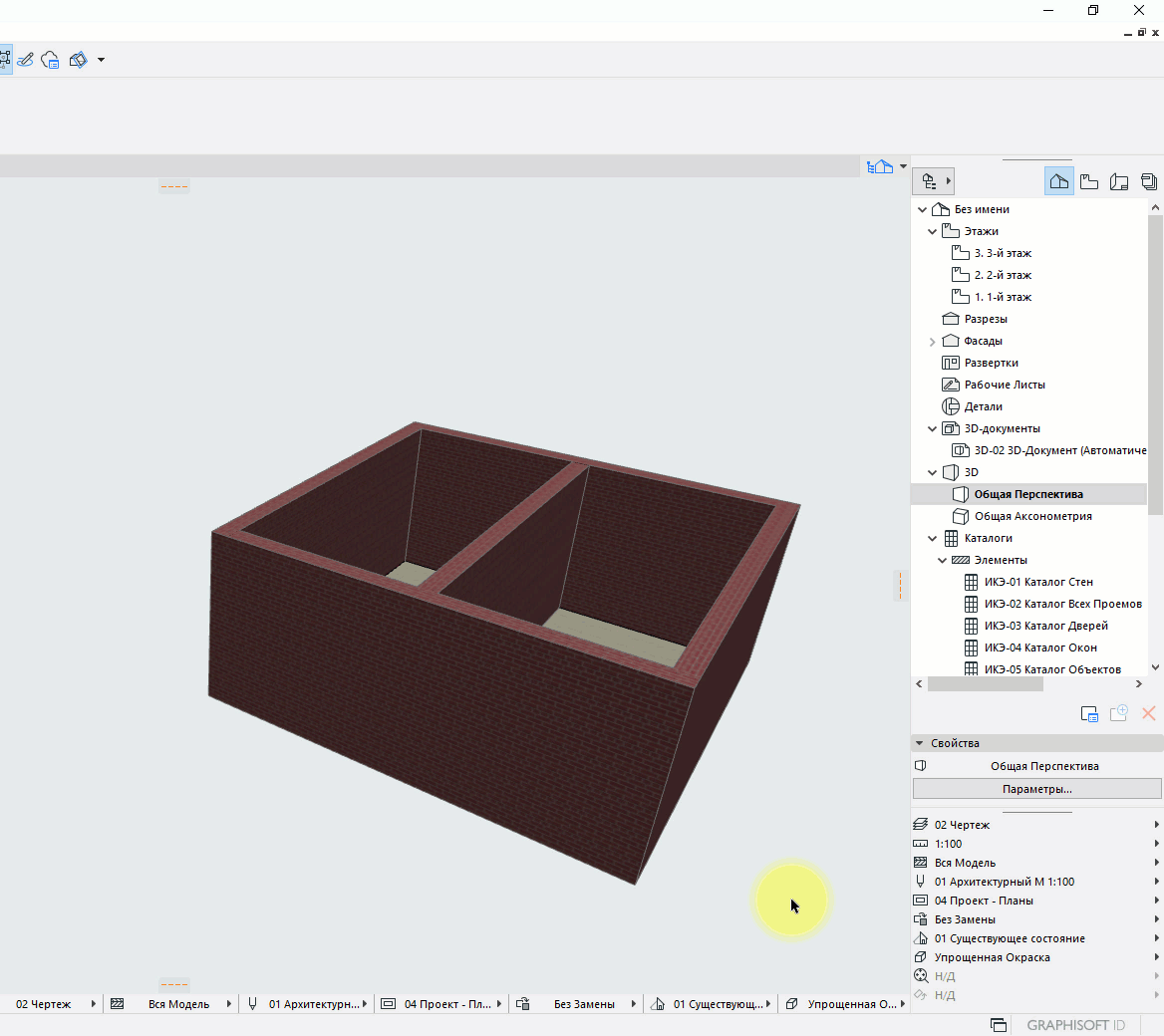
Для переключения между каркасным способом отображения и стилем с раскраской и тенями можно использовать горячие клавиши.
Shift+F6 – «Каркасный».
Alt+F6 – «С Раскраской и Тенями».
Но часто возникает необходимость сделать прозрачными только стены. При этом, не затрагивая другие элементы. В этом нам помогут слои. Ведь им можно задать способ отображения отдельно.
По умолчанию стены располагаются на слое «Конструктив – Стены Несущие». Чтобы открыть панель со слоями перейдем в меню «Документ» → «Слои» → «Слои (Модельные Виды)…». В открывшемся окне находим слой со стенами. Чтобы задать ему стиль отображения «Каркасный» кликаем на иконку в виде 3D тела один раз. Жмем ОК.

Теперь нам осталось разобраться с покрытиями.
[banner-art]
Покрытие стен в ARCHICAD
Что такое покрытие? Покрытие это изображение, текстура, которая назначена определенному материалу. Стоит различать покрытия и материалы!
Например, «Кирпич - Глиняный Полнотелый» – это материал. Этот материал имеет определенные физические свойства. Свои настройки штриховок и линий. А также он имеет текстуру или покрытие. Это все назначено по умолчанию для каждого материала.
Покрытие для материала можно изменить. Перейдем в меню «Параметры» → «Реквизиты Элементов» → «Строительные Материалы…». В открывшемся окне слева расположен список с материалами. Выбрав материал «Кирпич - Глиняный Полнотелый» можно заменить его покрытие.
Кликните на иконку покрытий. Откроется список, в котором можно выбрать его вид. Чтобы изменения сохранились, жмем ОК.
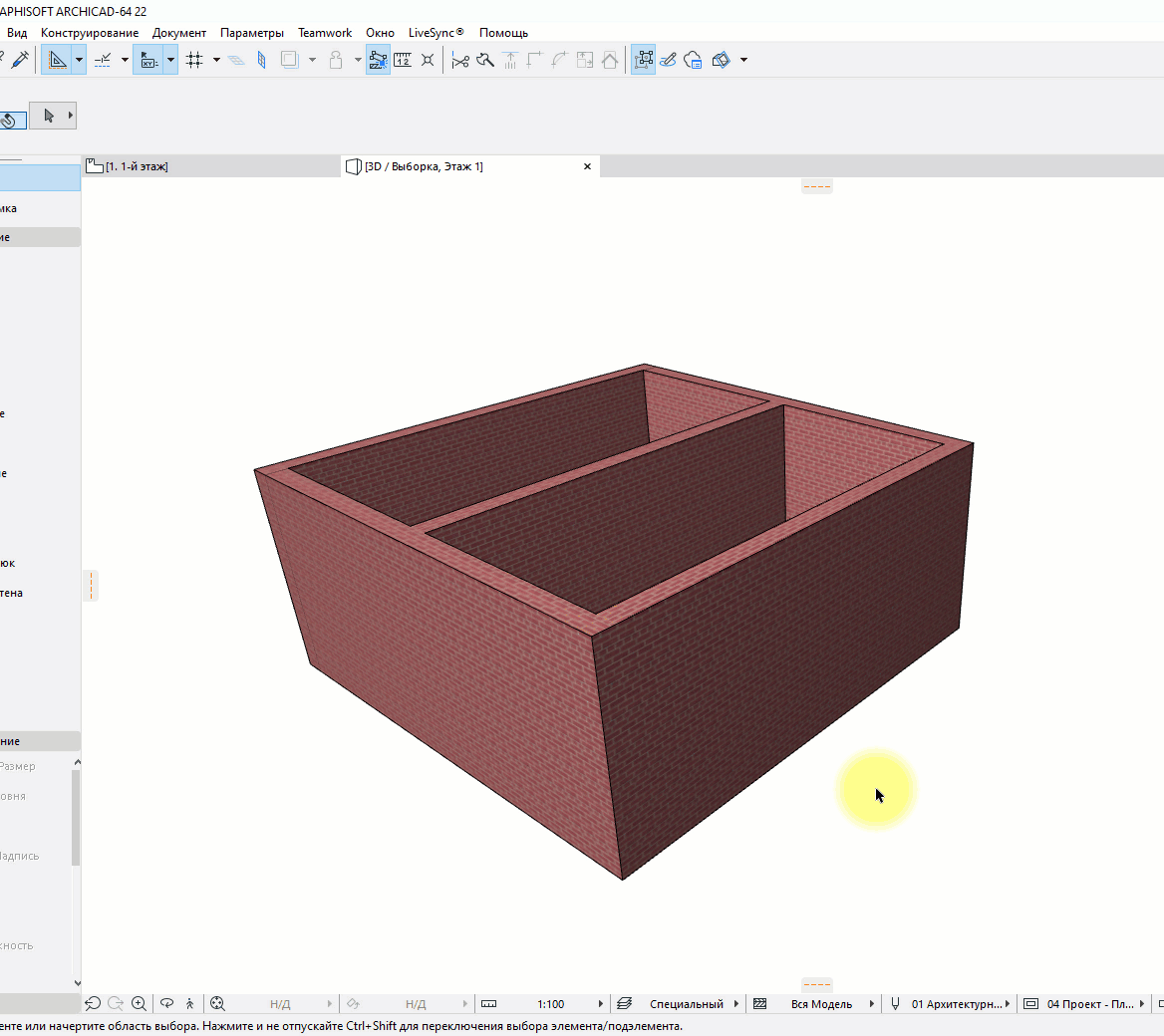
Но поменять цвет стен в ARCHICAD можно более простым способом. Для этого воспользуемся заменой покрытия.
Выберем стены. Перейдем в параметры с помощью горячей клавиши «Ctrl+T».
В списке «МОДЕЛЬ» в пункте «Замена покрытий» кликом на иконку активируем замену покрытий наружной стороны стены, внутренней и торцов. Можно назначать разные покрытия для каждой из сторон стены. Кликаем на кнопку с названием покрытия. Откроется список, из которого можно выбрать необходимое покрытие.
Также можно связать покрытия, чтобы они были одинаковы на всех сторонах стены. Для этого кликните на иконку с изображением цепи. Не забываем сохранять изменения. Жмем кнопку ОК.
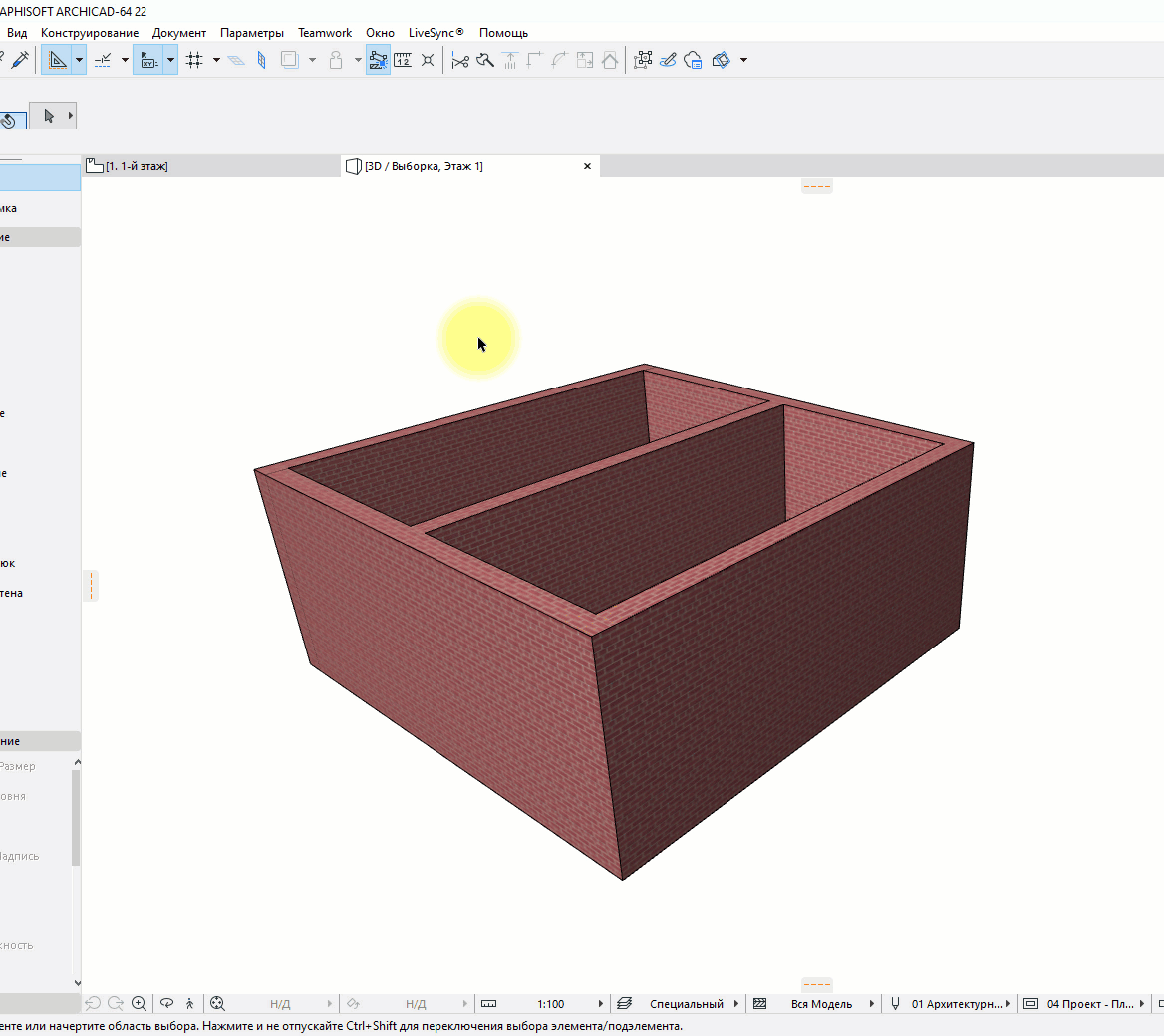
Конечно, того списка покрытий, который есть недостаточно. И качество текстур не очень хорошее. Поэтому часто создают дополнительные покрытия. Это большая тема и поэтому о ней сложно рассказать в одной статье. Но мы разбирали ее подробно на бесплатном марафоне “Создание интерьера в ARCHICAD”.
А сейчас давайте рассмотрим основные проблемы с отображением стен.
Проблемы с отображением стен в ARCHICAD
Если вы только начали использовать ARCHICAD, то в работе могут возникать различные проблемы. Найти решение сразу бывает сложно. Поэтому мы перечислили частые проблемы с отображением стен, которые встречаются нашим ученикам.
Стены пропали и не отображаются на плане
Первое что нужно сделать – это проверить, не отключен ли слой со стенами.
Перейдите в меню «Документ» → «Слои» → «Показывать Все Слои».

Ничего не изменилось? Перейдите в 3D.
Стены есть в 3D, но они не отображаются на плане.
Возможно, высота стены меньше чем отметка линии сечения плана этажа.
Тогда перейдите в параметры стены с помощью горячей клавиши «Ctrl+T». В списке параметров «ОТОБРАЖЕНИЕ НА ПЛАНЕ ЭТАЖА». В пункте «Показ на Плане Этажа» из раскрывающегося списка выберите «Сечение и Низ».
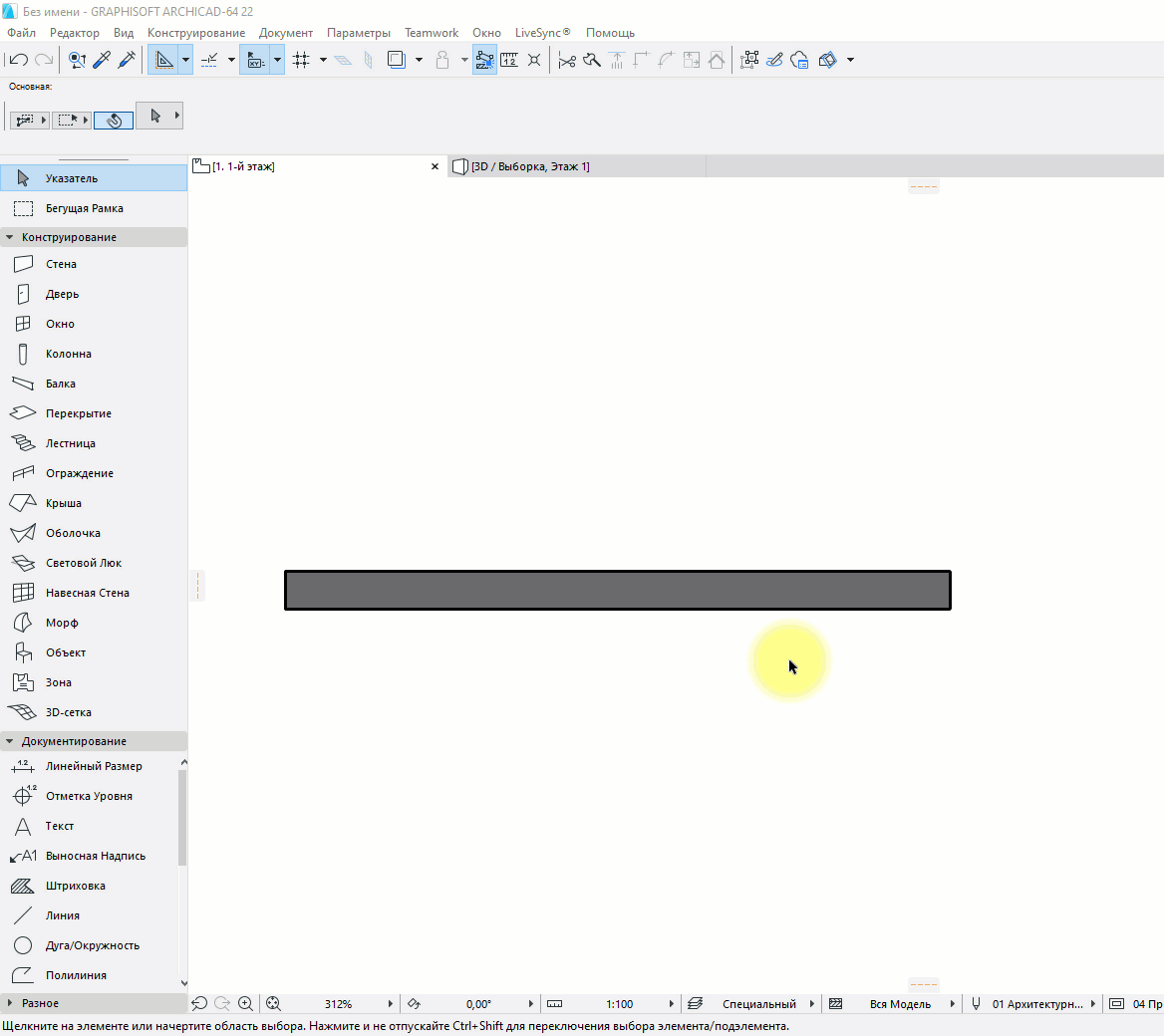
Стены пропали и не отображаются в 3D
Проверьте, включены ли все слои в 3D. Потому что показ слоев на планах и в 3D может не совпадать.
Откройте 3D-вид. Перейдите в меню «Документ» → «Слои» → «Показывать Все Слои».
Если это не помогло прейдите на план, кликните ПКМ в 2D окне. Из меню выберите «Показать Все в 3D»
Почему стены в ARCHICAD стали прозрачными?
Возможно, вы включили каркасный способ отображения стен.
Если прозрачными стали только стены.
Перейдите в меню в меню «Документ» → «Слои» → «Слои(Модельные Виды)…». В открывшемся окне находим слой со стенами. Кликаем на иконку в виде 3D тела один раз. Иконка должна принять вид объемного тела. Жмем ОК.
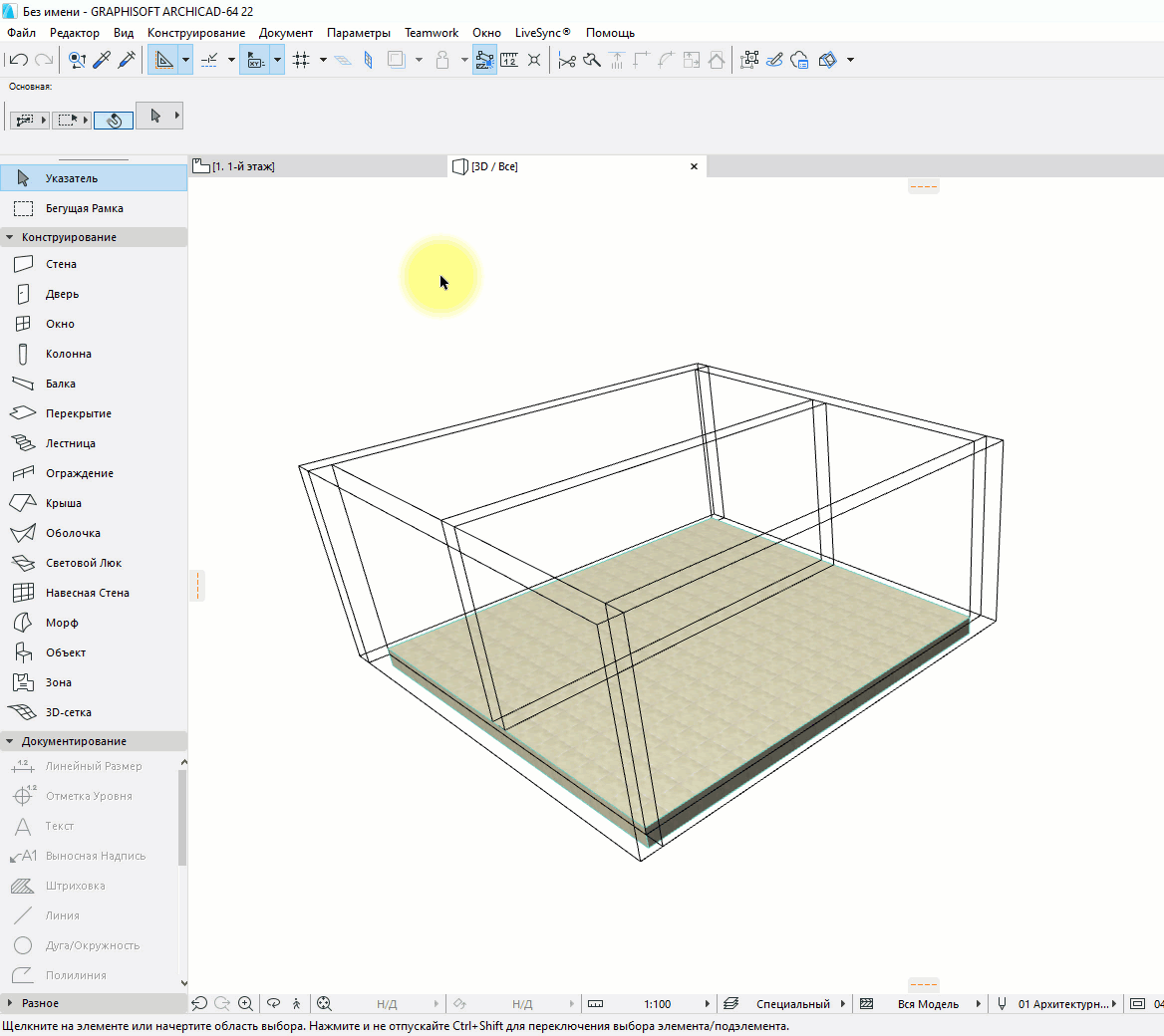
Если прозрачной стала вся модель.
Значит вы включили каркасный способ отображения для всей модели. Нажмите сочетание клавиш Alt+F6. Такое происходит если нажимать Shift+F6. Пожалуйста протестируйте эти две горячие клавиши и все станет на свои места. При работе часто мы случайно нажимаем это сочетание клавиш и даже не замечаем, как это сделали.

Вот мы и рассмотрели все основные способы отображения стен в 3D. Немного затронули тему покрытий. И поговорили о наиболее часто встречающихся проблемах, связанных с отображением стен.









