Штриховка в ARCHICAD – это почти такой же элемент 2D оформления чертежа, как и в других программах.
В хорошем проекте, как правило, не следует использовать штриховки и прочие 2D элементы созданные вручную. Так как внести изменения в модель, которая частично нарисована в 2D будет сложнее.
Большую часть проекта в ARCHICAD составляют различные 3D элементы и параметрические объекты, которые легко изменить.
Сами же штриховки, линии, полилинии, уместно использовать для следующих целей:
- Для создания деталей (узлов конструкций), так как подробная проработка узловых соединений в 3D занимает много времени и не всегда нужна.
- Для доработки разверток, создания векторных визуализаций или какой-то инфографики.
Вот пример подобного применения штриховок:

Давайте узнаем про то, как создавать штриховки, какие они бывают и как их настроить.
Полное обучение: "Использование Archicad на 100%"
Как сделать штриховку в ARCHICAD?
Для того чтобы создать штриховку нужно выбрать соответствующую команду на панели инструментов. Находится она во вкладке «Документирование».
У штриховки есть несколько способов построения:
- Многоугольник
- Прямоугольник
- Повернутый Прямоугольник
Когда инструмент штриховка активирован, способы построения можно выбирать в информационном табло, в пункте «Геометрический вариант».
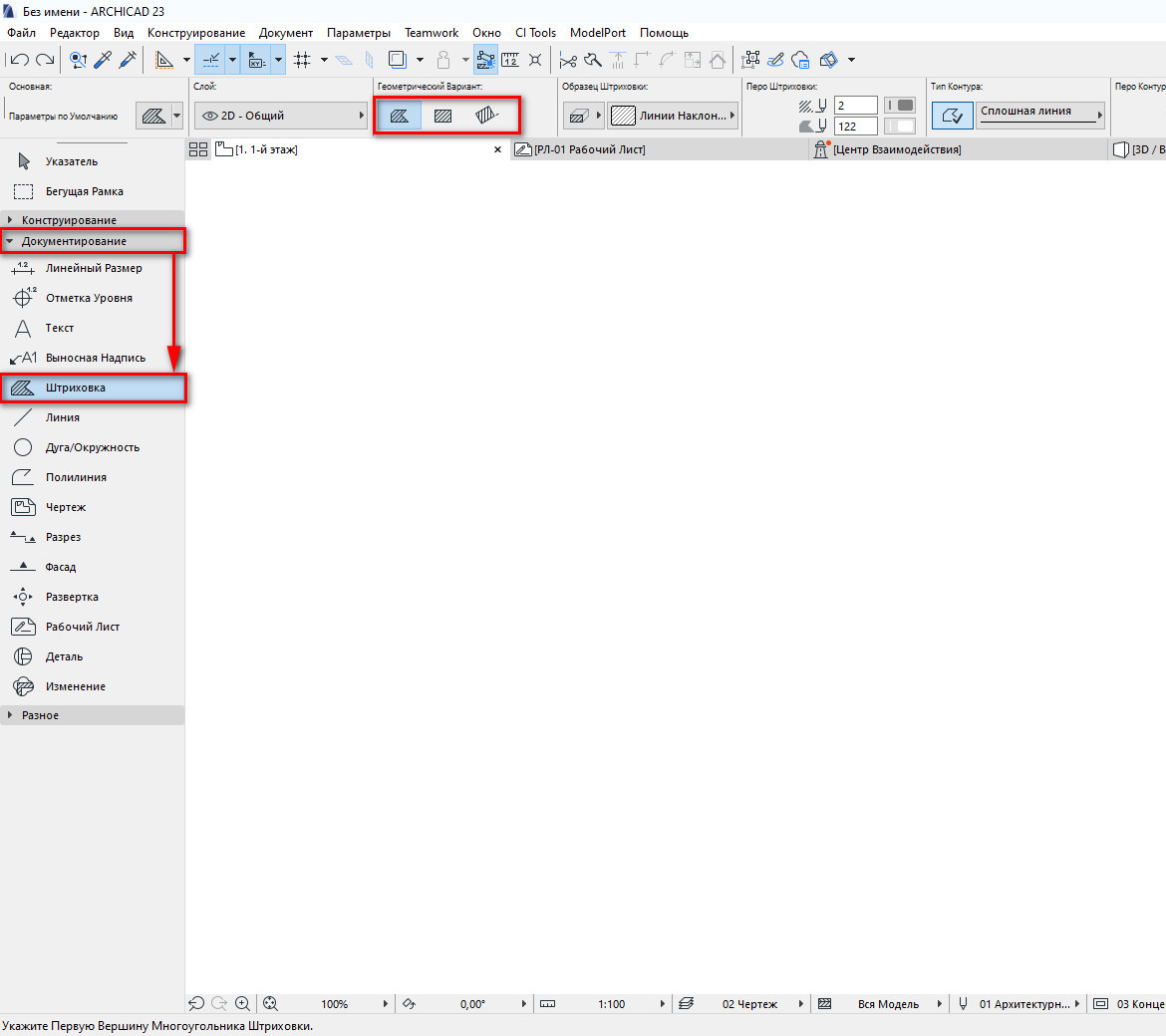
Для того чтобы построить штриховку, выбираем инструмент и просто задаем необходимые точки.
Завершить построение можно двойным кликом либо нужно замкнуть контур.
Строить штриховку вручную необязательно, если имеется какой-то контур из 2D линий, стен или других элементов, можно воспользоваться волшебной палочкой.
Для этого выбираем инструмент «Штриховка» зажимаем клавишу «Пробел» и кликаем внутри контура.
Контур обязательно должен быть замкнутым!
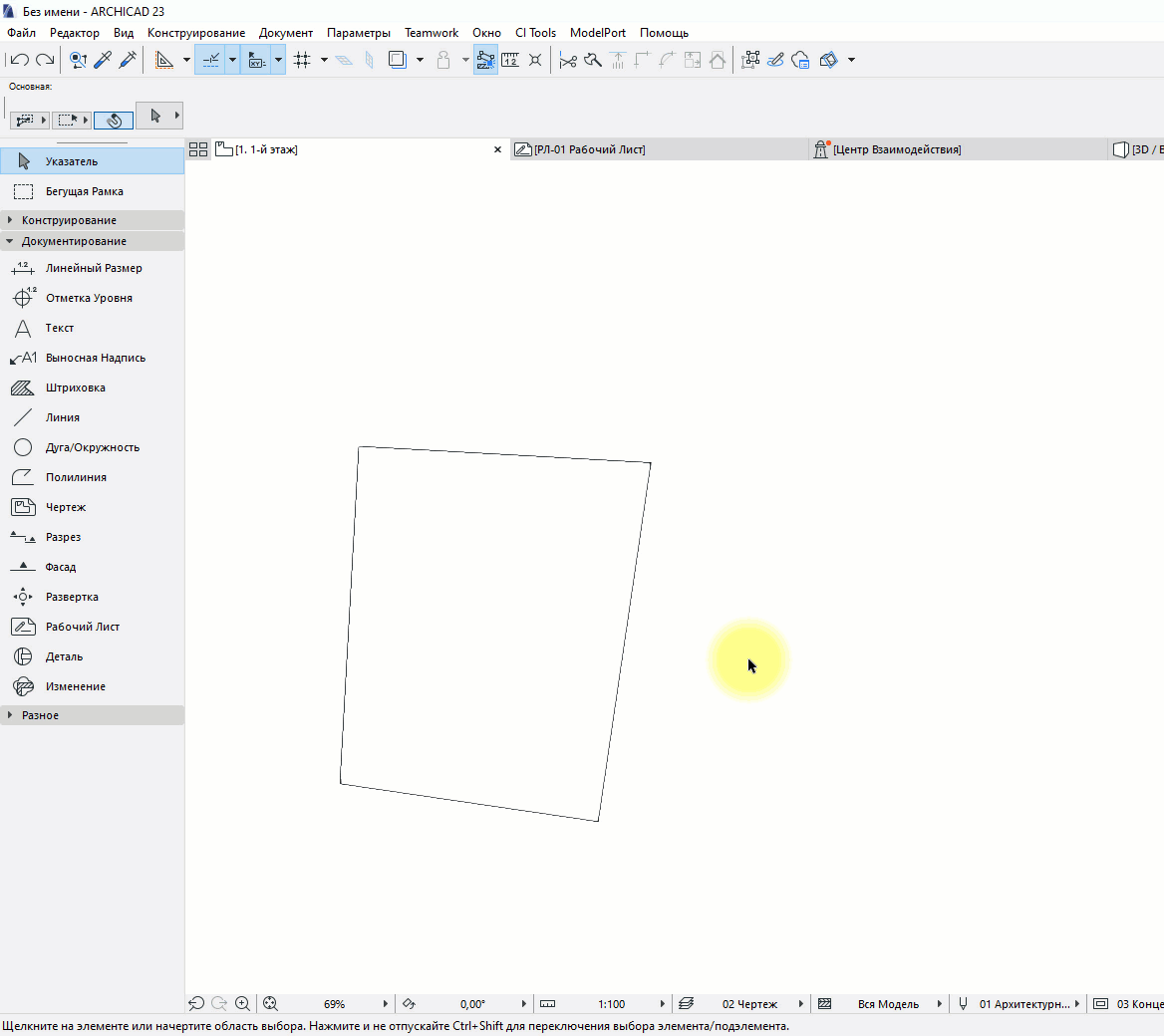
Таким способом выполняется построение штриховок.
Теперь давайте рассмотрим основные виды штриховок в ARCHICAD на простом примере:
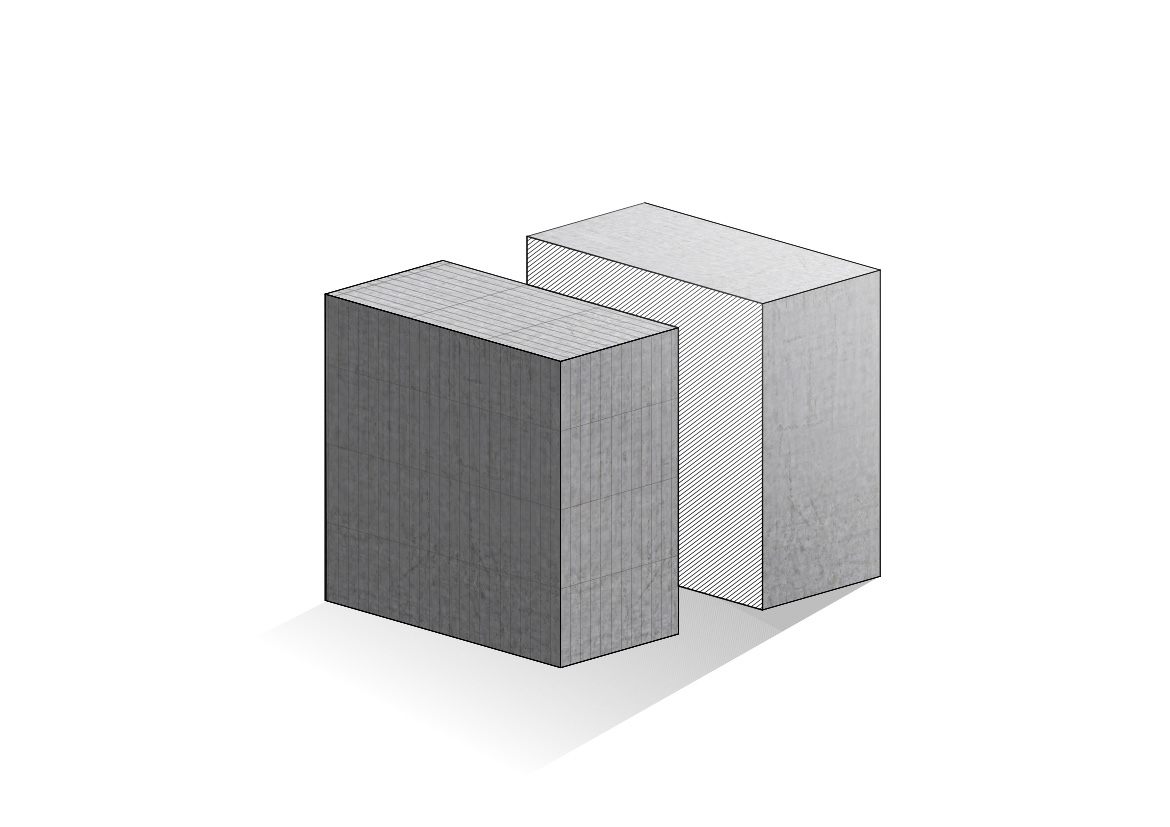
В этом изображении применяются почти все возможности штриховок, поэтому попытаемся его воспроизвести.
Категории штриховок в ARCHICAD
Для того чтобы правильно применять штриховки, узнаем о категориях штриховки.
Эта настройка находится в информационном табло, в пункте «Образец штриховки».
Чтобы выбрать категорию, кликаем на иконку с заштрихованным многоугольником слева.
Из раскрывающегося меню нам станет доступно 4 категории штриховки.
1. Штриховка Чертежей
Если выбрать эту категорию нам будут доступны все виды штриховок, которые есть в программе.
2. Штриховка Поверхностей
У этой категории есть доступ только к штриховкам, которые могут быть применены к поверхности. Например, это может быть кирпич или какое-то мощение.
3. Штриховка Сечений
Штриховки сечений соответствуют ГОСТ, это могут быть различные наклонные линии и тд.
4. Штриховка по Материалу
Зависит от настроек конкретного материала. К материалу применяются штриховки сечений и поверхности в соответствии с ГОСТ.
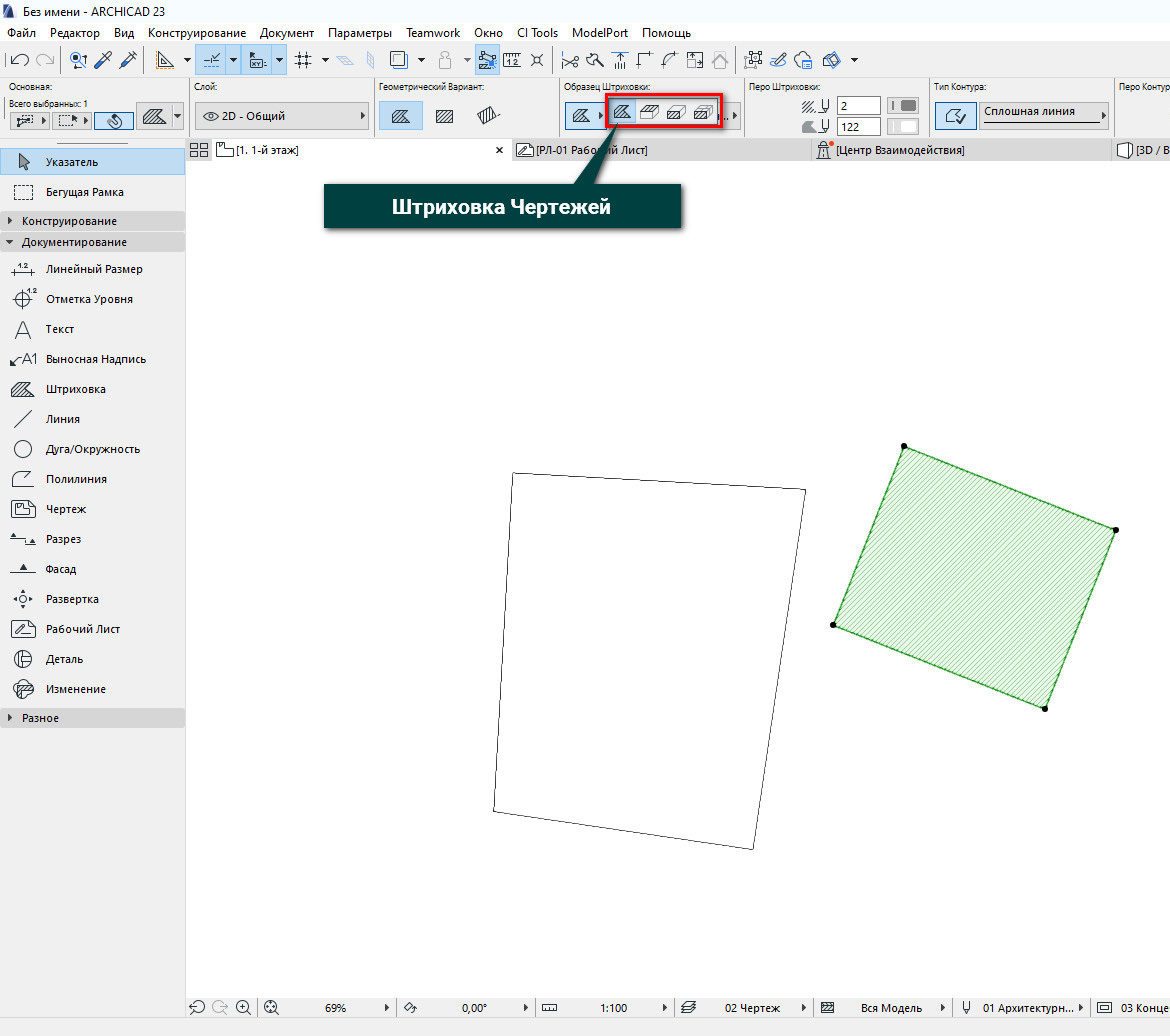
Так как мы будем рисовать, применяем только штриховку чертежей, так будет удобнее.
Штриховка-рисунок в ARCHICAD
Этому виду штриховки можно назначить текстуру. Поэтому его часто используют для оформления фасадов или разверток.
Если вы не использовали функцию создания разверток, читайте нашу статью – «Развертки стен в ARCHICAD».
Зададим нашей фигуре текстуру с помощью штриховки-рисунка. Но сначала нужно создать образец штриховки и загрузить картинку.
Переходим в меню «Параметры» → «Реквизиты Элементов» → «Штриховки».
В открывшемся окне кликаем на кнопку «Новая…». В меню «Новая Штриховка» выбираем вид штриховки: «Штриховка-Рисунок». Задаем ей имя и жмем кнопку «ОК».

Далее добавляем текстуру. В окне «Штриховки» жмем кнопку «Найти». В открывшемся окне нажимаем на кнопку «Добавить». Откроется файловый менеджер, находим файл с текстурой и открываем его.
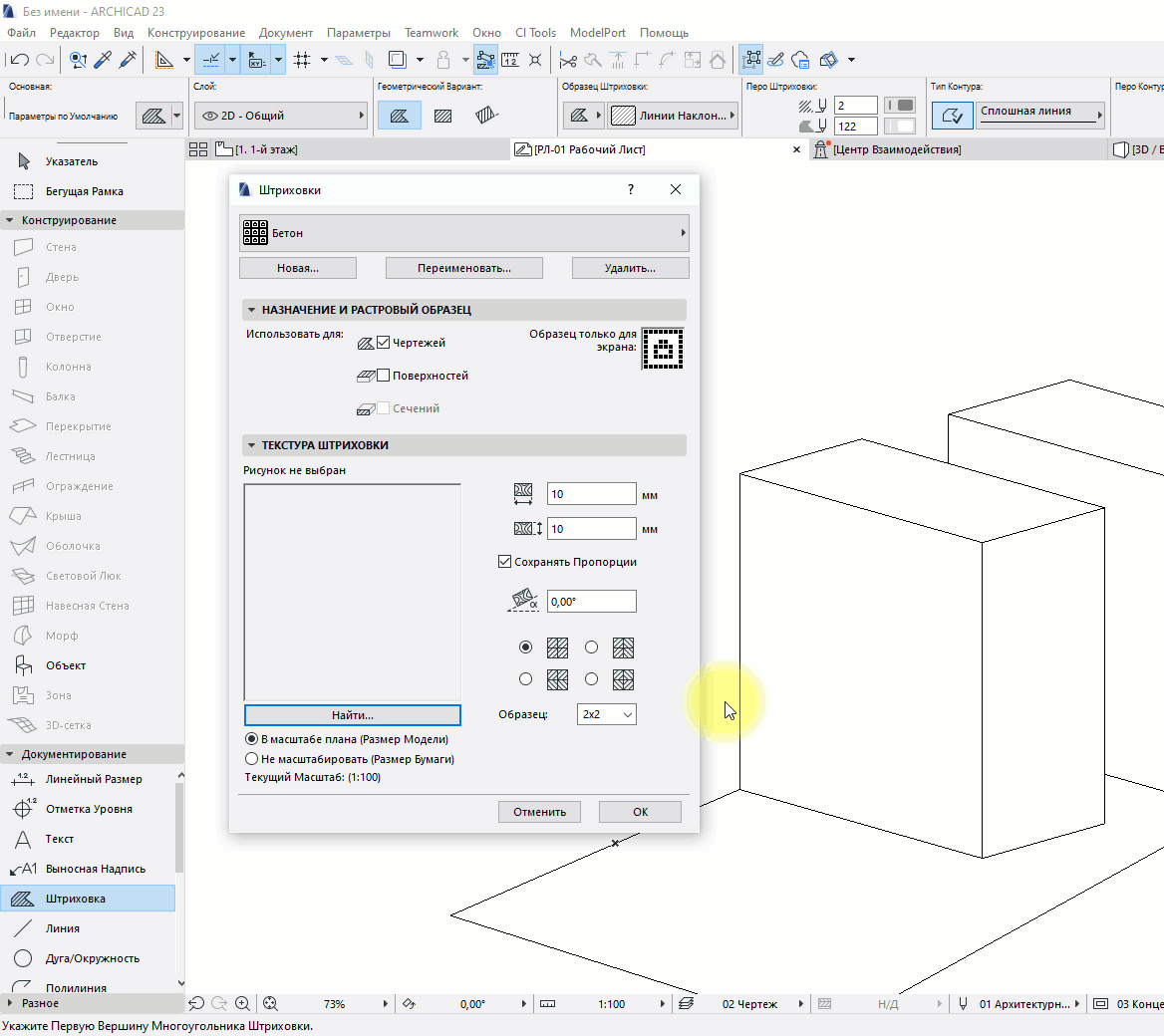
В окне «Загрузка Изображений из Библиотеки» жмем «ОК». В окне «Штриховки» тоже жмем «ОК», чтобы сохранить изменения.
Теперь нужно выбрать созданный образец штриховки и выполнить заливку.
Активируем инструмент «Штриховка». В информационном табло, в пункте «Образец Штриховки», кликаем на правую кнопку. В открывшемся списке выбираем созданный образец штриховки, он будет в самом конце.
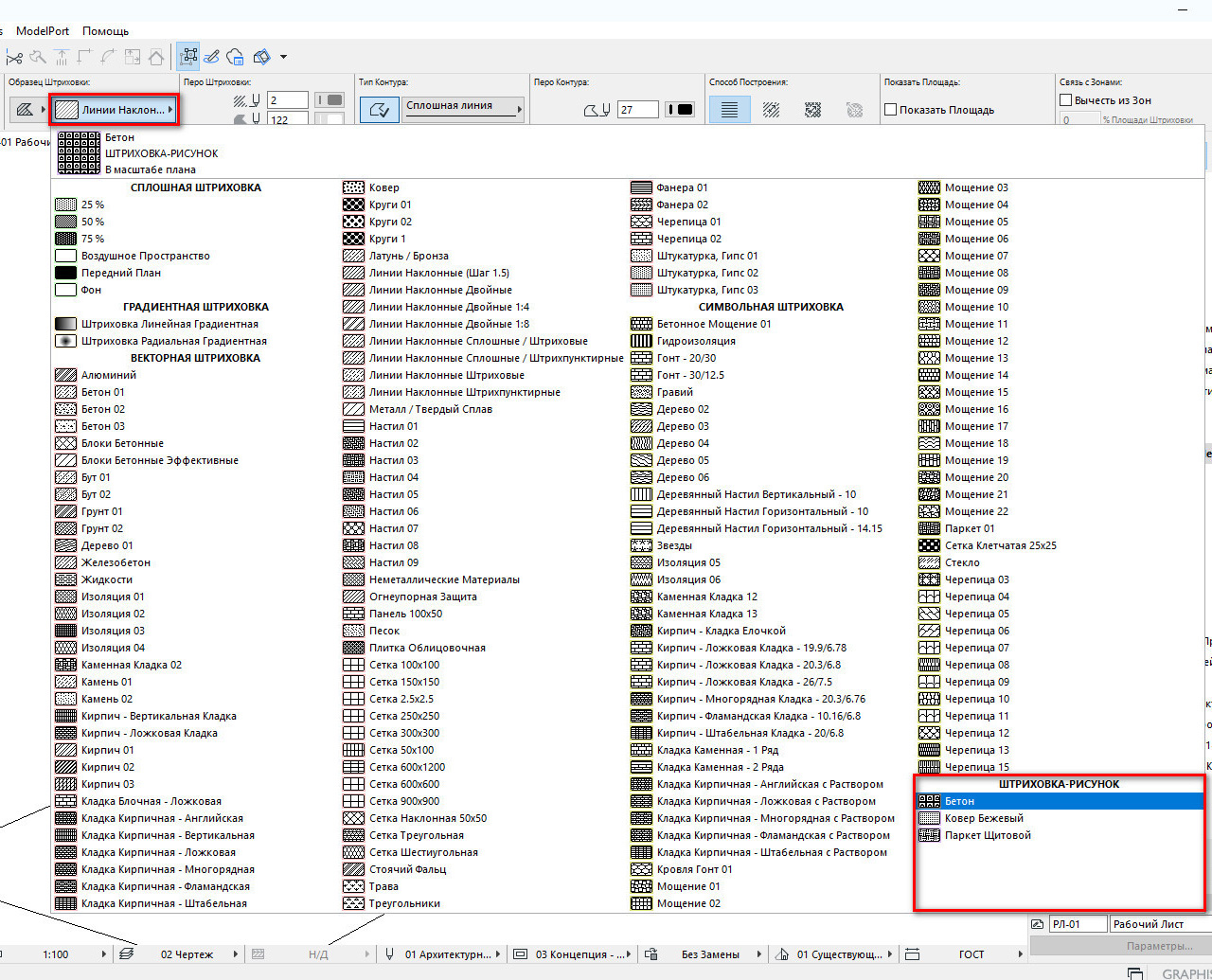
Теперь, зажимая пробел, заливаем все необходимые участки.
Для того чтобы растянуть текстуру выберем способ построения «Деформируемая». Это третья иконка в пункте «Способ Построения» в информационном табло.
После этого масштабируем текстуру с помощью векторов растяжения.
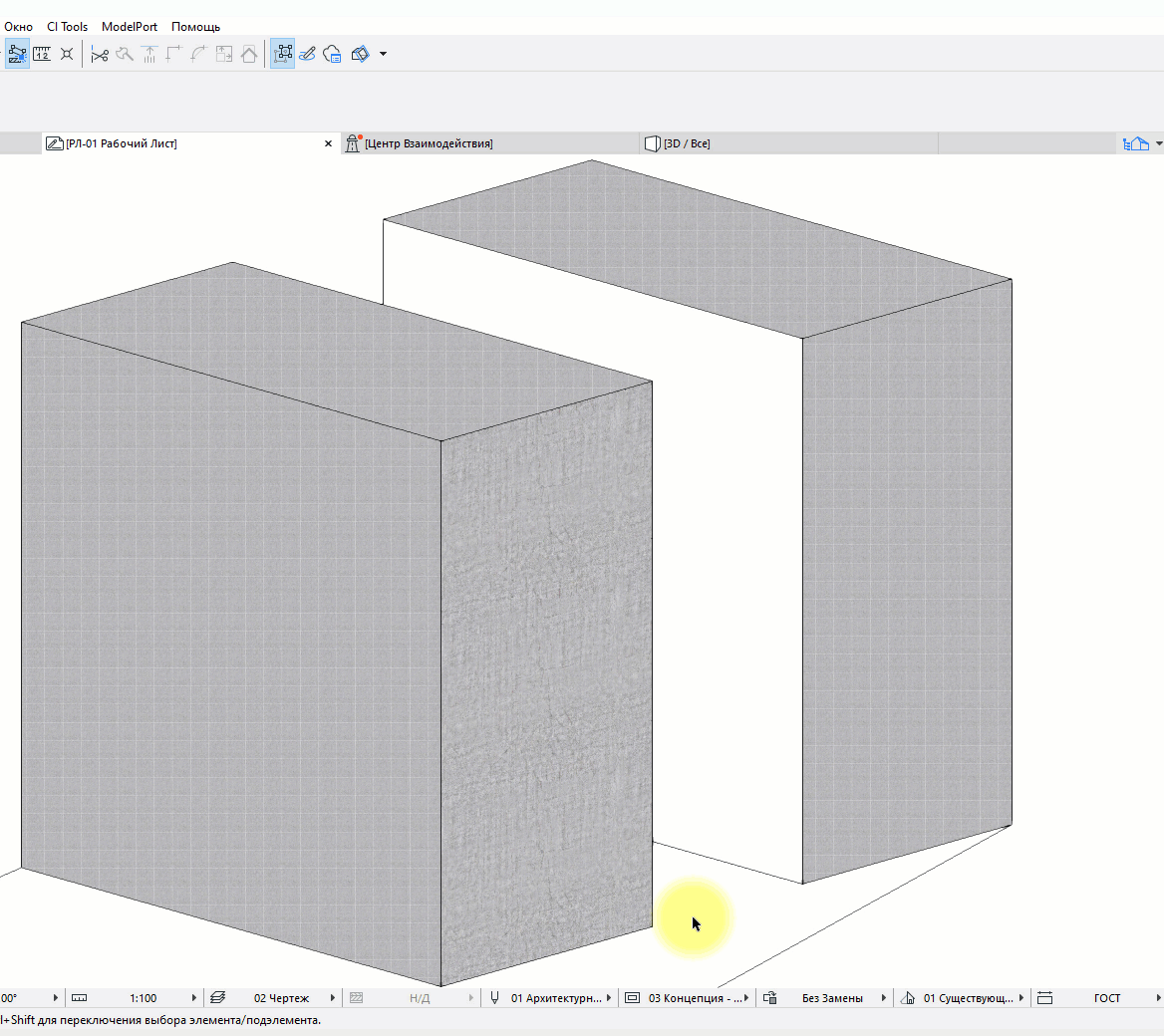
[banner-art]
Сплошная и градиентная штриховка в ARCHICAD
Для того чтобы нарисовать тени у фигуры будем использовать градиентную и полупрозрачную сплошную штриховки.
Создадим собственные тени фигуры.
Для этого в пункте «Образец Штриховки» выбираем сплошную штриховку 25 или 50%.
Чтобы сделать штриховку полупрозрачной в пункте «Перо Штриховки» задаем необходимый номер пера. Для переднего плана выбираем любое черное перо, а для фона штриховки прозрачное.
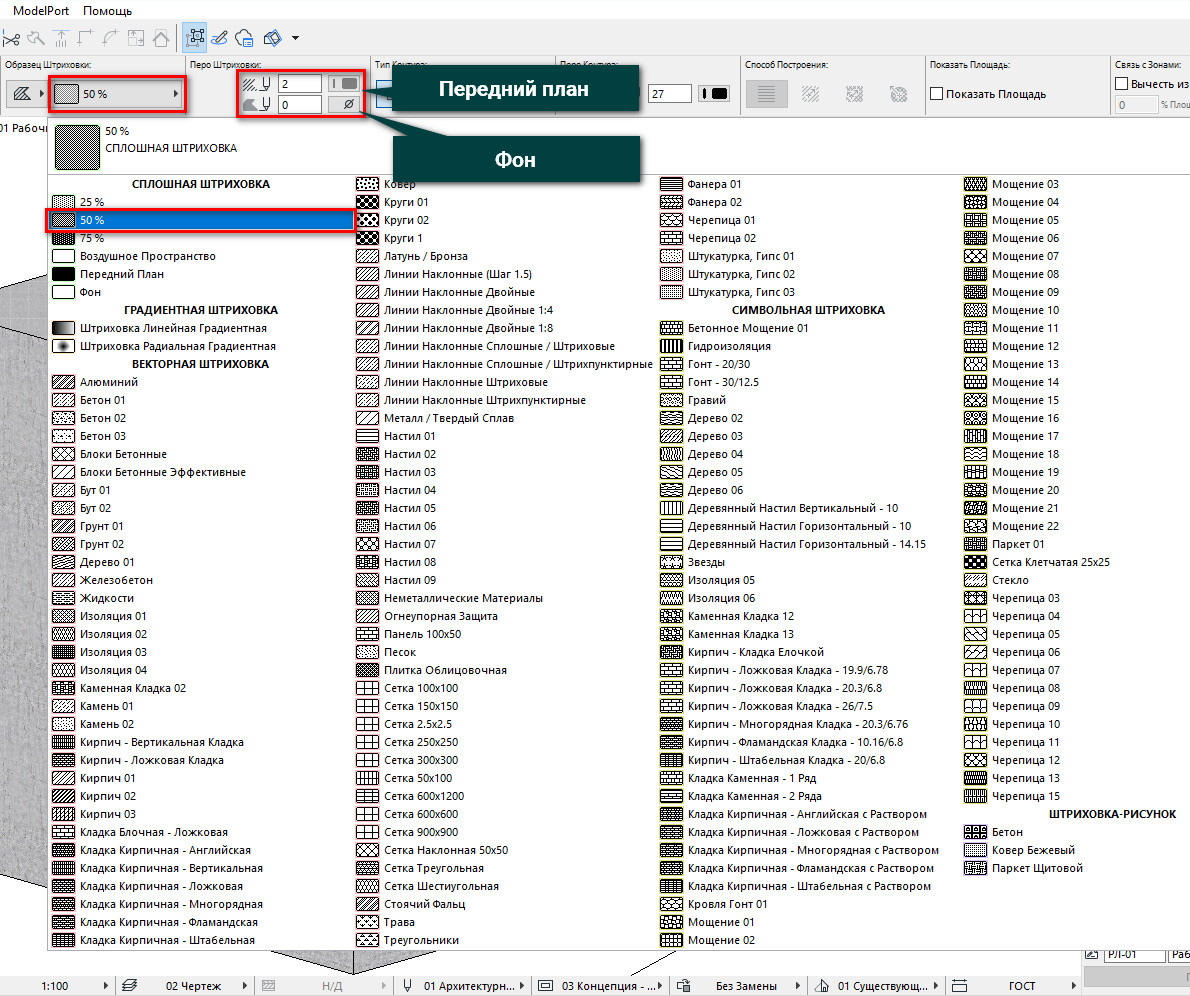
Выполняем заливку выбранной штриховкой.
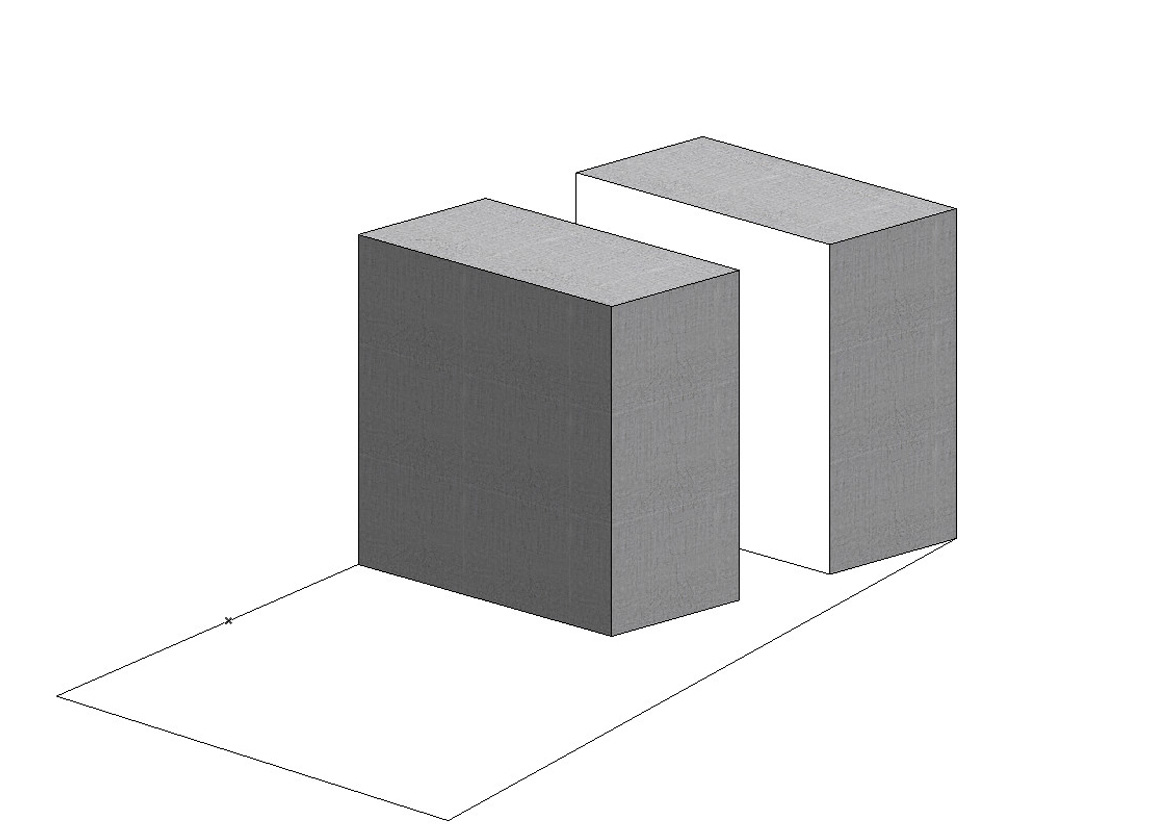
Теперь создадим градиентную штриховку, чтобы показать падающую тень. В пункте «Образец Штриховки» выбираем «Штриховка Линейная Градиентная».
Заливаем необходимый участок с помощью волшебной палочки. После этого выбираем созданную штриховку и редактируем вектор градиента.
Началу вектора соответствует цвет переднего плана штриховки, а концу параметр перо фона штриховки. Растягивая этот вектор можно добиться необходимой плавности и положения градиента.
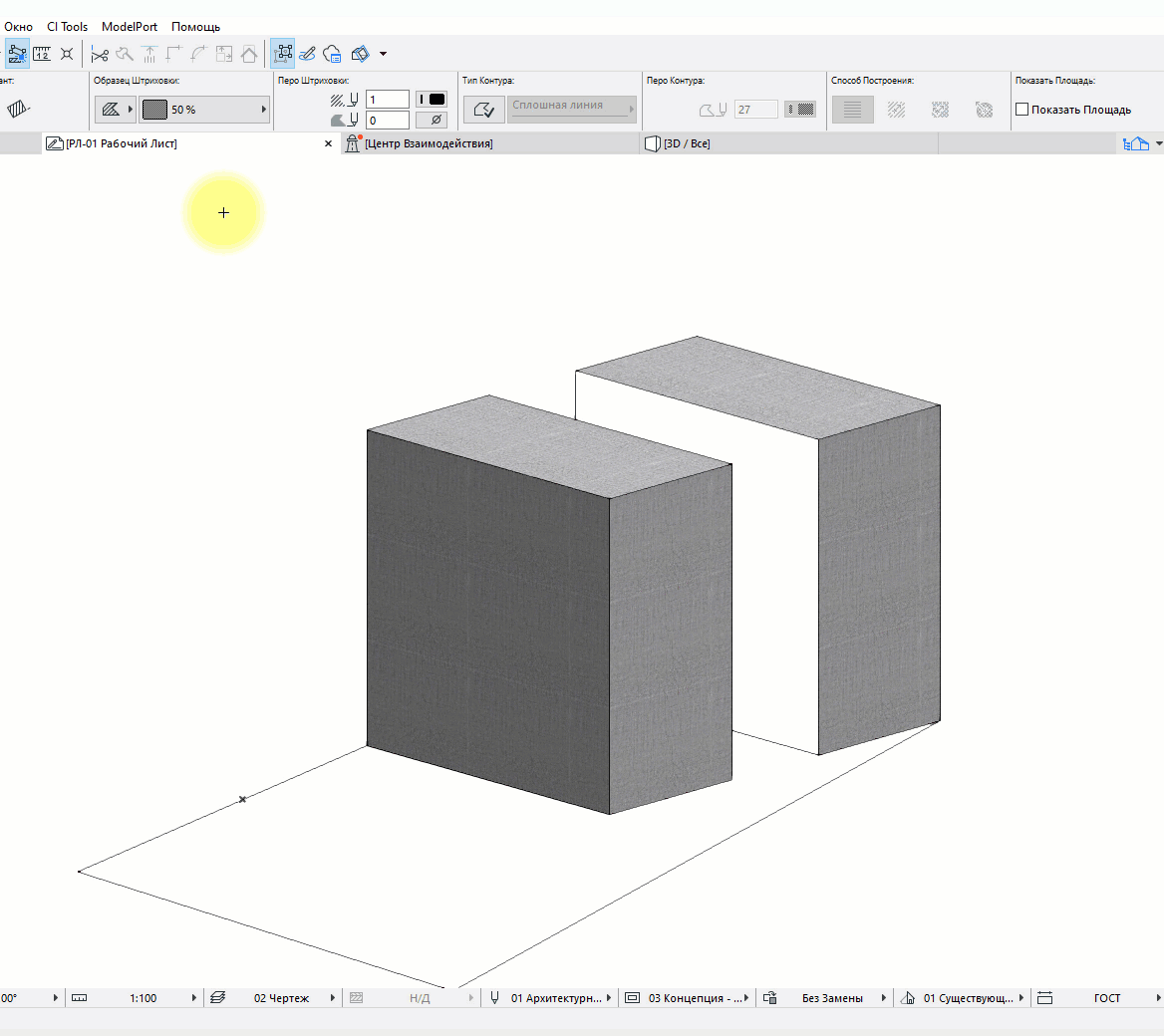
Векторная и символьная штриховка в ARCHICAD
Эти виды штриховок не сильно отличаются друг от друга. Состоят они из бесконечно повторяющегося бесшовного рисунка созданного с помощью линий. Векторные штриховки используются для сечений, а символьные для штриховки поверхностей.
Векторную и символьную штриховку тоже можно создать самому. Но об этом мы расскажем в следующий раз.
А сейчас воспользуемся существующими образцами. Зададим штриховку для сечения фигуры и покажем бетонные блоки с помощью символьной штриховки.
Я выберу образец штриховки – «Железобетон» и выполню заливку.
За цвет линий у этого вида штриховки параметр «Передний План», а за цвет фона параметр «Фон».
Так как это сечение, можем сделать контур штриховки толще.
Включить контур для штриховки можно в информационном табло, в пункте «Тип Контура», кликнув на иконку слева. Чуть правее, в пункте «Перо Контура» задается цвет пера.

Используем символьную штриховку. Я использую образец «Сетка» и масштабирую штриховку с помощью векторов растяжения. Перед этим нужно задать способ построения штриховки «Деформируемая».
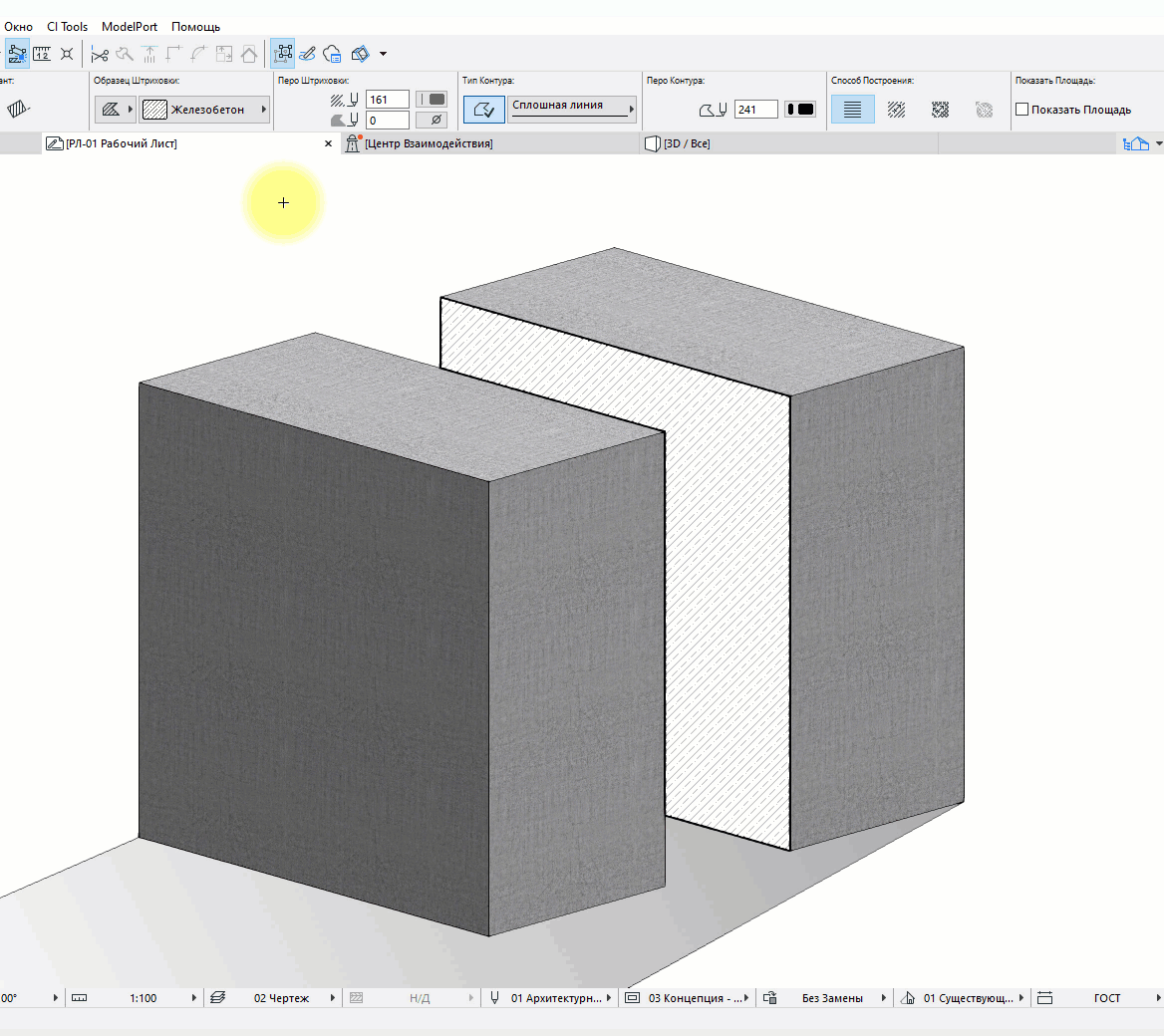
Если постараться, то с помощью штриховок можно добиться и более сложных эффектов света и тени. В ARCHICAD для этого достаточно функций, его даже можно использовать как векторный редактор.
Вот мы и разобрались с основными видами штриховок. Немного узнали про их настройки и применение.
Обязательно воспроизведите пример, который мы рассмотрели в статье. Это поможет вам разобраться в штриховках и закрепить материал.









