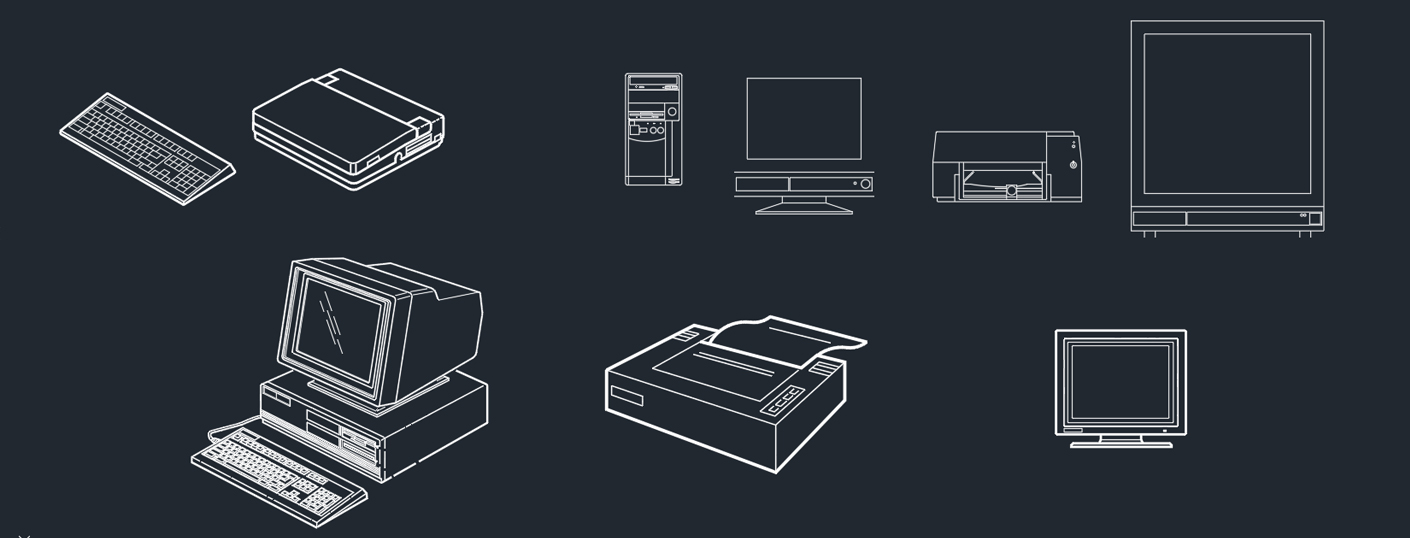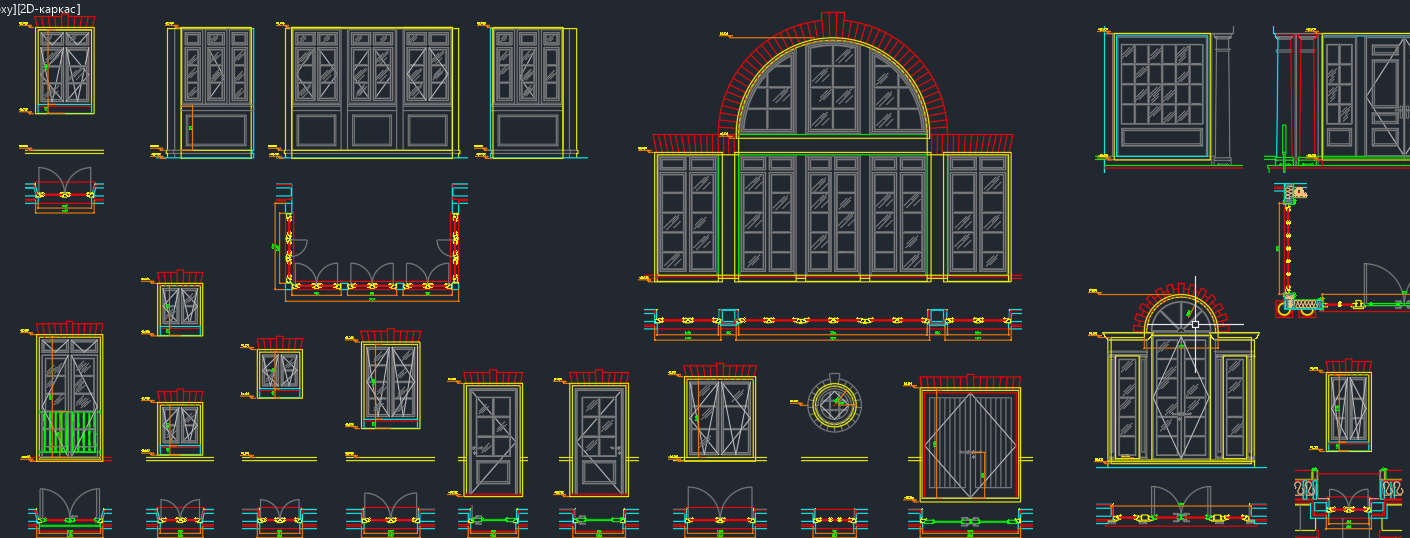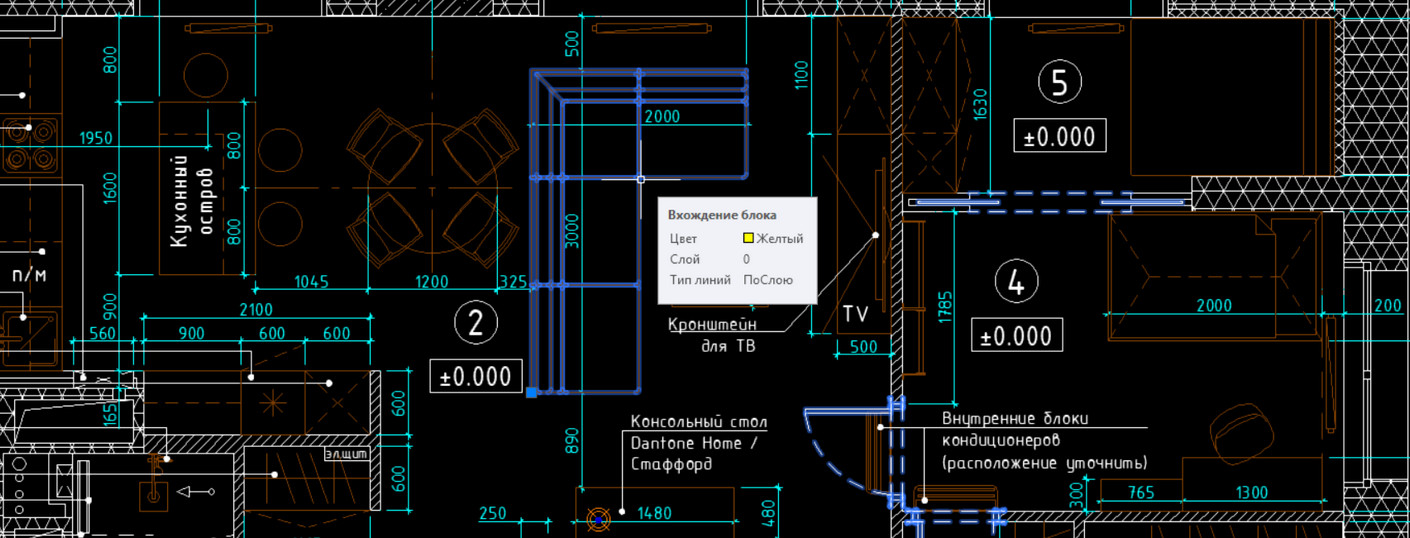В этом уроке рассмотрено технология создания 2D блоков из готовой 3D модели в AUTOCAD.
К примеру, если у Вас есть 3D модель дивана, то Вы можете получить плоские блоки любой ее проекции. Блок, созданный из вида сверху можно расположить на плане этажа. Блоки, полученные из видов спереди и сбоку, соответственно впишутся на разрезы.
Данную технологию можно использовать не только для создания блоков, но и для создания фасадов, планов кровли и планов этажей, если в качестве 3D модели у Вас будет дом.
Это также применимо не только для строительной сферы, но и для многих других направлений. Главное включить фантазию и не боятся экспериментировать!
Мы узнаем какую пользу могут принести 3D модели для 2D черчения. Мы научимся создавать плоские блоки для оформления планов и разрезов из 3D модели. И для начала рассмотрим настройки 3D модели, которыми она должна обладать.
Выделив наш объект, заходим в его свойства и видим, что все элементы, из которых состоит наша 3D модель являются 3D-телами. Вид должен быть Параллельный, для этого мы нажимаем правой кнопкой мыши на видовой куб и выбираем Параллельная, а на самом кубе выбираем Перед. Теперь на вкладке Главная, на панели Сечение выбираем опцию Плоский снимок.
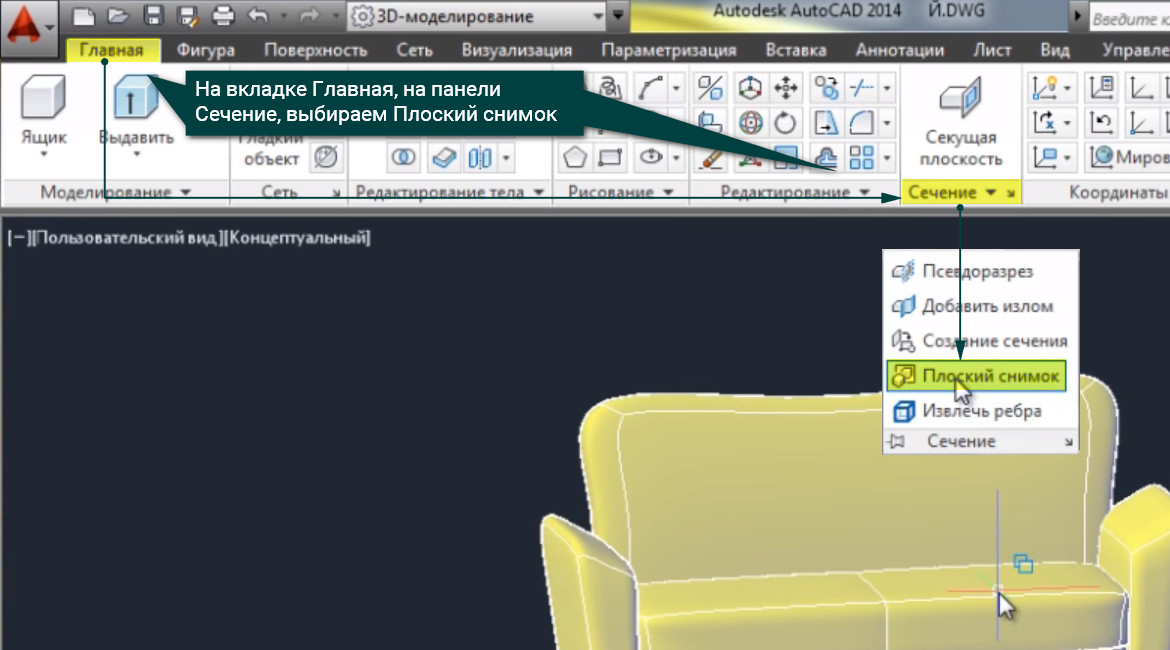
[banner-art]
На основе вида Перед создается 2D блок нашего дивана. Настройки в появившемся окне мы не трогаем, нажимаем Создать и 3 раза Enter, чтобы масштаб и угол поворота нашего блока остались неизменны. Далее таким же образом создадим еще 2 блока, но на основе вида Сверху и вида Слева. Иногда блоки могут появляться с ошибками, поэтому некоторые придется дорабатывать. Двойным кликом вызываем окно редактирования блока, нажимаем ок.
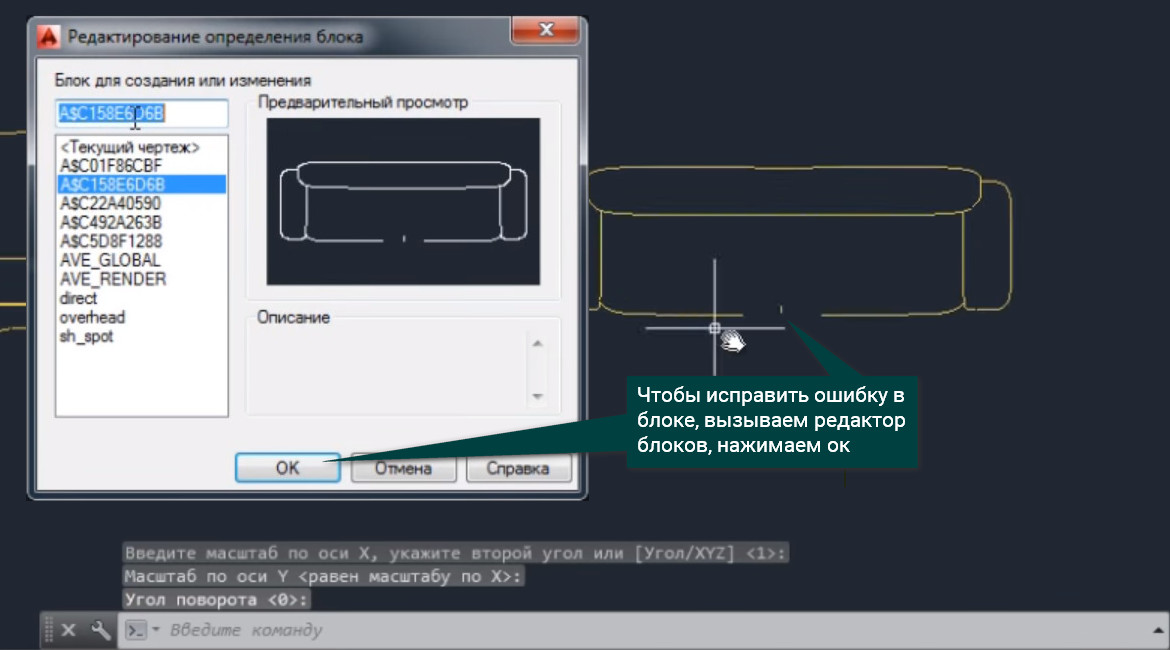
Видим, что все объекты – это сплайны. Количество точек по необходимости можно как уменьшать, так и увеличивать, исправляем наш блок и нажимаем Закрыть редактор блоков, Сохранить изменения в блоке. Теперь вставим его в файл, который я приготовил заранее. Открываем его, далее на вкладке Вид заходим в Пользовательский интерфейс, выбираем Слева направо и закрываем ненужный файл.
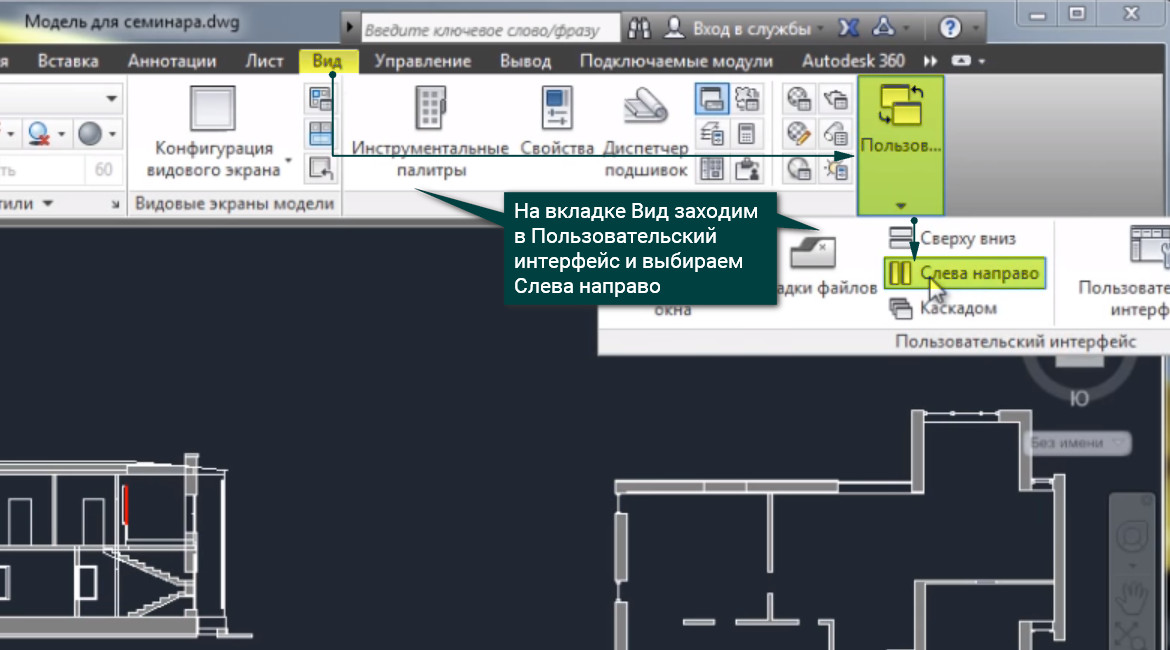
Опять повторяем эту же процедуру, Пользовательский интерфейс, Слева направо. Все, теперь у нас открыты одновременно 2 файла, и мы простым перетягиванием перетаскиваем наши блоки в приготовленный мной файл. Выделяем 2D блок, зажимаем правую кнопку мыши и тянем в соседний файл, установив в нужное для нас место, в контекстном меню выбираем Копировать сюда. Вот таким образом мы научились быстро делать 2D блоки из 3D моделей.