Фильтры слоев AutoCAD предназначены для того, чтобы с ними можно было более гибко работать. Если чертеж содержит большое количество слоёв, то работа над проектом может существенно затянуться.
Фильтры в Автокаде позволяют разграничить все слои на отдельные смысловые группы. Например, набор слоев "стены" включает в себя внутренние и наружные стены, перегородки и т.п.
В имени слоя AutoCAD нужно задать префикс. В дальнейшем он будет служить свойством для группировки слоев. Если у вас архитектурный проект, можно выделить следующие группы: стены (ст_), окна (ок_), оформление (оформ_) и т.д.
Разделение по именам - одна из возможностей фильтров. Можно выполнять фильтрацию по различным свойствам: цвет, тип линии, вес линии и т.д.
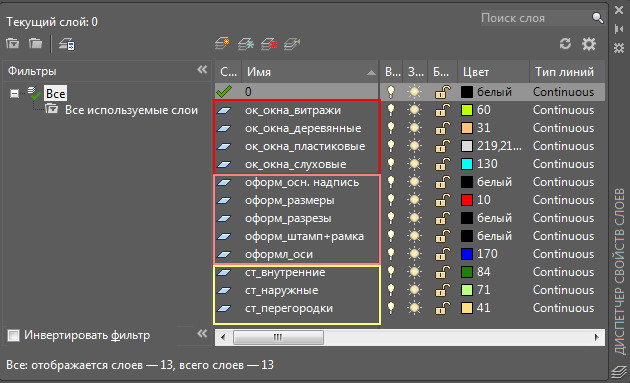
Работа с фильтрами осуществляется в Диспетчере свойств слоев (с левой стороны). По умолчанию каждый чертеж содержит фильтр "Все используемые слои", где отображаются все слои, которые присутствуют на этом чертеже.
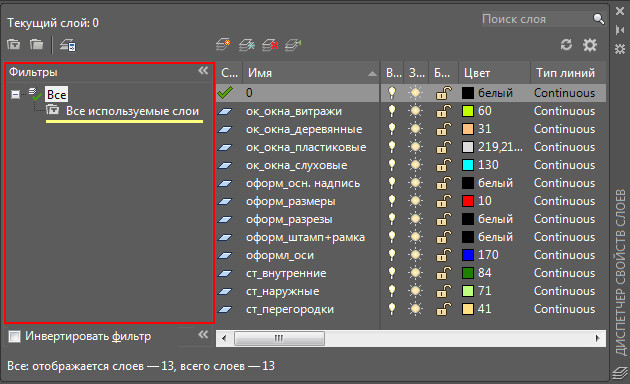
С помощью фильтров в AutoCAD можно удобно разделять группу слоев, совершать групповые операции. Например, вкл./откл., заблокировать/разблокировать, заморозить/разморозить одновременно все слои, которые входят в группу.
В Автокаде существует 2 вида фильтров слоёв:
- по свойствам;
- по группам.
[banner-art]
Создание фильтра в Автокаде по свойствам
В Диспетчере свойств слоев на верхнем корневом фильтре нажимаем ПКМ и выбираем "Новый фильтр по свойствам...".
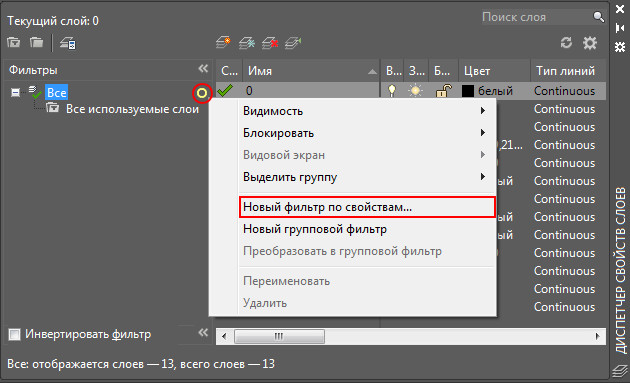
В появившемся диалоговом окне в указываем имя фильтра. Далее определяем, по какому свойству будет происходить фильтрация. Допустим, имя слоя. Вводим ранее указанный префикс, например, "ст". Внизу показан результат фильтрации.
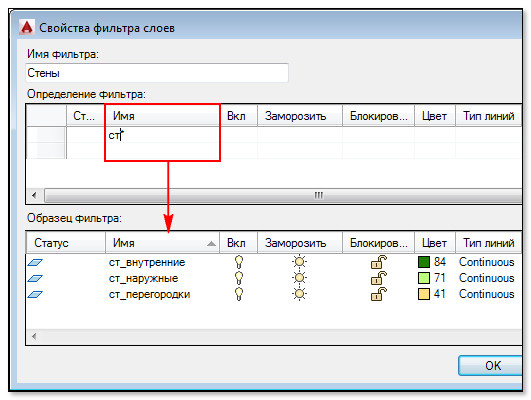
ПРИМЕЧАНИЕ: Один и тот же слой может принадлежать разным фильтрам. Можно одновременно выполнять фильтрацию по нескольким свойствам, например, по цвету и типу линий.
Чтобы удалить фильтр, достаточно его выделить и нажать ПКМ → Удалить.
Создание группового фильтра в Автокаде
В групповые фильтры можно помещать любые произвольные группы слоев. При выборе объектов на чертеже объединяем их в смысловую группу. На верхнем корневом фильтре нажимаем ПКМ и выбрать "Новый групповой фильтр". По умолчанию он создается пустым. Чтобы добавить в этот фильтр слои, нажимаем ПКМ по нему → Выбрать слои → Добавить.
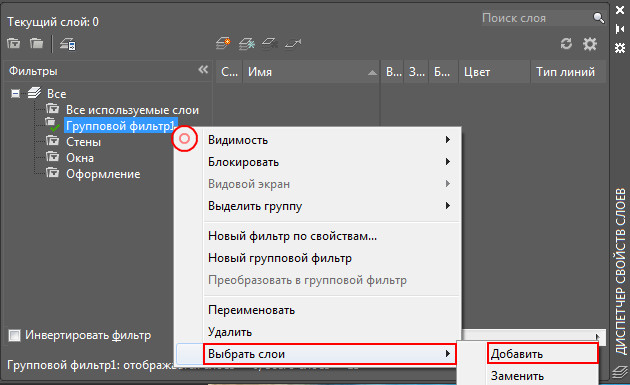
Из графического пространства выбираем необходимые слои. Для этого выделяем объекты, лежащие на разных слоях. По завершению нажимаем Enter. В графический фильтр поместятся те слои, объекты которых выделены на экране.
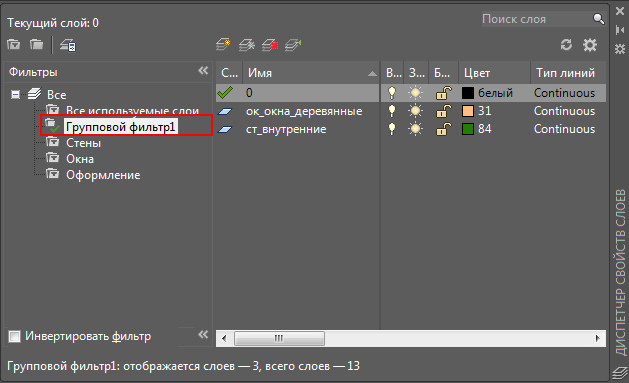
Этот вид фильтра не подчиняется никаким свойствам, а просто собирает пользовательскую группу.
ПРИМЕЧАНИЕ: Многие спрашивают о том, можно ли быстро переключаться между фильтрами. В AutoCAD такой опции по умолчанию нет! Но есть функция, написанная на языке LISP (подробнее про то, как можно быстро переключаться между фильтрами слоев).
Итог: в небольших проектах, где у вас мало слоев, нет смысла пользоваться фильтрами. Но если у вас около 20-30 слоев и более, то вышеописанный подход просто необходим!










