В процессе работы со сценой в 3ds Max часто возникает необходимость использовать материалы, которые были созданы ранее.
Чтобы постоянно не настраивать материалы вручную стоит сохранить существующий материал и использовать его в дальнейшем. В связи с тем, что иногда внутри программы встречаются проблемы со шрифтами, лучше записывать название материала на латинице.
Редакторы материалов
Есть два вида редактора материалов:
- Компактный (Compact Material Editor).
- Расширенный (Slate Material Editor).
По умолчанию в 3ds Max установлен расширенный редактор материалов, но многие предпочитают работать в компактной версии.
Полное обучение: "Профессия 3D-визуализатор"
Рассмотрим следующую ситуацию. Настроенный материал у вас был создан в расширенном редакторе, а вам необходимо сменить редактор и уже в компактном редакторе продолжать работать. Соответственно, для того, чтобы сохранить существующий материал и сменить редактор делаем следующее: зажимаем левой кнопкой мыши «розетку» с правой стороны материала (как показано на рисунке ниже) и переносим в необходимый слот раздела «Sample slots». В появившемся окне выбираем метод переноса «Instance» (зависимый) и нажимаем «ОК». Таким образом все изменения материала перенесутся в Compact Material Editor.
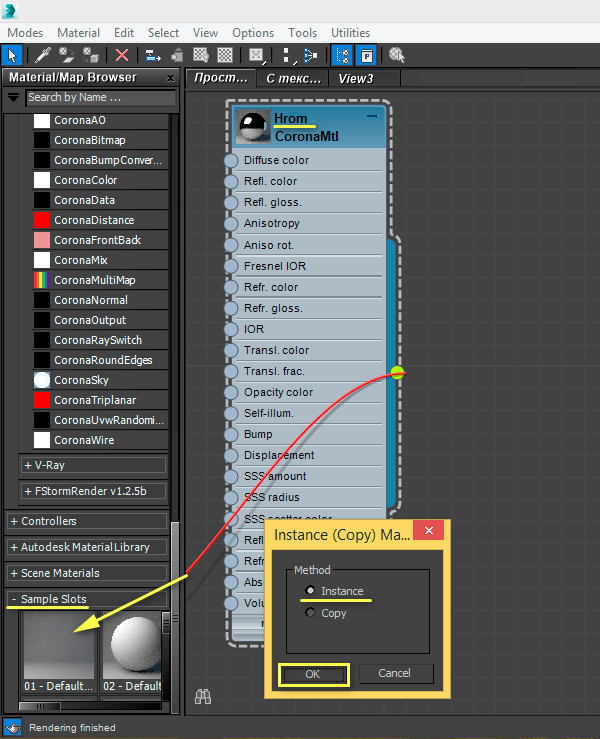
Далее необходимо на вкладке «Models» выбрать «Compact Material Editor», чтобы перейти в компактный вид.
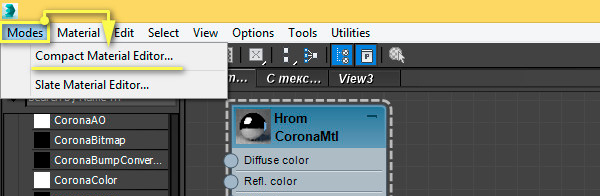
Создание библиотеки материалов в 3ds Max
Далее необходимо создать новую библиотеку материалов или использовать уже имеющуюся. В данном примере мы создадим новую библиотеку материалов. Для этого выберем наш материал и нажимаем «Get material» / «Material /Map browser options» / «New material library».
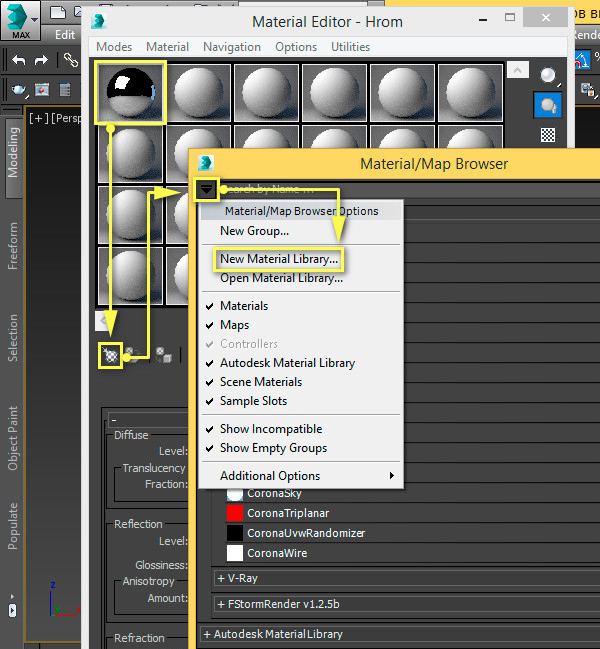
Зададим название нашей библиотеки, например «My library» и нажмем «Save». Обратите внимание, что название библиотеки должно быть написано строго латинскими буквами!
Теперь наша библиотека сохранена и загружена в 3ds Max. Она появится отдельным разделом.
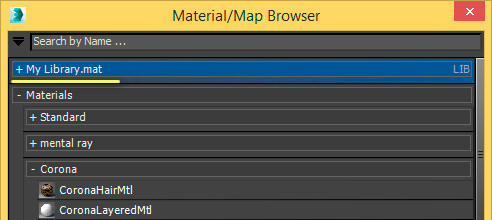
Далее необходимо сохранить материал. Выбираем ячейку с материалом и нажимаем «Put to Library».
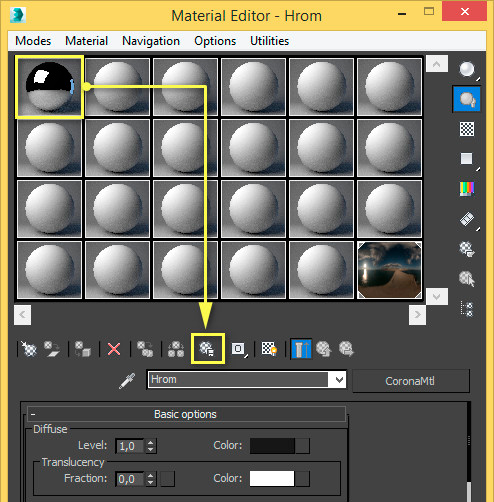
Выбираем созданную нами библиотеку «My library» и задаем название материала «Hrom».
Обратите внимание, что название материала пишется латинскими буквами!
Таким способом вы можете создать свои личные библиотеки, причем в них можно загружать любые материалы из других библиотек. Данный файл будет иметь расширение «.mat ».
Хранение текстур
Важно заметить, что при сохранении в библиотеку материала с текстурами, они (текстуры) должны располагаться в той же папке, что и библиотека материалов, так как текстуры не встраиваются в материал, а сохраняются в материале в виде ссылок.
Мы рекомендуем вам обязательно сохранять каждый созданный материал в вашу личную библиотеку, так как настройка материала порой отнимает продолжительное количество времени и не всегда получается с первого раза достичь того эффекта, который нужен. Поэтому ваша личная библиотека с материалами будет неоспоримым преимуществом.
P.S. Надеюсь наша статья была вам полезна. Успеха в работе!








