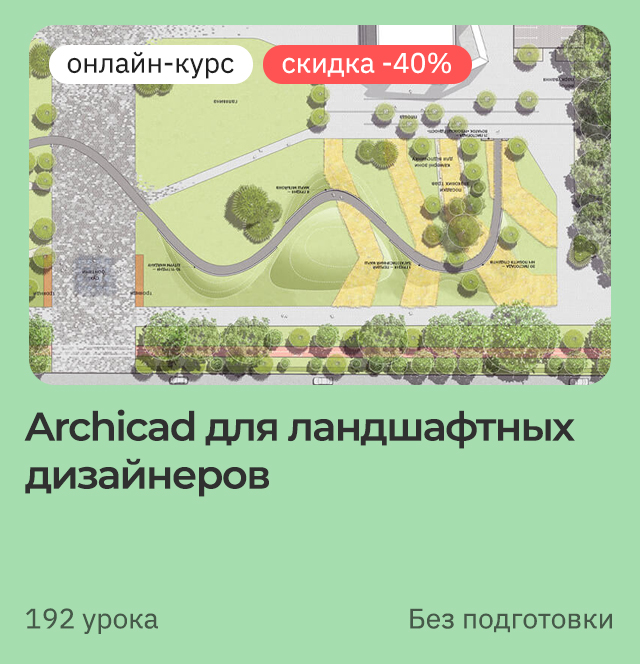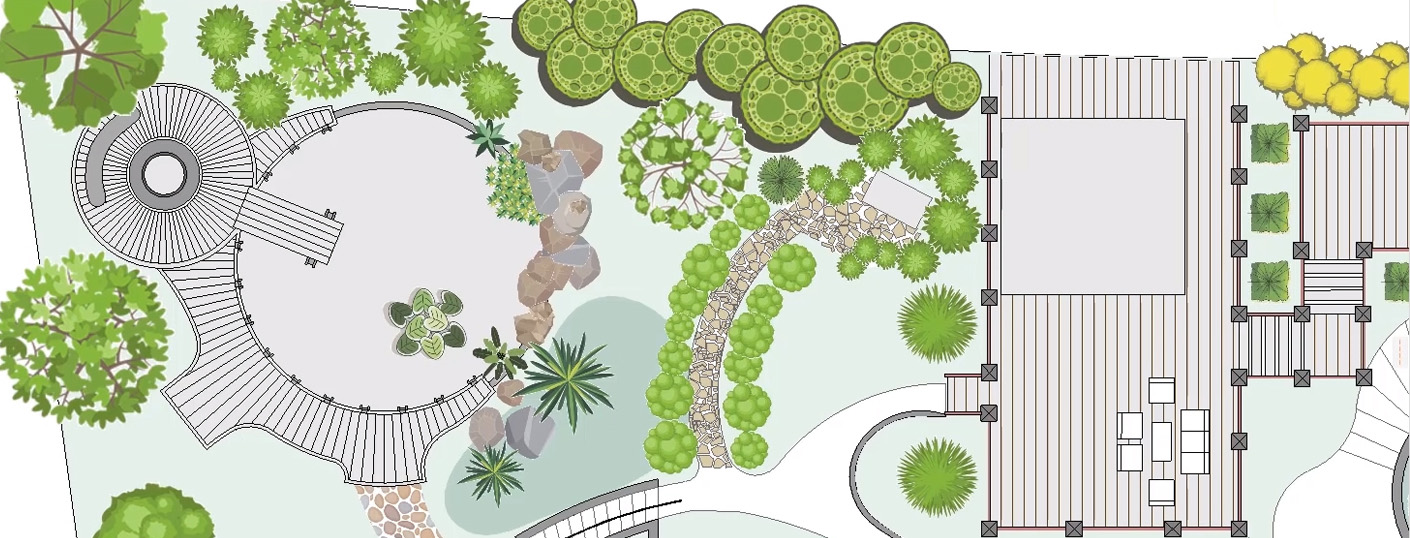Скачивайте наш новый объект – Деревья и Растения для ARCHICAD. 50 лучших символов деревьев, помогут вам быстро создавать планы благоустройства. А также сформировать посадочную ведомость. Разберемся, как это сделать.
Встроенный язык программирования ARCHICAD – GDL дает большие возможности. С его помощью мы создали объект с деревьями и растениями на все случаи жизни. Всего 50 графических символов одним объектом.
У объекта есть дополнительные свойства. Можно включить и настроить отображение тени. Есть возможность использовать горшок или кадку, для каждого растения или дерева. А также можно изменить отображение на символическое.
Скачивайте наш объект от учебного центра AMS3 «2D-Деревья и растения» для ARCHICAD.
Объект работает только в ARCHICAD 22 и выше. Где взять актуальную версию программы смотрите в нашем видео «Инструкция, как бесплатно скачать ARCHICAD».
Давайте разбираться в его параметрах. А в конце вы узнаете, как создать посадочную ведомость с помощью него.
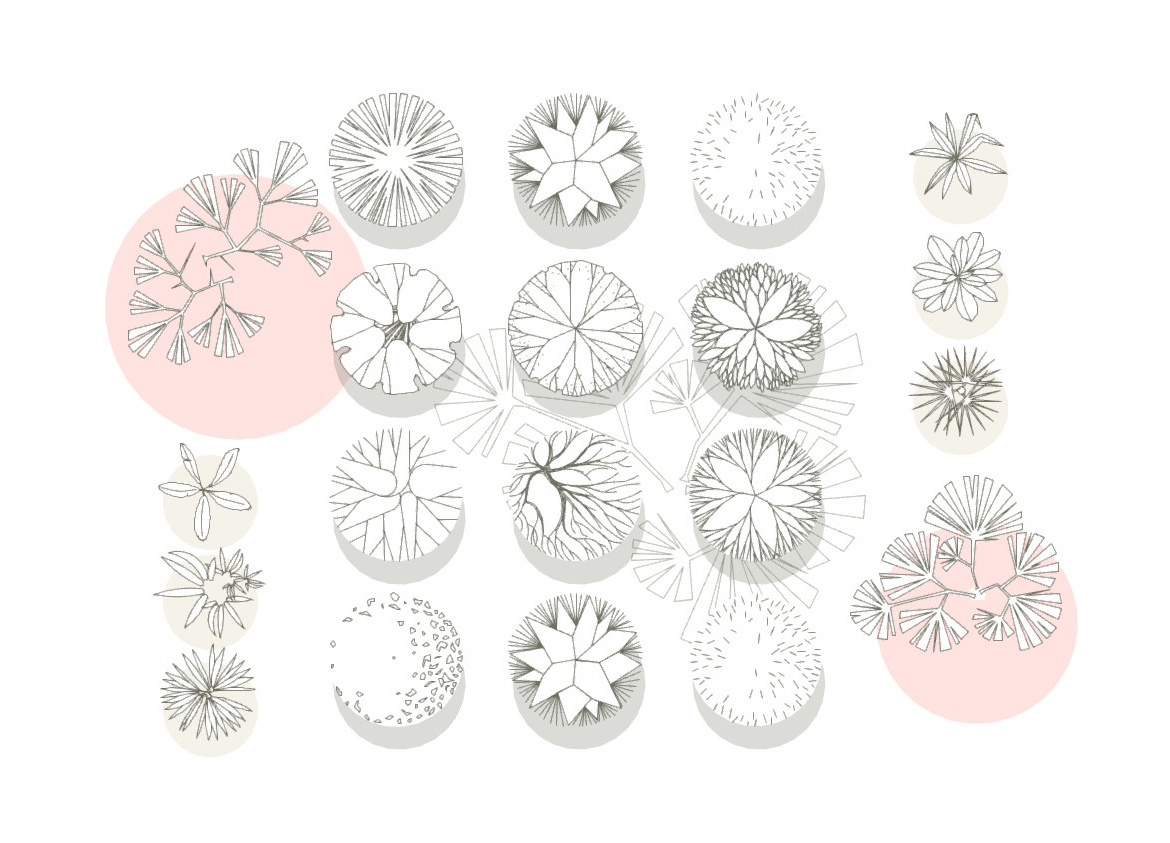
Полное обучение: "Archicad для ландшафтных дизайнеров"
Как загрузить объект в библиотеку ARCHICAD?
Чтобы работать с объектом деревьев, нужно загрузить его в библиотеку. Есть несколько способов добавления объекта в библиотеку ARCHICAD. Самый простой и быстрый через параметры объекта.
Найдите инструмент “Объект” в панели инструментов и кликните на него два раза.
В открывшемся окне параметров в левом нижнем углу кликните на иконку библиотеки. Откроется список из которого выбираем пункт «Загрузить Другой Объект…». В окне открытия файла находим скаченный объект, выбираем его и жмем «Открыть».
После этого объект появится во вложенной библиотеке и вы сможете его использовать.

Настройки объекта
Теперь давайте разберемся с настройками. Узнаем, что может наш объект.
На странице «Все Параметры» находятся настройки объекта. Они разбиты на 4 списка c параметров.
- 2D-ОТОБРАЖЕНИЕ. Набор этих параметров отвечает за символ дерева или растения. Его отображение и цвет.
- ПАРАМЕТРЫ ТЕНИ. Есть возможность включить тень. Настроить ее цвет и расположение.
- ГОРШОК/КАДКА. Можно включить отображения горшка круглой или квадратной формы.
- ВЕДОМОСТЬ ЭЛЕМЕНТОВ ОЗЕЛЕНЕНИЯ. Сюда включены параметры, которые потом можно добавить в ведомость.
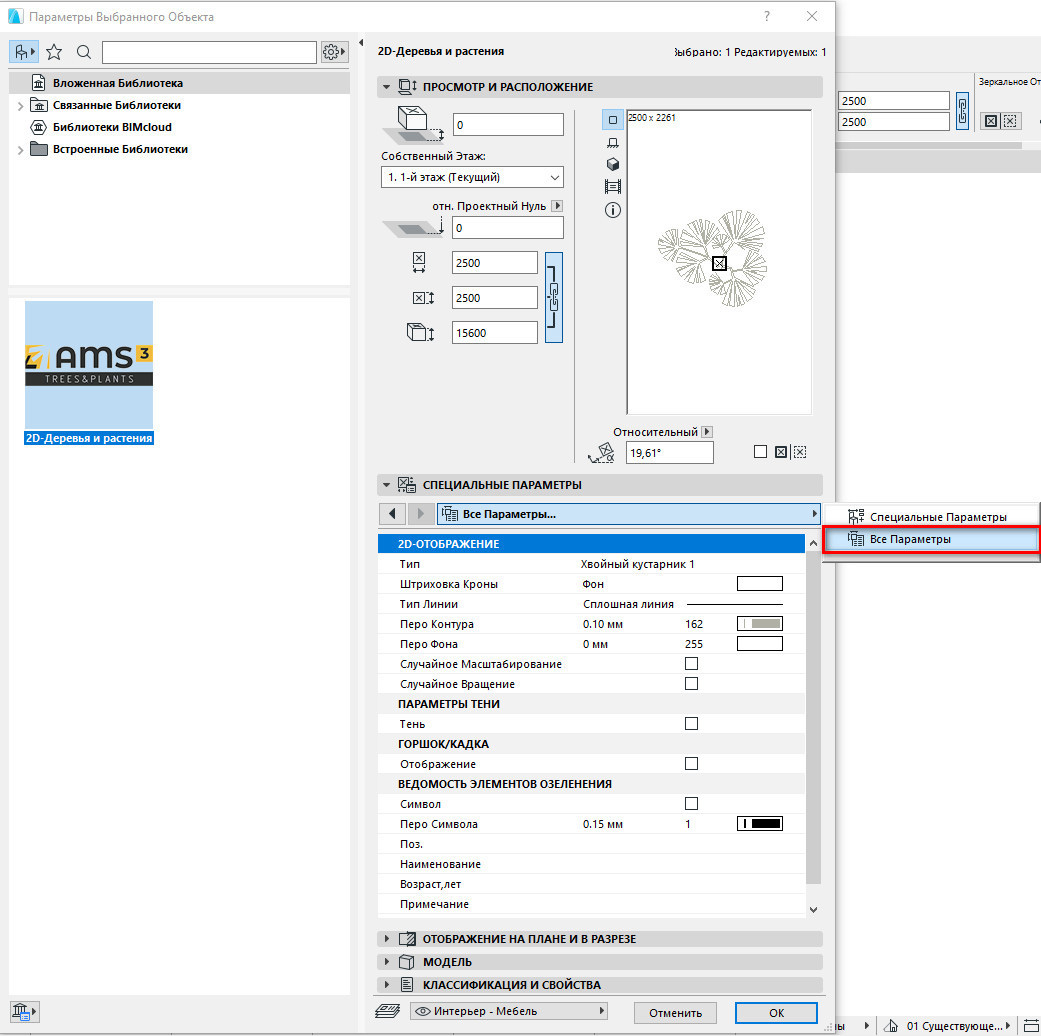
На первой странице «Специальные Параметры» есть все наши контакты. Можете переходить к нам в группу, на сайт или в инстаграм прямо из Архикада. Вам даже не нужно открывать браузер!
2D-Отображение
Все 50 символов деревьев прячутся в списке, в поле «Тип». Чтобы выбрать один из них. Кликните на стрелочку в конце строки. Откроется список символов. Можете выбирать любой.
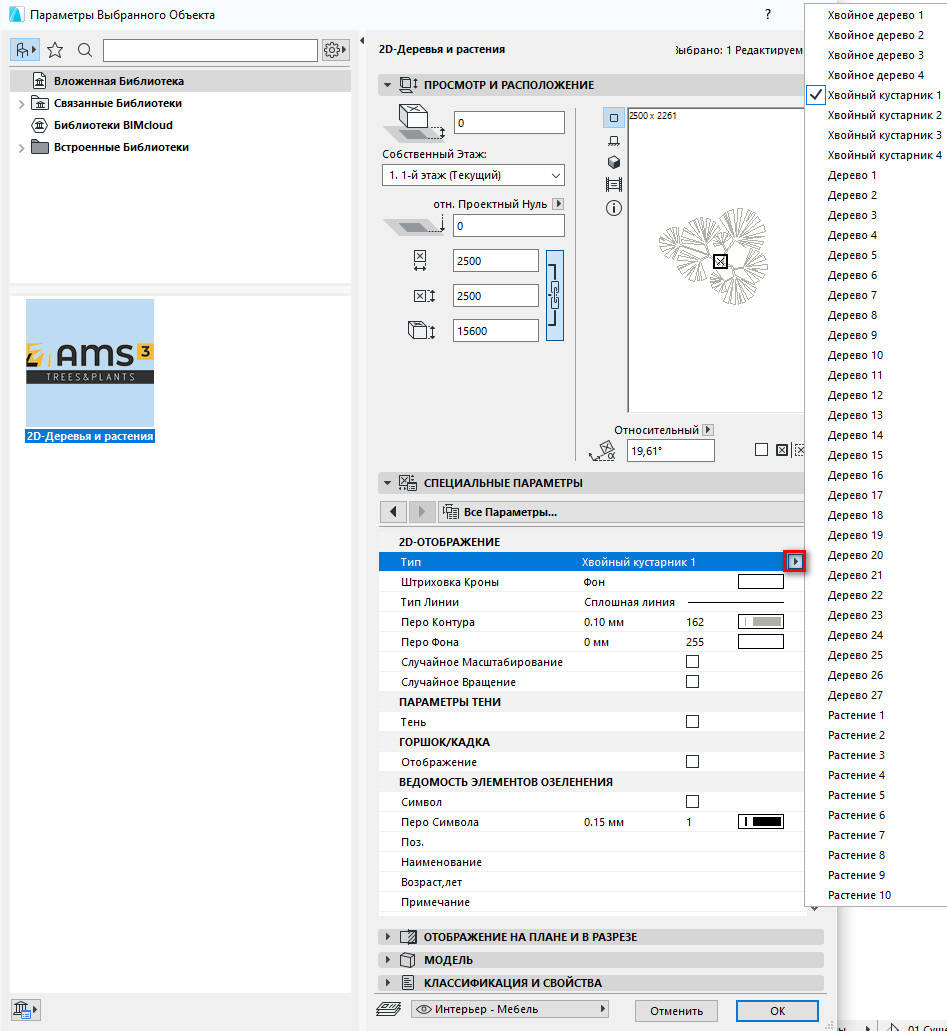
Обязательно настройте штриховку в поле «Штриховка кроны». А также ее цвет, через параметр «Перо Фона».
Вы можете изменить значение параметра «Перо контура». Он отвечает за цвет контура символа дерева.
Хотите изобразить лес? Или внести немного случайности в ландшафтную композицию? Тогда активируйте параметры «Случайное масштабирование» и «Случайное вращение».
Вот как это работает:
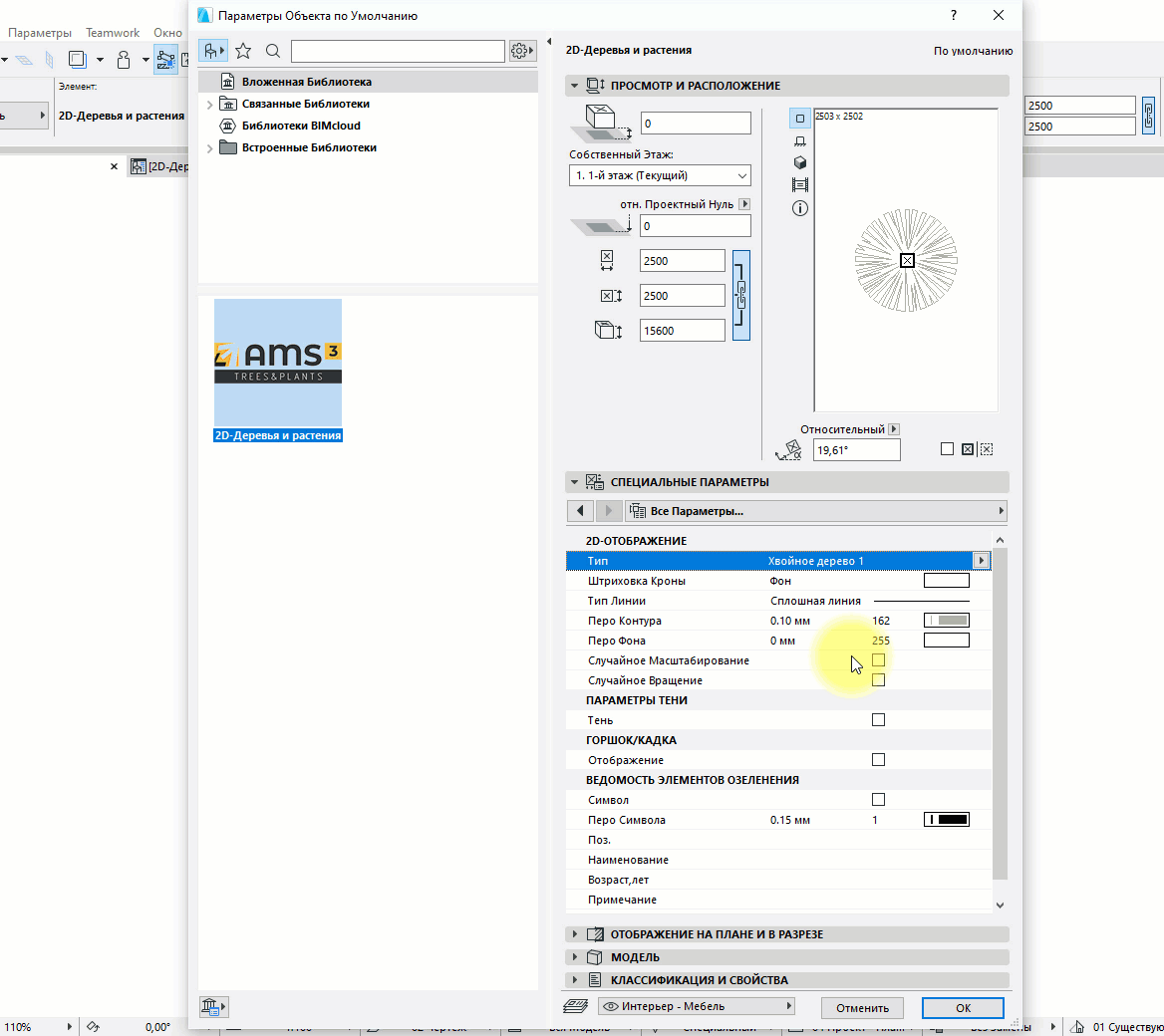
Круто правда?!
Параметры Тени
Сделайте ваш план благоустройства выразительным. Включите тень!
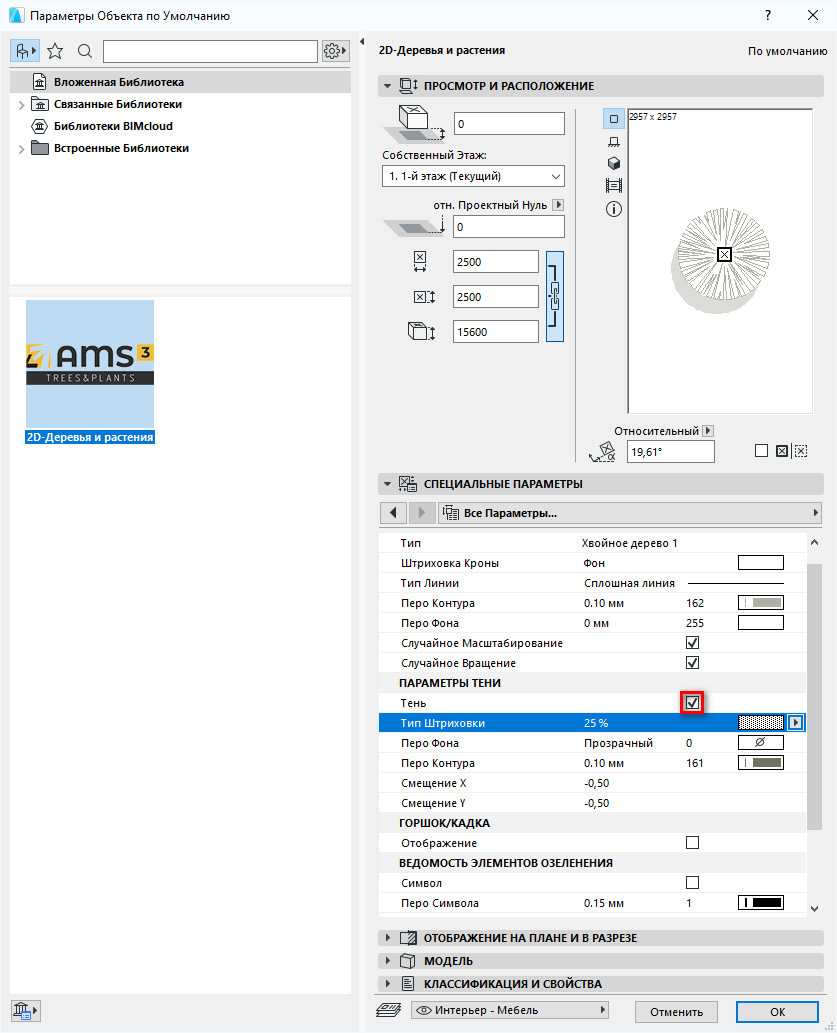
Здесь также можно настроить тип и цвет штриховки. Положение тени контролируется двумя значениями: «Смещение Х» и «Смещение Y».
Например, нижнее левое положение – это координаты -0,50; -0,50. Верхнее правое: -0,50; -0,50.
[banner-art]
Горшок/Кадка
Озеленяйте не только придомовые территории и общественные зоны в городах. Квартиры и террасы тоже нуждаются в зеленых насаждениях.
В списке параметров «ГОРШОК/КАДКА» активируйте параметр «Отображение».
В пункте «Форма» кликните на стрелочку в конце строки. В открывшемся списке можно выбрать форму горшка, квадратную или круглую.

Обратите внимание, что поворот горшка задается отдельно в параметре «Угол Поворота». Он не зависит от угла поворота самого библиотечного элемента. Вы также можете изменить штриховку для горшка.
Ведомость Элементов Озеленения
На посадочных планах не нужна подробная детализация символов растений. Растения одного вида связывают цепочкой. Делают выноску с позицией в посадочной ведомости и количеством растений. Изображения деревьев заменяют на окружность диаметром 2,5 мм.
Если вы активируете параметр «Символ», деревья будут отображаться в виде заштрихованного круга.
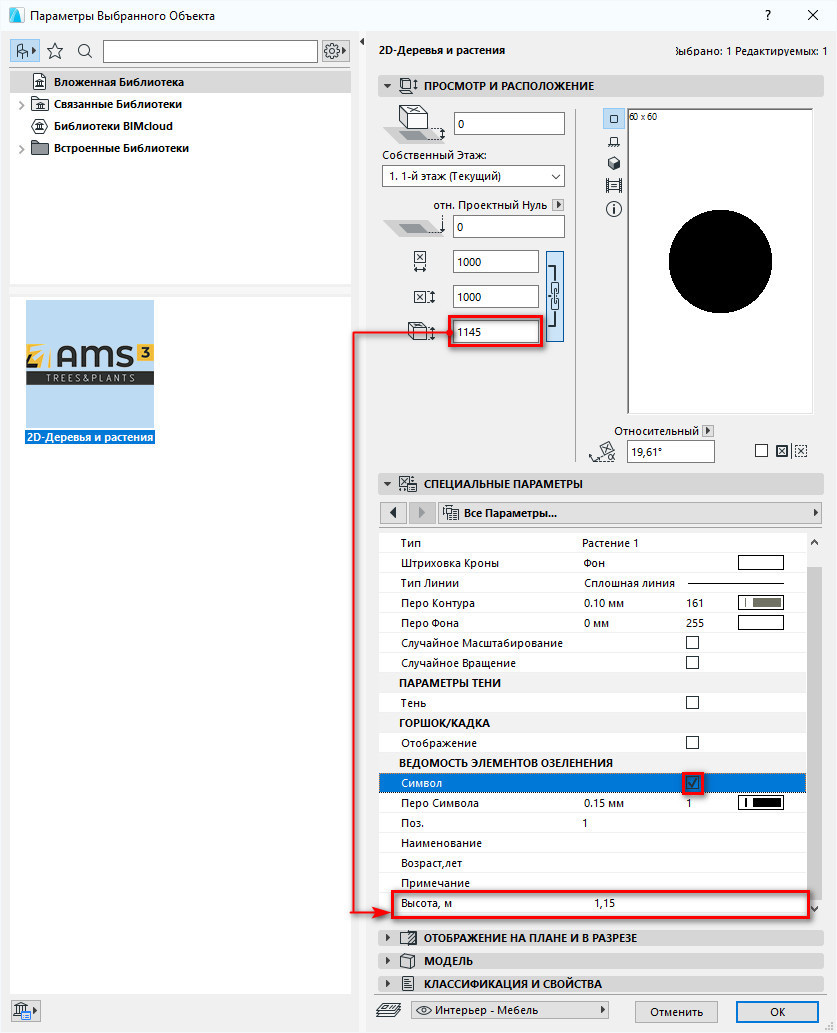
Параметр «Высота, м» зависит от параметра «Высота объекта», вы можете задать его прямо из информационного табло. Не нужно переходить в меню параметров объекта.
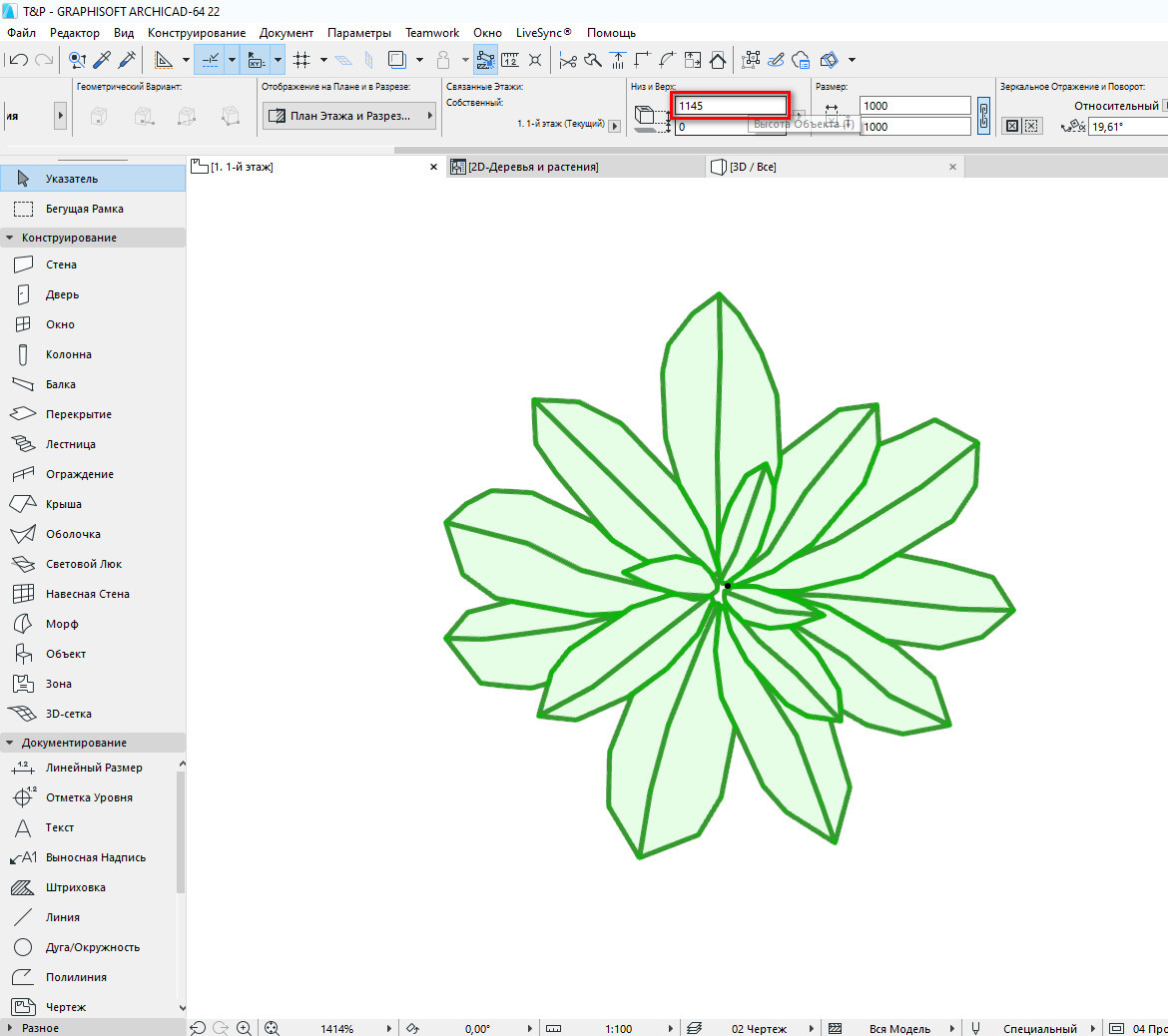
Высоту и остальные параметры мы добавим в посадочную ведомость. Это удобно, потому что нам не придется создавать свойства вручную. Они уже есть в самом объекте.
Можно создать такие же свойства через меню «Менеджер Свойств», но это займет больше времени.
Посадочная ведомость в ARCHICAD
Если вы расставили объекты деревьев на плане, самое время создать посадочную ведомость.
Мой пример выглядит так:

Как создавать ведомость объектов в ARCHICAD мы описали в статье – «Каталоги в ARCHICAD. Спецификация мебели и оборудования». Прочитайте ее, если не знакомы с каталогами.
Создаем новый каталог в меню «Параметры Схемы». В критериях для выборки задаем «Тип Элемента» – «Объект». А также добавляем дополнительный критерий – «Имя Библиотечного Элемента». В поле значение вводим имя объекта «2D-Деревья и растения».
Добавляем поле для номера элемента. Лучше всего использовать свойство «ID Элемента». Потому что его можно задавать в информационном табло.
Нужно выделить объекты на плане и задать ID в информационном табло. Если объекты растений одинаковые, задавайте им один ID. Тогда их количество будет суммироваться в ведомости.
Как добавить свойства библиотечного объекта в каталог?
Этот случай отличается от обычного. Поэтому разберемся подробнее.
В меню «Параметры Схемы» кликаем на стрелочку возле кнопки «Добавить поля…». Их открывшегося списка выбираем пункт «Параметры Библиотечного Элемента…».
Откроется окно, в котором мы увидим список с папками библиотеки ARCHICAD. Переходим в папку «Вложенная Библиотека». Она находится в самом низу списка.
Находим объект «2D-Деревья и растения». Кликаем на него. В нижней части меню появятся параметры объекта. Выбираем нужные: «Наименование», «Возраст, лет», «Высота, м» и «Примечание». Чтобы выбрать параметр, просто кликните по нему два раза. Когда все параметры выбраны, нажмите ОК.
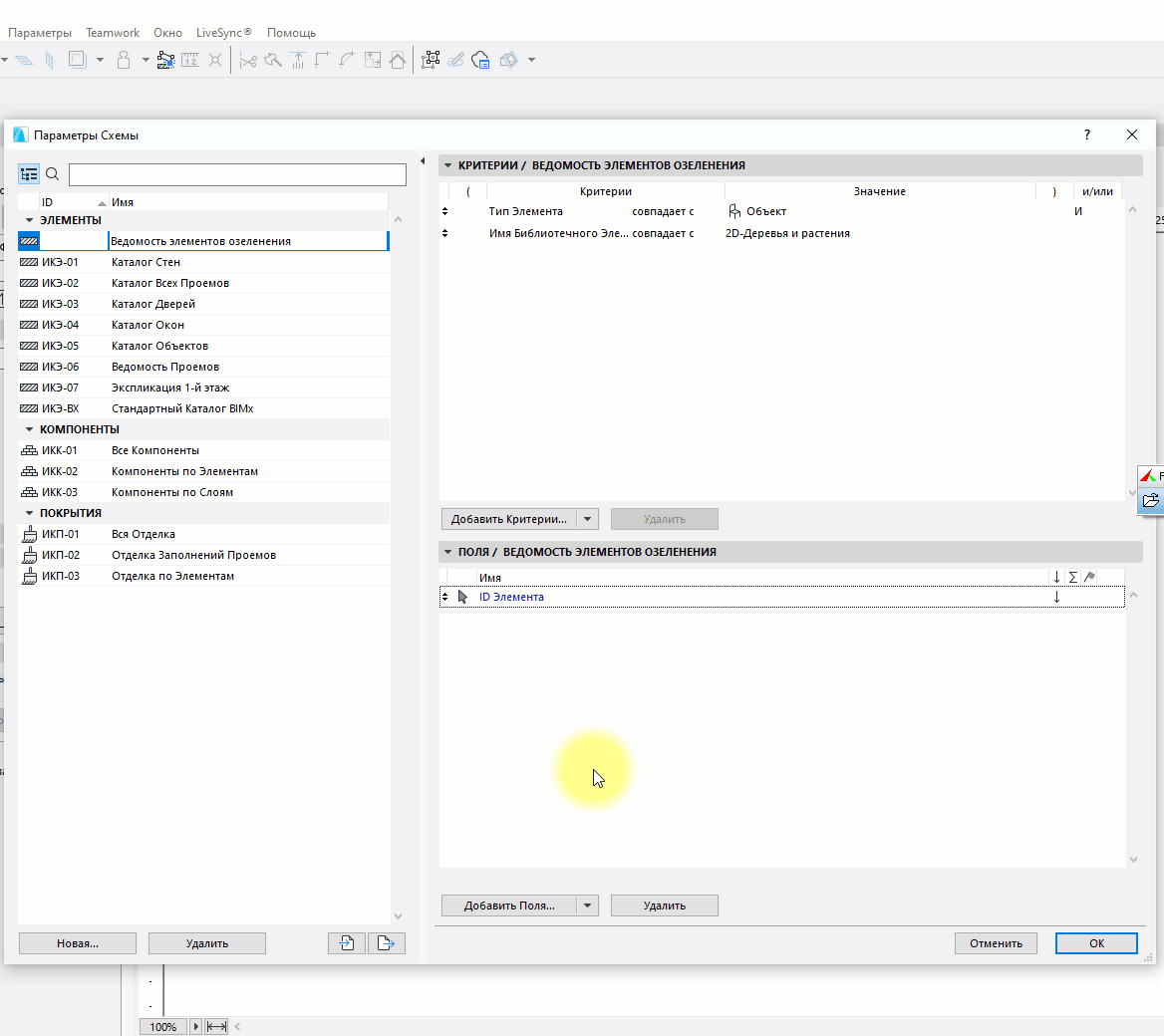
Поля добавлены! Не забудьте добавить параметр «Количество».
Большинство полей ведомости придется заполнять вручную. Количество элементов должно рассчитываться самостоятельно.
Но согласитесь, это на много быстрее чем создавать ведомость вручную. Считать деревья и путаться в их обозначениях.
Тем более, если вы задаете значение параметра в каталоге, оно измениться у самого объекта дерева.
Вы можете скопировать свойства объекта или растиражировать его на плане. Ведомость автоматически будет изменяться.
Также можно автоматизировать подсчет возраста дерева с помощью формул. Исходя из высоты, или наоборот подсчитывать высоту по возрасту.
Как создавать подобные формулы мы разбираемся в курсе – «Расчеты в ARCHICAD».
Вот что получилось у меня в итоге:
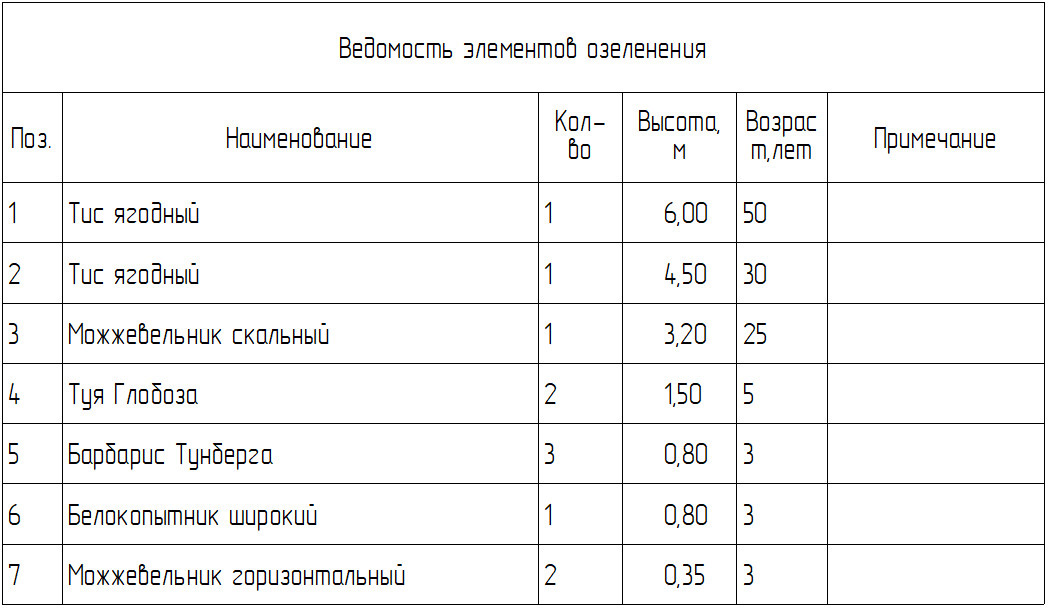
Это был наш первый объект от учебного центра AMS3! Скоро мы сделаем для вас ещё много полезных объектов, которые облегчат работу в ARCHICAD. Высказывайте свои мысли по этому поводу. Мы обязательно учтем ваши пожелания.