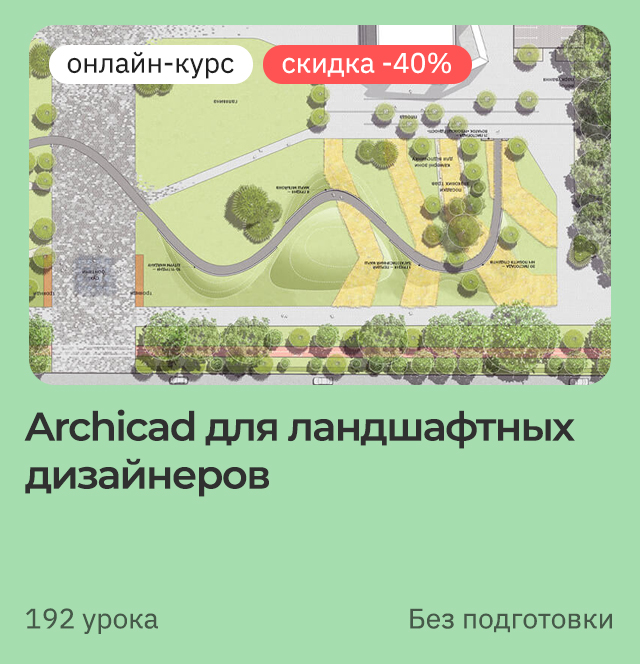В этой статье мы разберем, как нарисовать дороги по рельефу в ARCHICAD. Будем использовать все возможности 3D-сетки.
Часто на завершающих этапах проектирования в ARCHICAD возникает необходимость смоделировать дорожно-тропиночную сеть. Конечно, мы можем оставить все как есть в 2D или сделать плоские дороги из перекрытия. Но это будет не так наглядно, как точная 3D модель.
Полное обучение: "Archicad для ландшафтных дизайнеров"
Среди стандартных инструментов ARCHICAD нет специальной команды для проектирования дорог. Однако их можно легко создать с помощью 3D-сетки. Задача не сильно усложняется, если на участке имеется большой перепад высот. Поэтому есть смысл разобраться с этой темой, чтобы ваш проект был более реалистичным и проработанным.
Что для этого понадобится?
- Рельеф в ARCHICAD на основе 3D-сетки.
- Контуры дорог и тропинок, нарисованные с помощью полилиний.
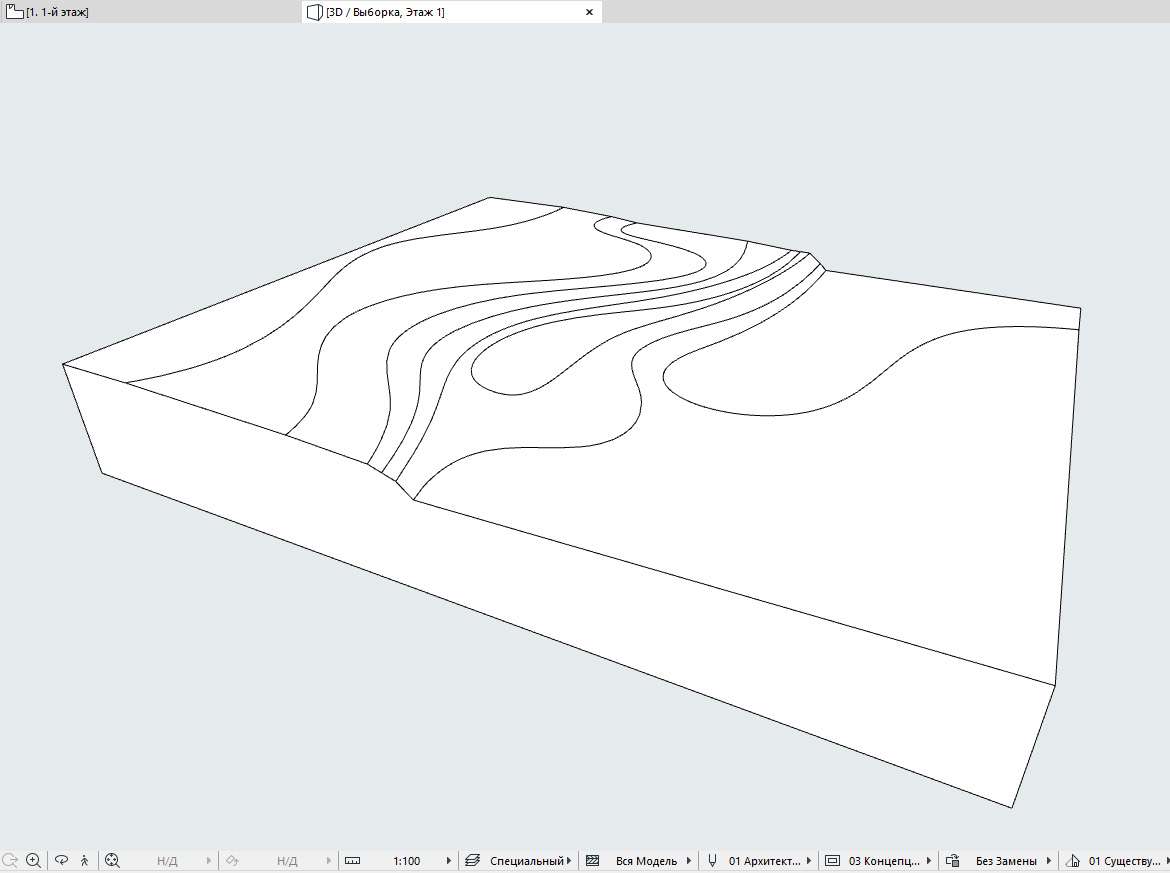
Если вы новичок и не знаете, как создавать рельеф, рекомендуем посмотреть видео «Создание рельефа в ARCHICAD по топосъемке».
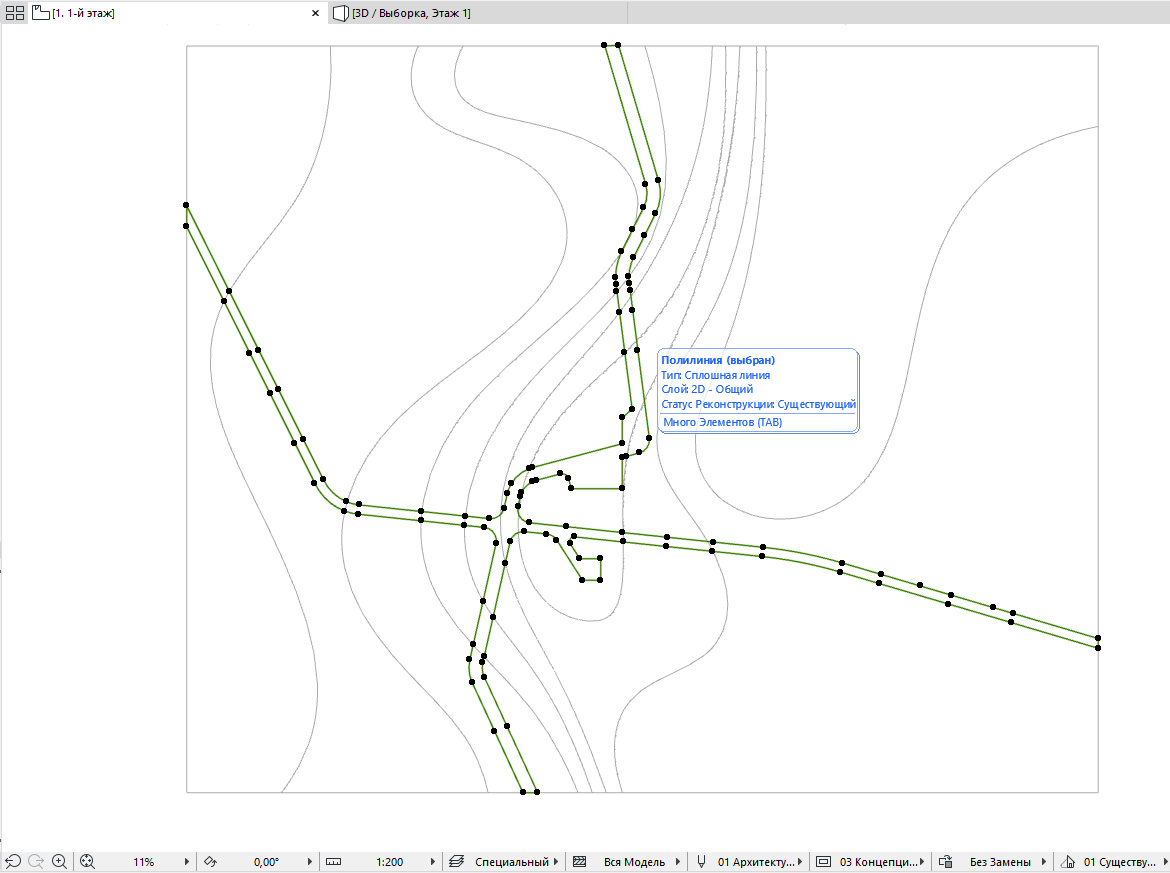
В статье используется ARCHICAD 23, но подойдет любая версия выше ARCHICAD 16.
Как подготовить контуры дорог для создания 3D-сетки?
Чтобы было удобно работать, создадим единый контур дорог с помощью инструмента «Полилиния». Затем получим из него 3D-сетку, которая будет повторять форму исходного рельефа.
Рассмотрим подробнее этапы работы с контуром и 3D-сеткой.
Вычерчиваем общий контур дорог
Используем инструмент «Полилиния». Работать с ним удобнее, чем с простой линией.
Потому что, полилиния – это единый контур, и на его редактирование уходит меньше времени.
Чертим основные направления дорог, как показано на картинке:
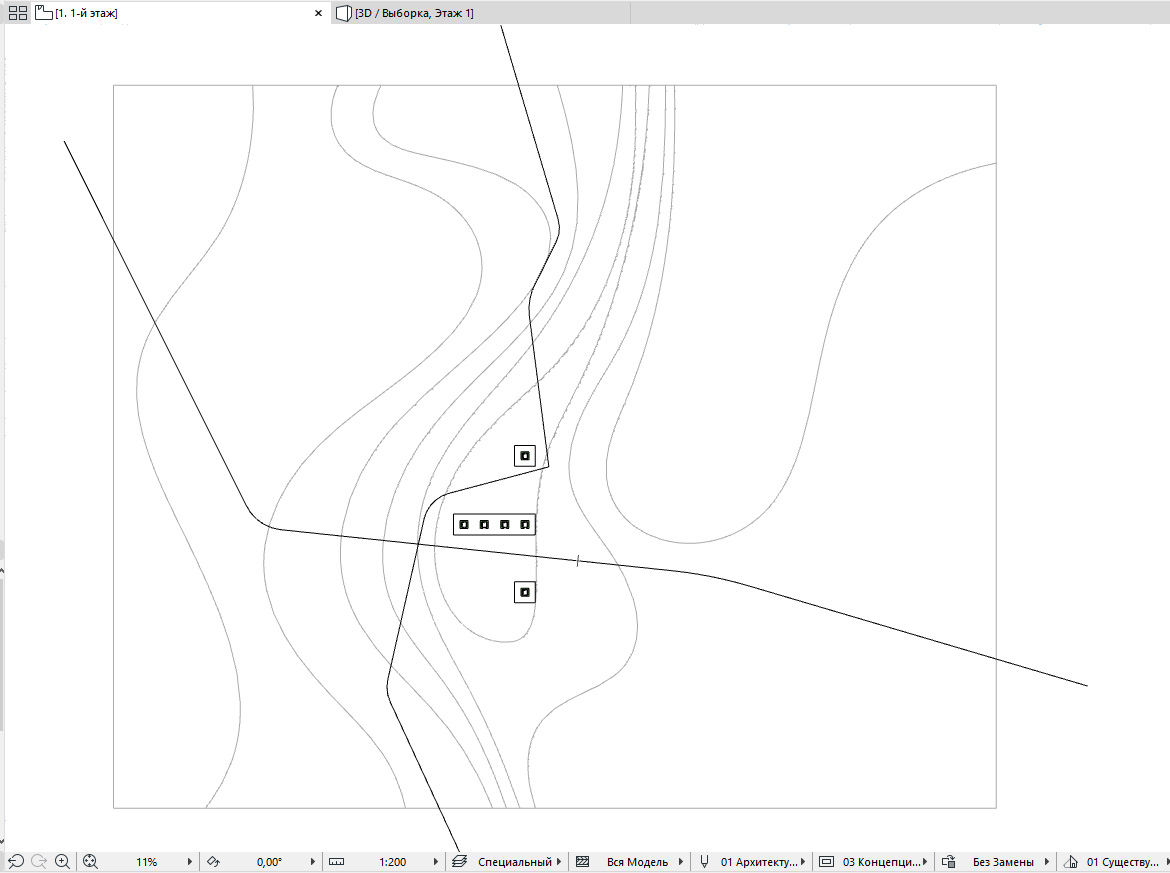
Выделяем полилиннии и копируем их в исходное расположение.
Для того чтобы быстро скопировать любой элемент, нужно выделить его, нажать Ctrl+C (скопировать), а затем Ctrl+V (вставить). В появившемся диалоговом окне выбираем – «Исходное Расположение». Здесь все стандартно, правда такое нельзя провернуть в 3D.
Задаем ширину дорогам. Кликаем отдельно на каждый скопированный контур и в контекстном меню выбираем «Смещение всех сторон». Вводим расстояние смещения с клавиатуры.
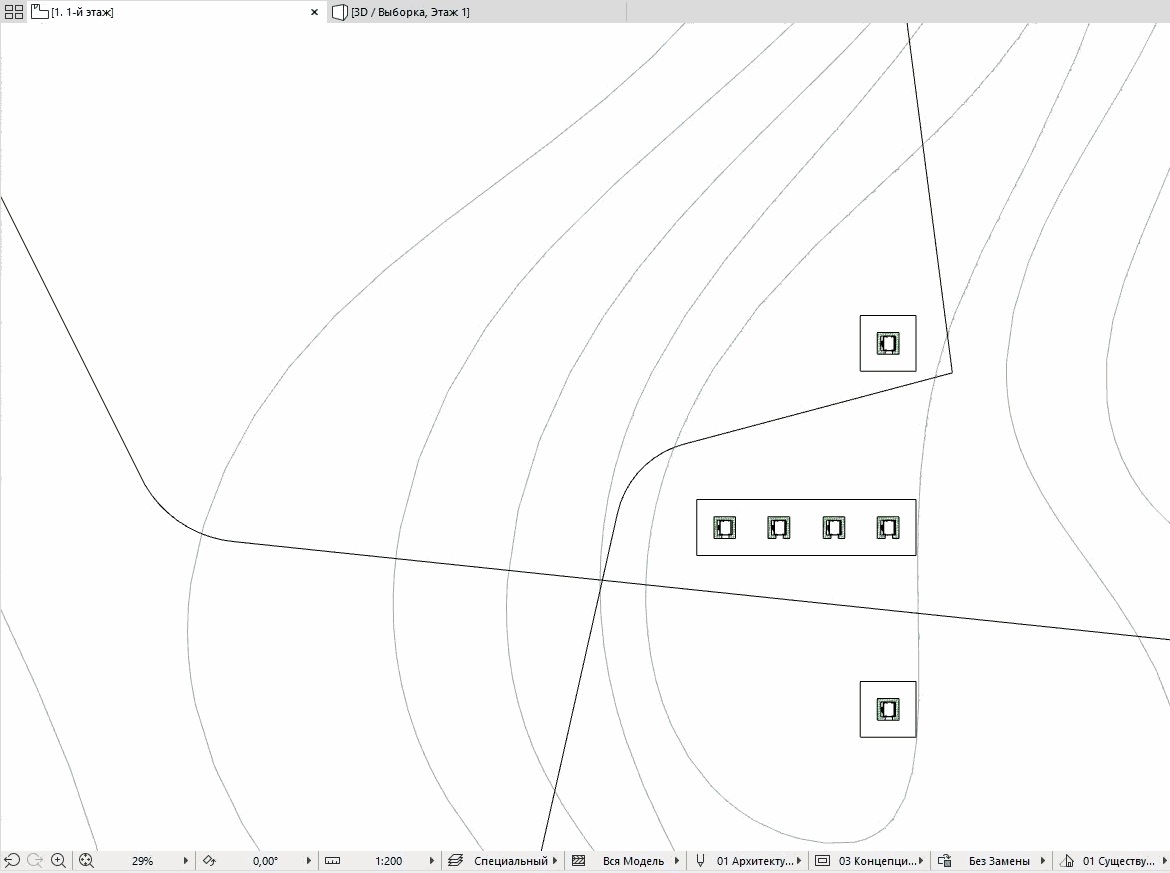
Можно сразу задать контур для тротуаров. Учтите, что он должен быть внутри основного контура. Так будет легче работать в последующем.
Объединяем и редактируем контур
Для удобства скрываем слой с 3D-сеткой. Удалим ненужные сегменты: зажимаем Ctrl и кликаем на лишние части полилинии. Затем объединяем контур с помощью команды «Унифицировать». Дменю сверху переходим в пункт «Редактор» → «Изменить Форму» → «Унифицировать».
Команда «Унифицировать» превращает любые 2D- элементы, кроме сплайна, в полилинию и объединяет их, если окончания совпадают.
Пока не обращаем внимания на контуры дорожек и редактируем основной контур:
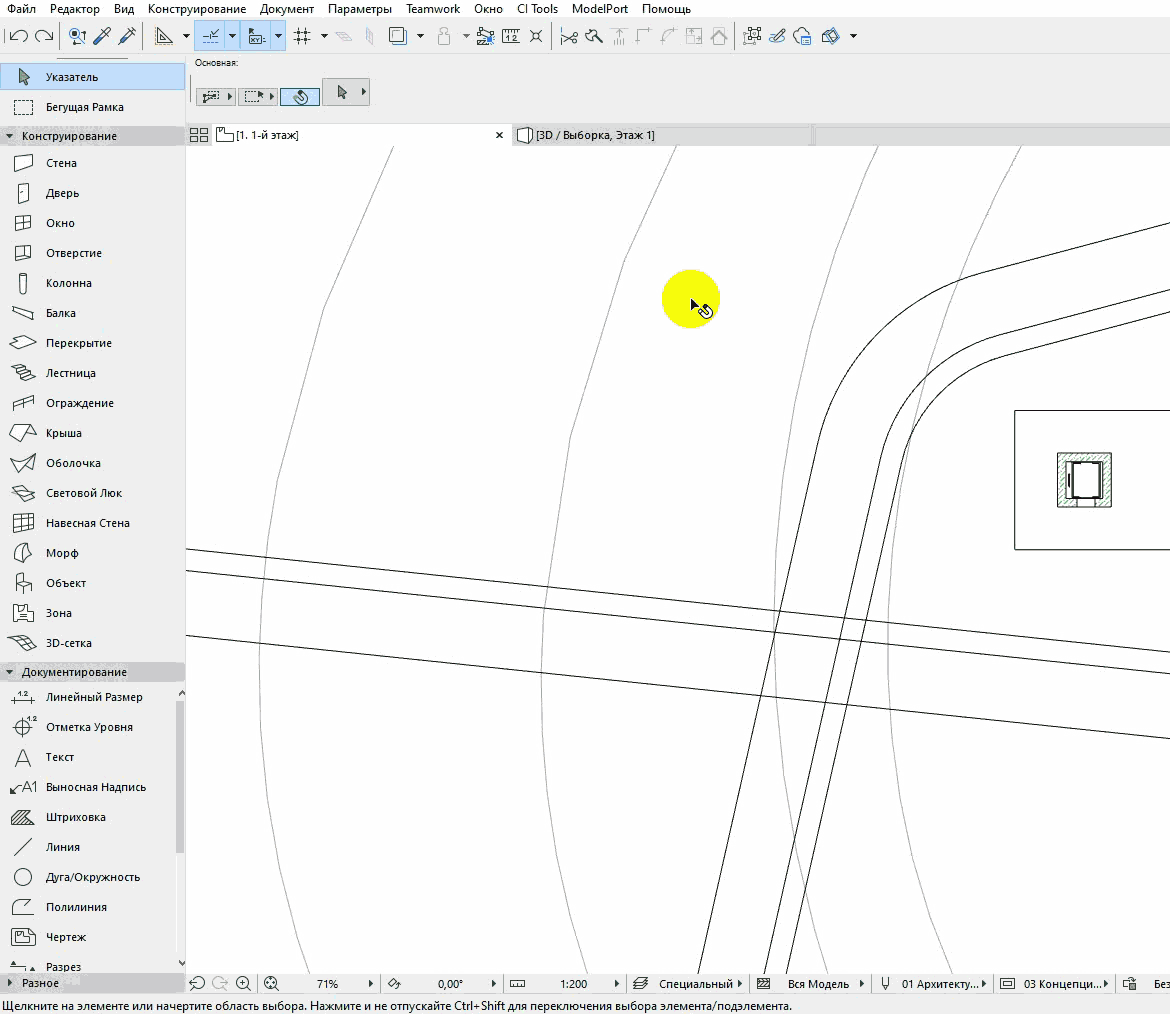
После того как мы объединили полилиннии, можно скруглить углы. Кликаем по точке в углу полилинии и в контекстном меню выбираем «Скруглить/Соединить».
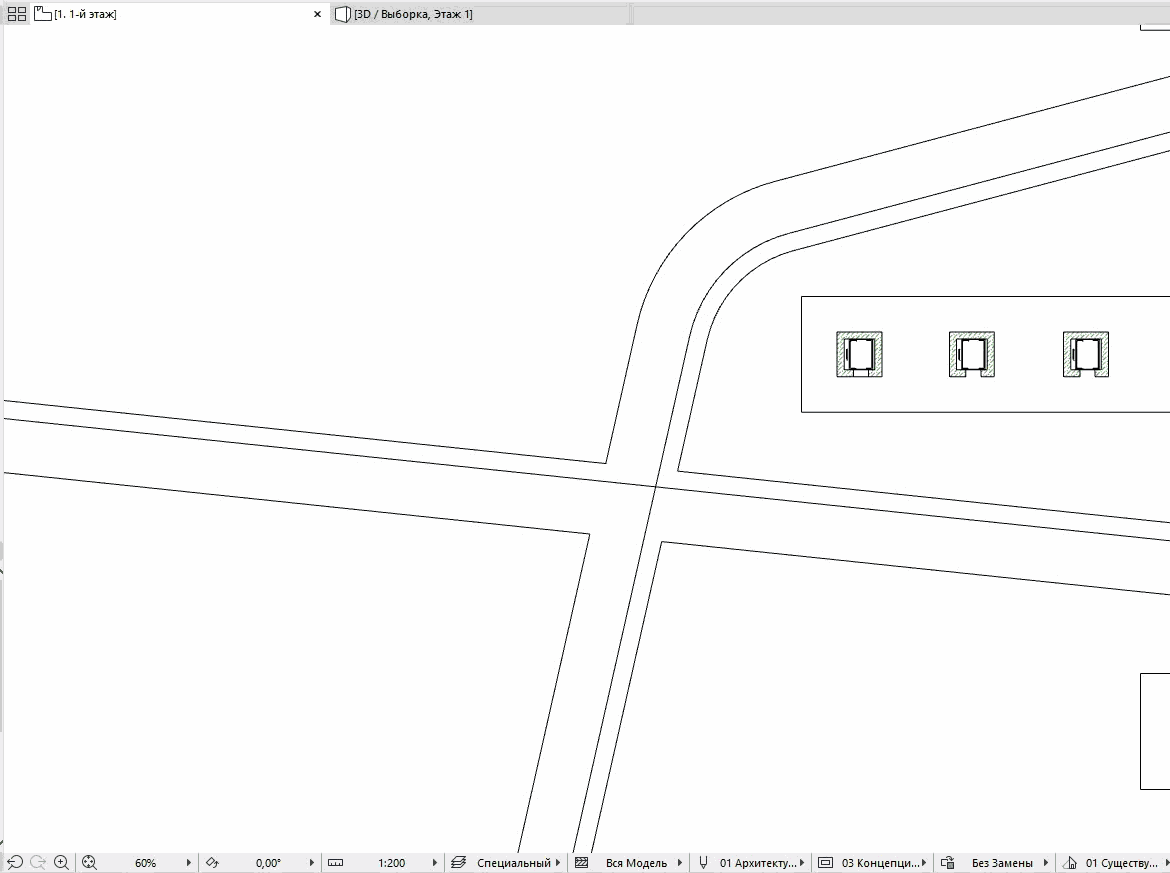
Нам нужен единый контур, поэтому его концы соединяем линией или полилинией. Здесь не принципиально, т.к. дальше объединяем все примитивы с помощью команды «Унифицировать». Получаем замкнутую полилинию.
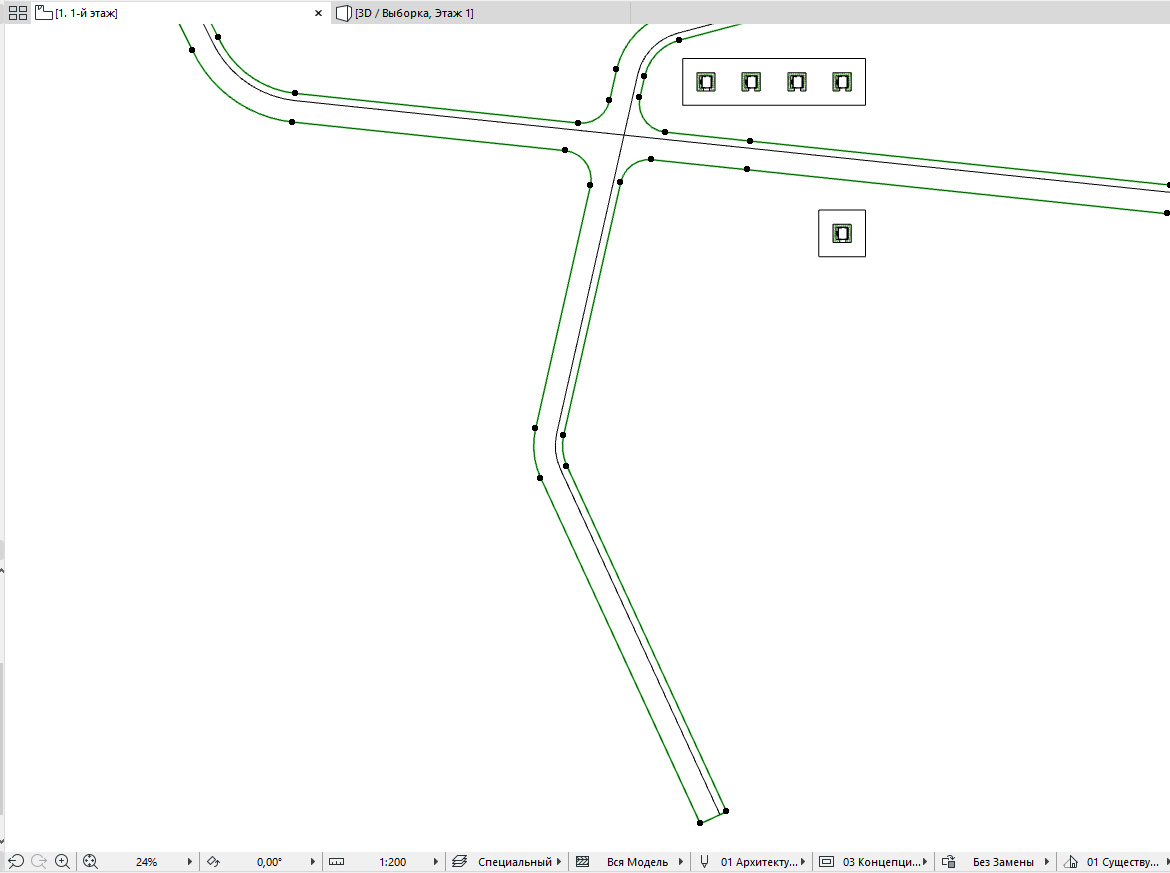
Дороги в виде 3D-сетки
Делаем видимым слой с рельефом и копируем его. Первую версию рельефа оставим без изменений, а из второй создадим дороги.
Обводим рельеф по периметру. Можно это сделать вручную с помощью полилинии, но быстрее, если использовать опцию волшебной палочки. Зажимаем пробел и кликаем на одной из граней исходного рельефа. При этом, инструмент «Полилиния» должен быть активным.
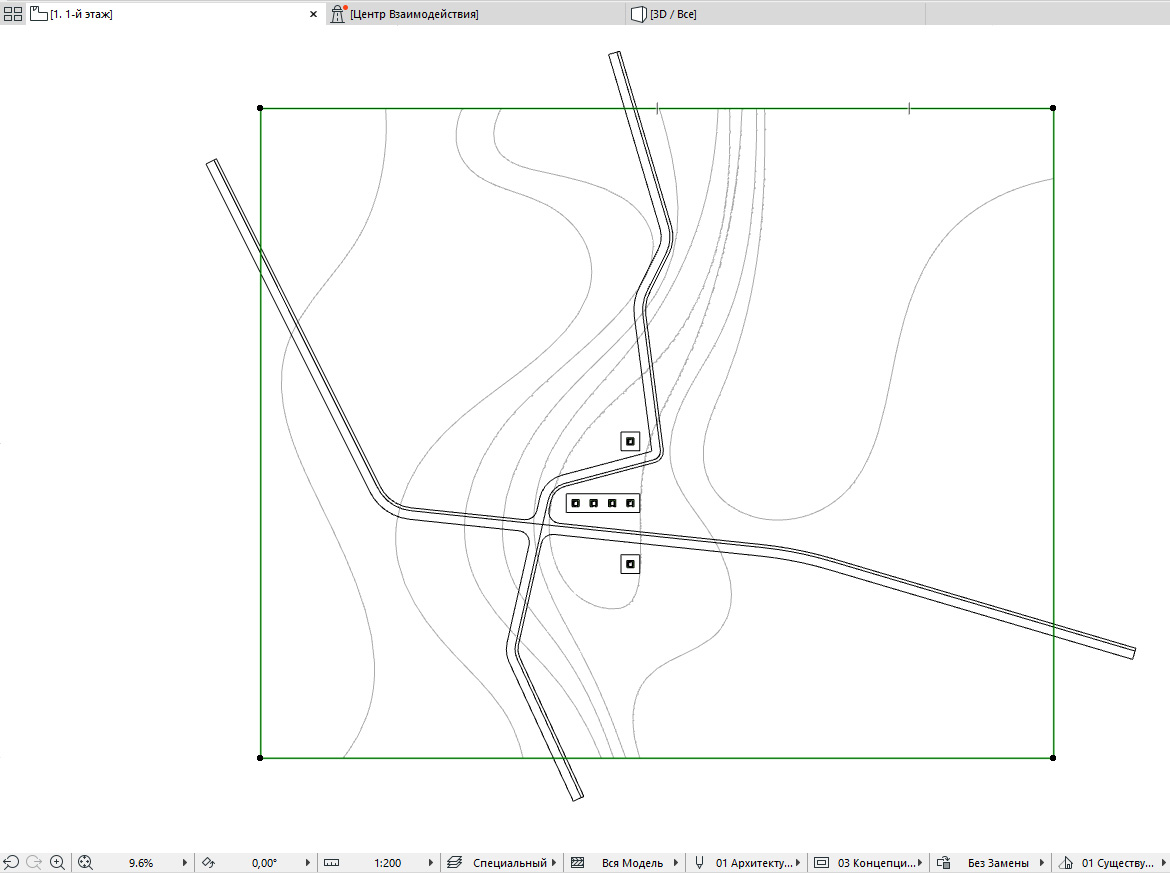
Контуры дорог и рельефа должны пересекаться.
Выделим основной контур дорог, контур рельефа и сам рельеф. Кликаем в любую крайнюю точку этой 3D-сетки, чтобы появилось контекстное меню. Выбираем «Удаление из многоугольника», удаляем лишнее, чтобы остался только контур дороги.

Зажимаем пробел и кликаем в ненужные участки сетки:
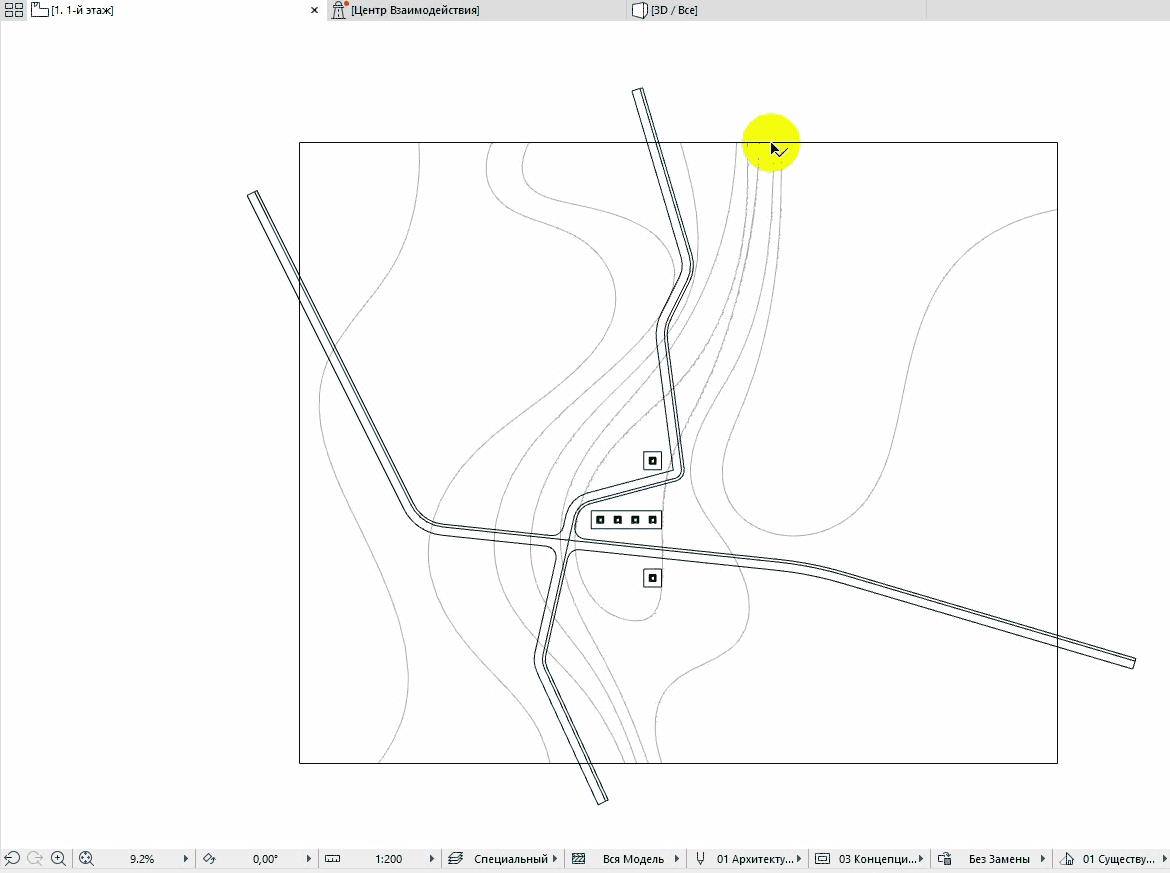
Используем операции твердотельного моделирования
Для того чтобы геометрия была правильной вычтем дорогу из рельефа с помощью операции твердотельного моделирования.
Сначала продублируем 3D-сетку с дорогой (Ctrl+C → Ctrl+V).
Для наглядности перейдем в 3D. Переместим первую 3D-сетку с дорогой (которую будем вычитать) чуть выше рельефа. Выберем рельеф, затем ПКМ по нему → «Соединить» → «Операции твердотельного моделирования…».
В качестве целевых элементов у нас уже выбран рельеф, в качестве элементов операторов нужно выбрать 3D-сетку с дорогой.
Выбираем ее и нажимаем «Получить Элементы Операторов». В пункте «Выбор Операции» укажем «Вычитание». Затем жмем «Выполнить». Перемещаем вторую 3D - сетку с дорогой по оси Z, на высоту бордюра.
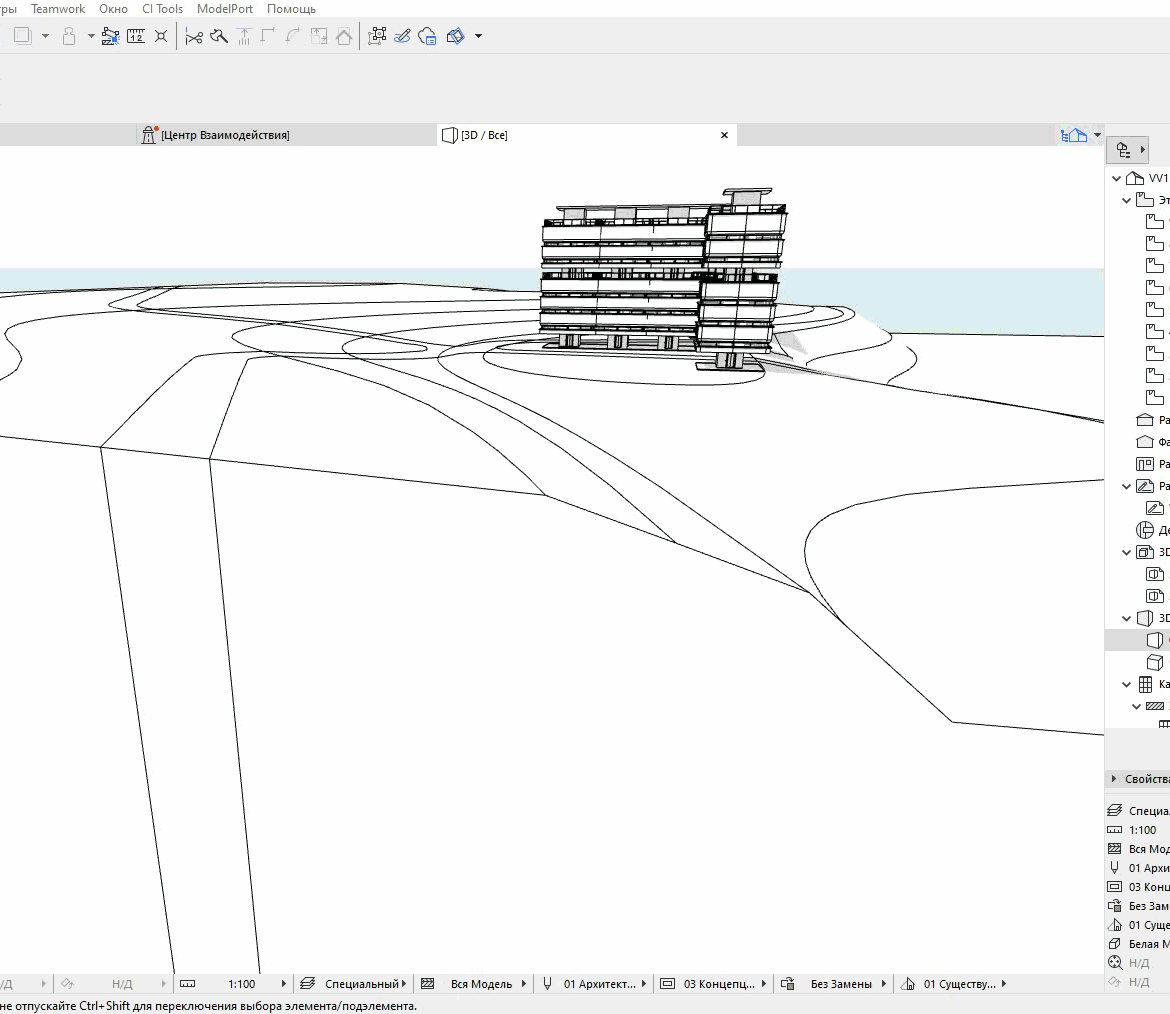
[banner-art]
Как улучшить результат?
Предыдущий вариант подойдет максимум для визуализации или для рельефа с небольшим уклоном.
Такого быть явно не может, дорога превратилась в обрыв:
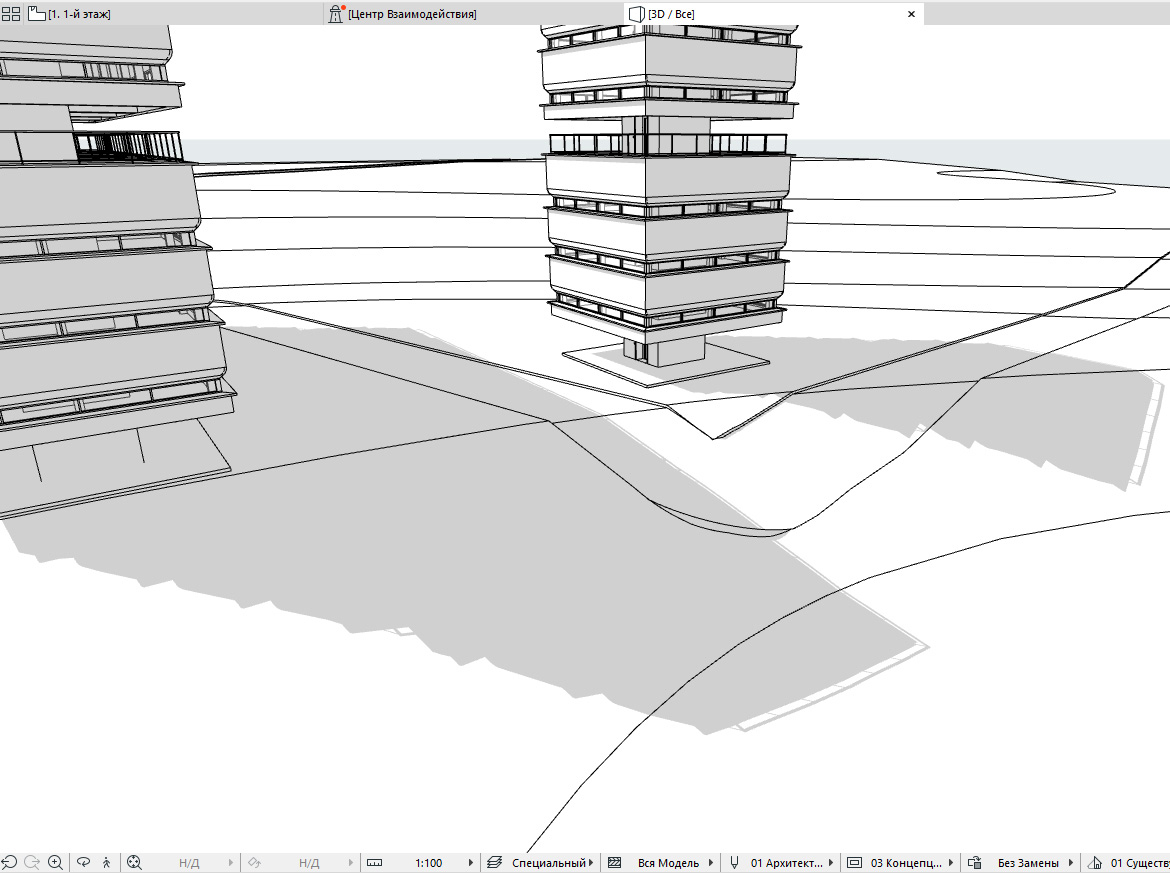
Более точное построение
Конечно, можно отредактировать дорогу по точкам, но их становиться слишком много, если использовать операцию «Удаление из многоугольника».
Рассмотрим другой подход к созданию дорог в ARCHICAD.
Из того что мы уже сделали в предыдущей части оставим: замкнутую полилинию с контуром дорог и 3D - сетку с дорогой (которую мы вычитали).
Вот как должен выглядеть рельеф в 3D виде, после выполнения предыдущих пунктов:
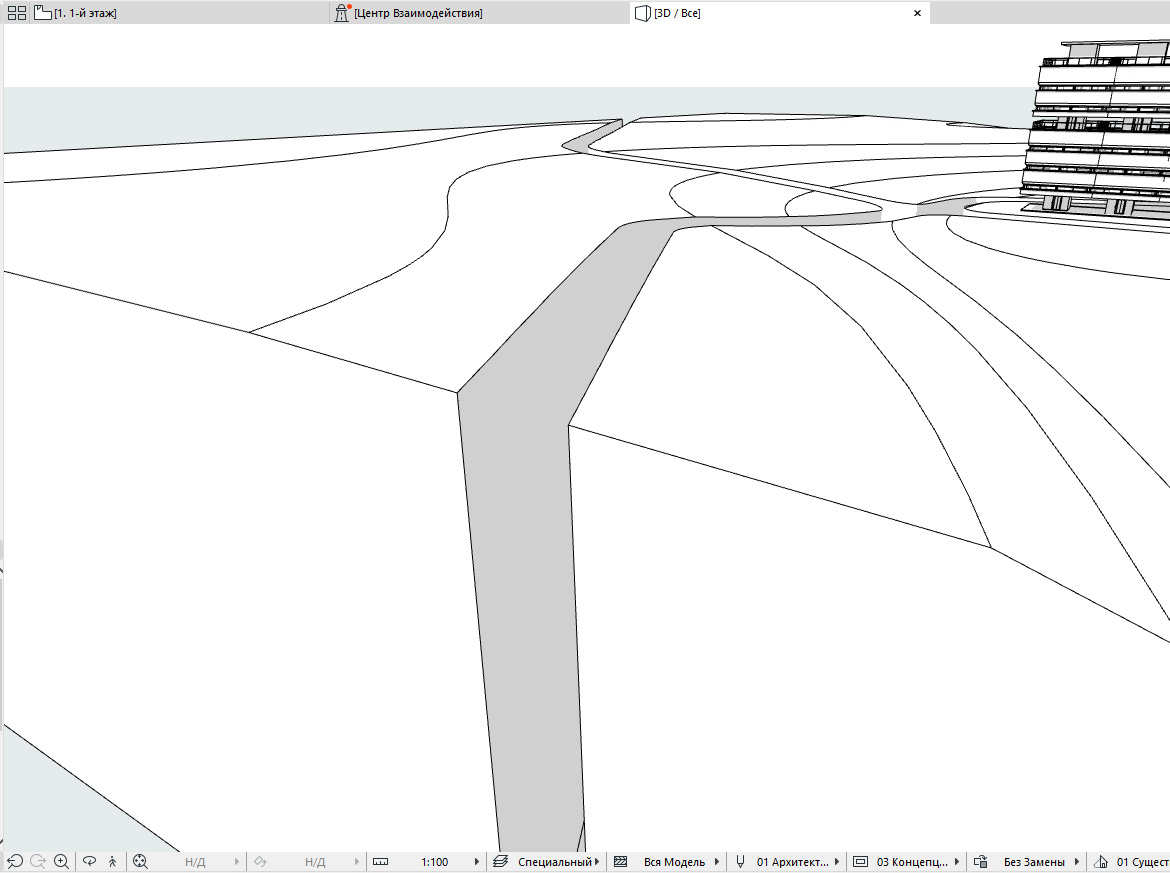
Создадим 3D-сетку по контуру дорог. На плане выбираем контур, выбираем инструмент «3D-сетка», зажимаем пробел и кликаем по контуру.
У нас получиться 3D-сетка, расположенная на отметке 0.000:
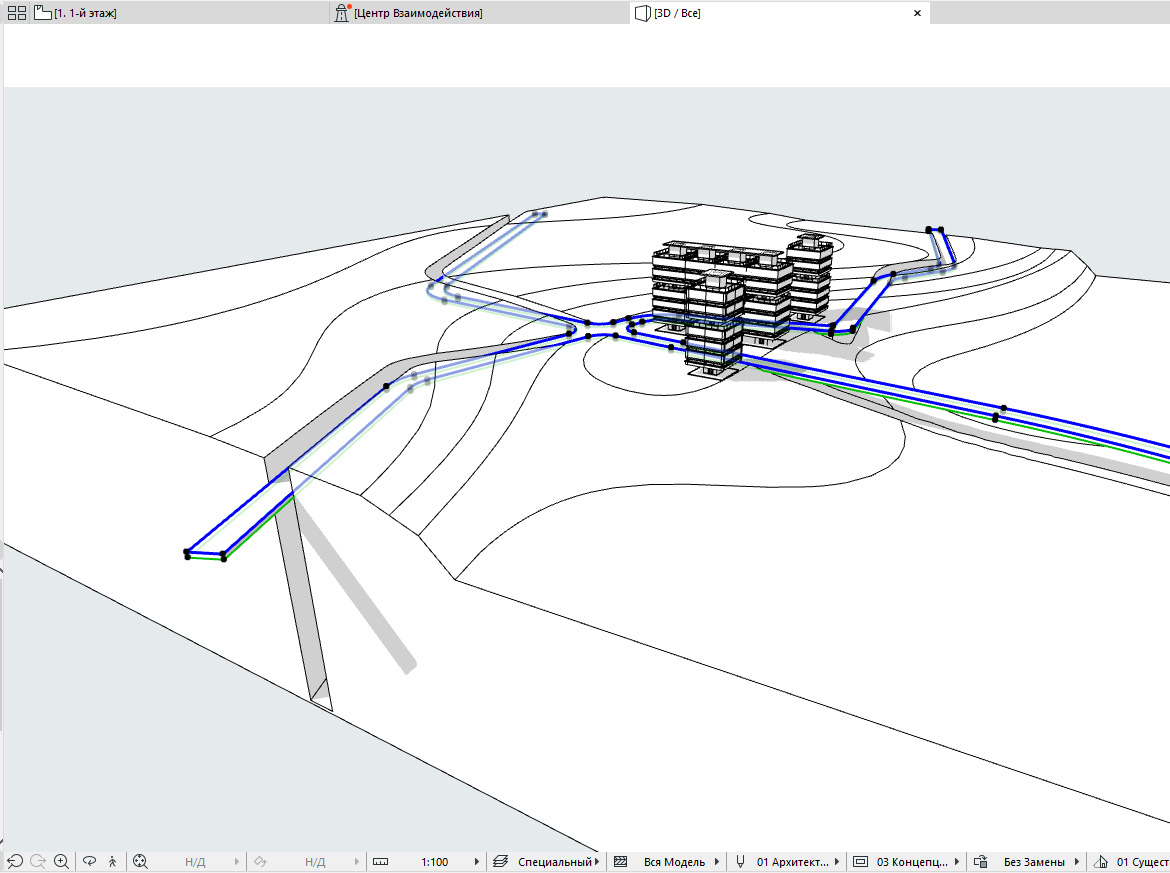
Редактируем 3D-сетку на плане, добавляя точки на пересечениях дороги с горизонталями.
А также попутно расставляем отметки инструментом «Отметка уровня», возле всех полученных точек, для того чтобы было удобно редактировать их высоту на плане.
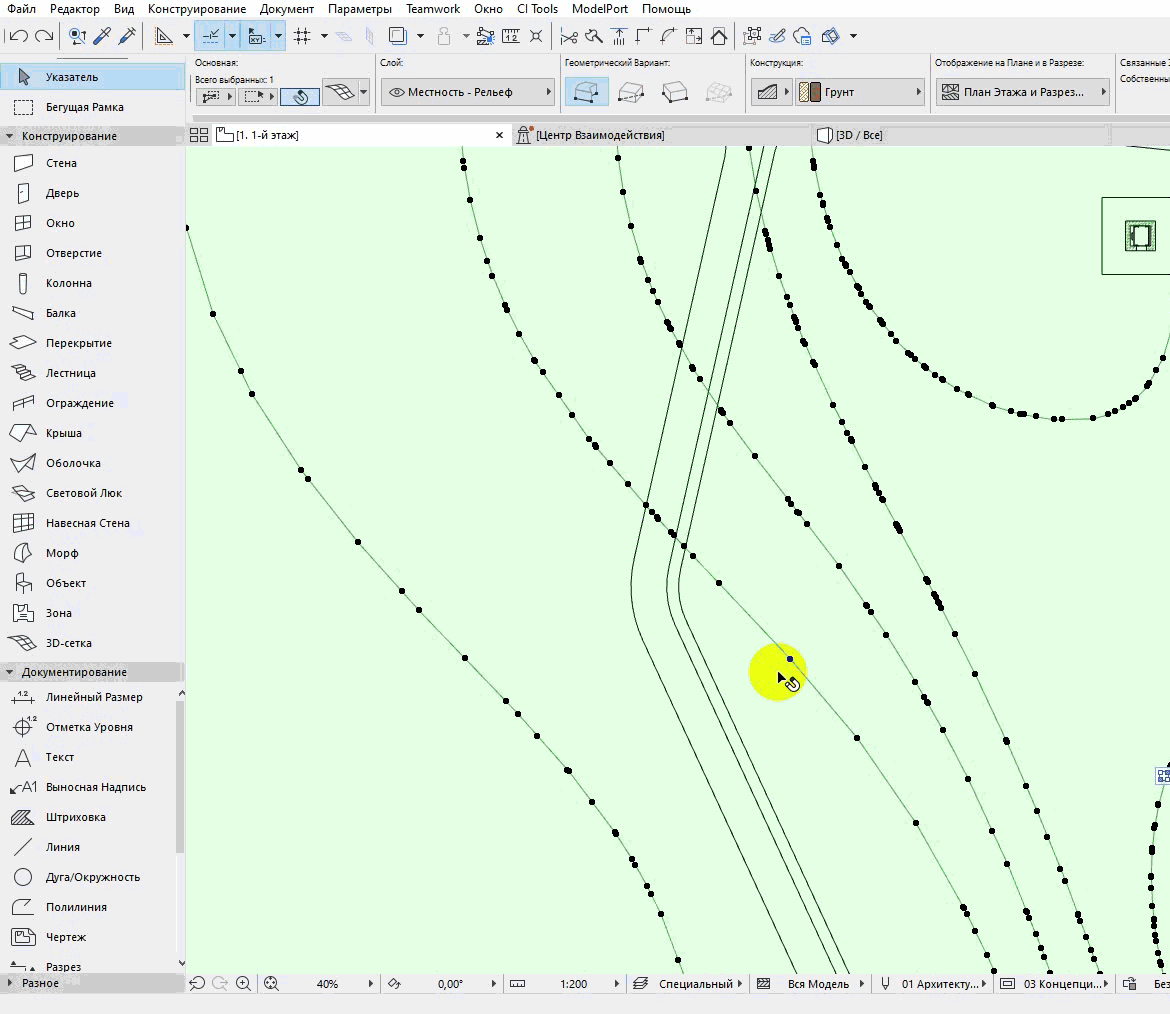
Редактируем высоту точек. Кликаем по точке, в контекстном меню выбираем: «Смещение по Вертикали Точек 3D-сетки». В открывшемся меню задаем высоту, жмем «Ок».
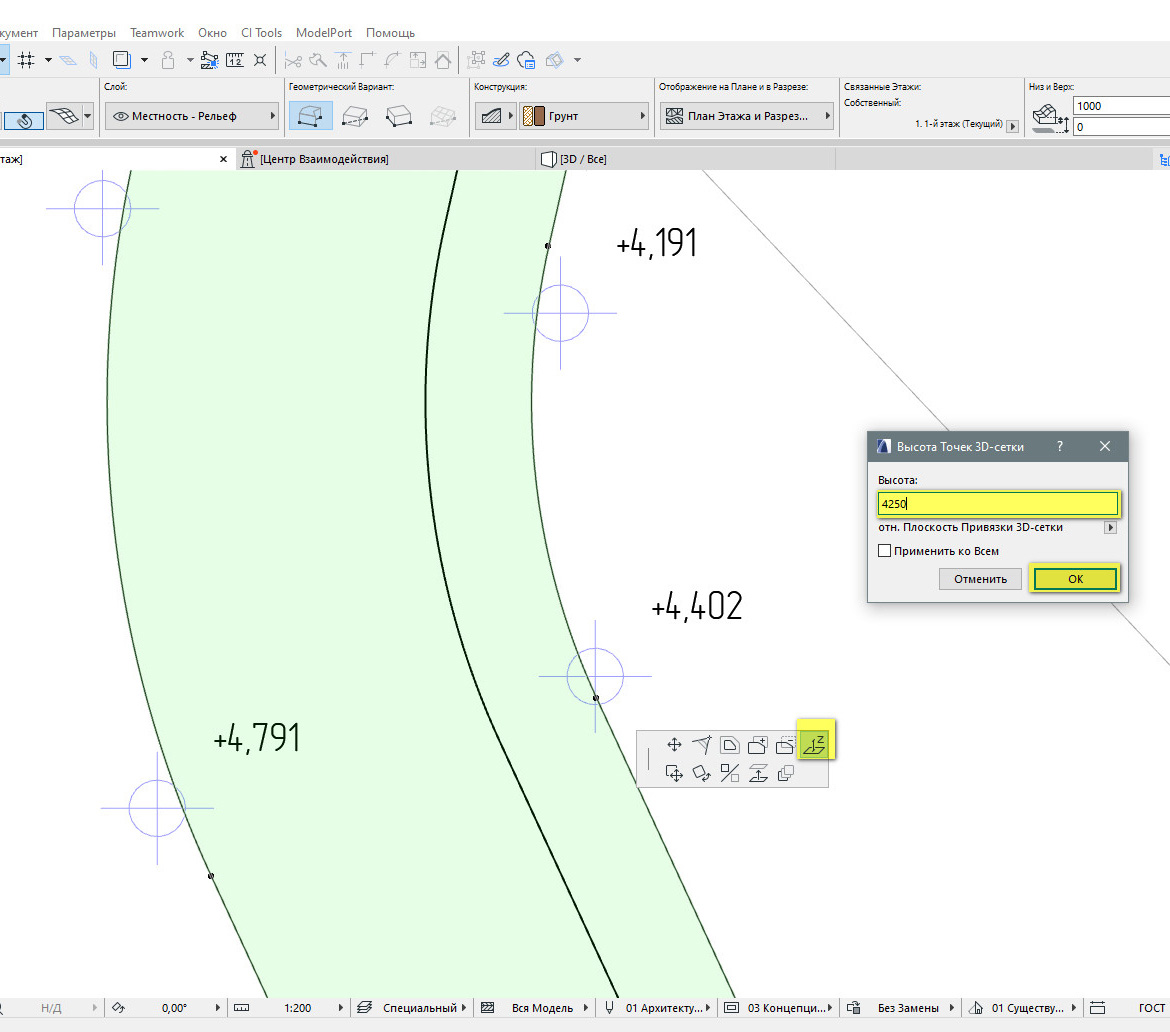
Повторяем эту операцию, для всех необходимых точек.
Для наглядности вы можете редактировать высоту точек в 3D виде.
Также можно делать разрез на разных участках дороги и следить за уклоном, чтобы он не превышал допустимый, редактировать высотные отметки по необходимости или вовсе перестраивать контур, изменять, чтобы свести земляные работы к минимуму.
Чтобы добавить к сетке, какой-то сегмент дороги или площадку, просто чертим его полилинией и используем «Добавление к Многоугольнику» в контекстном меню, по аналогии с вычитанием.
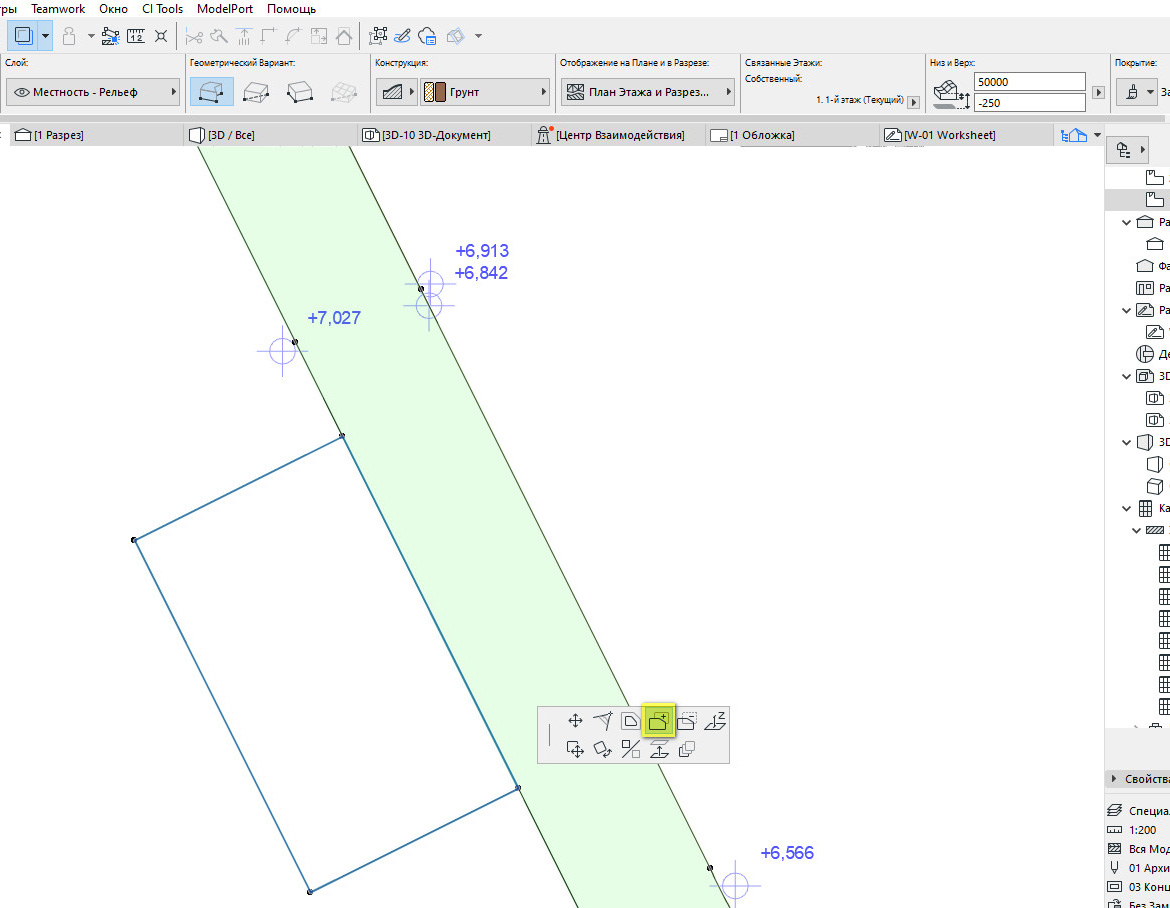
Добавляем пешеходную дорожку
Копируем 3D-сетку с дорогой, из первой вычитаем контур дорожки, из второй все кроме дорожки (первую сетку):
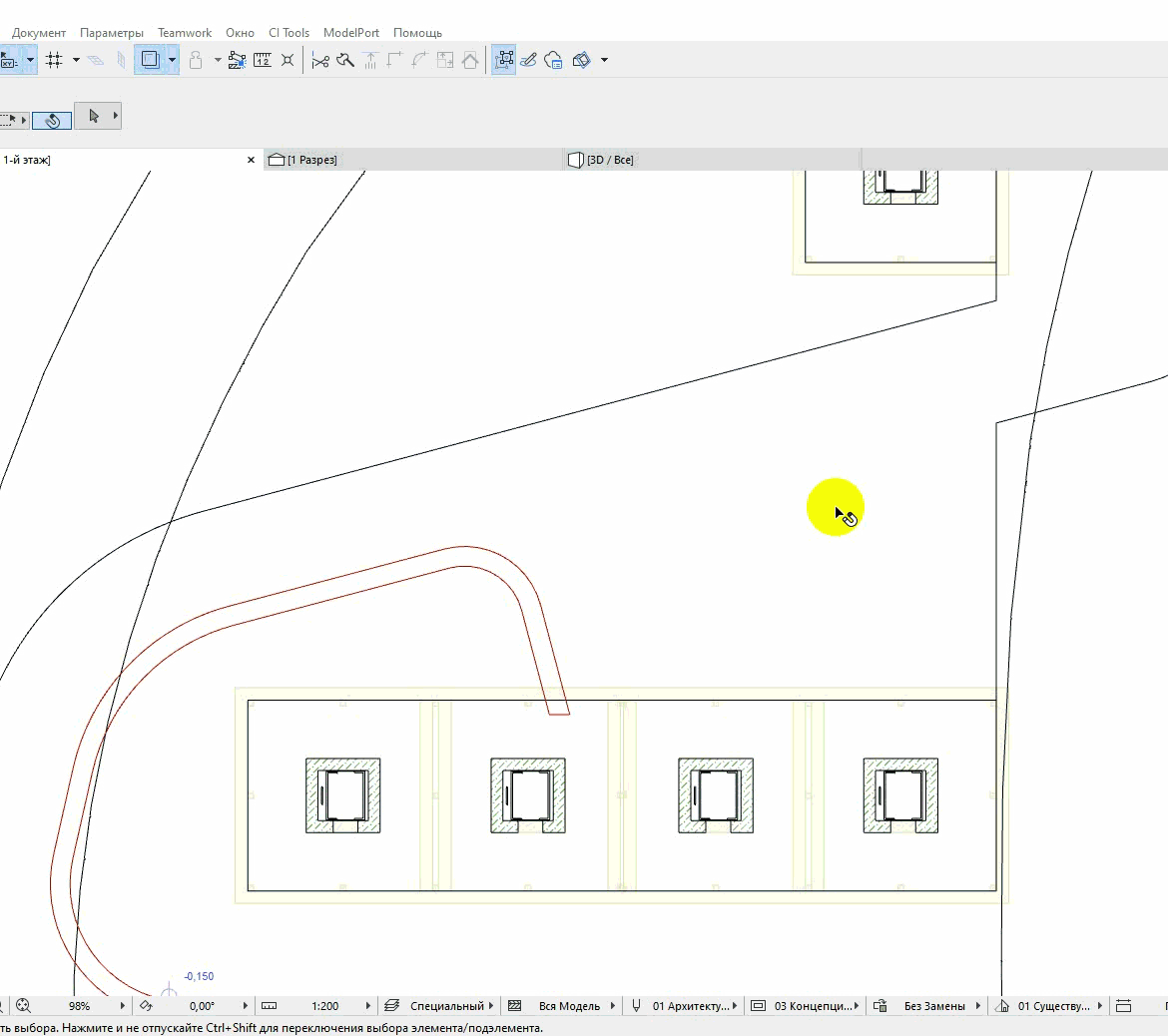
С бордюрами можно поступить также.
Итог
Это не самый быстрый способ построения дорог, стандартными средствами большего сложно добиться.
Но, мы получили довольно не плохой результат.
Такой подход позволяет подробнее изучить особенности рельефа. Разработать несколько вариантов его решения, по ходу работы. Это может помочь избежать бо́льших затрат на вертикальную планировку.
Вот что получилось в итоге у меня:
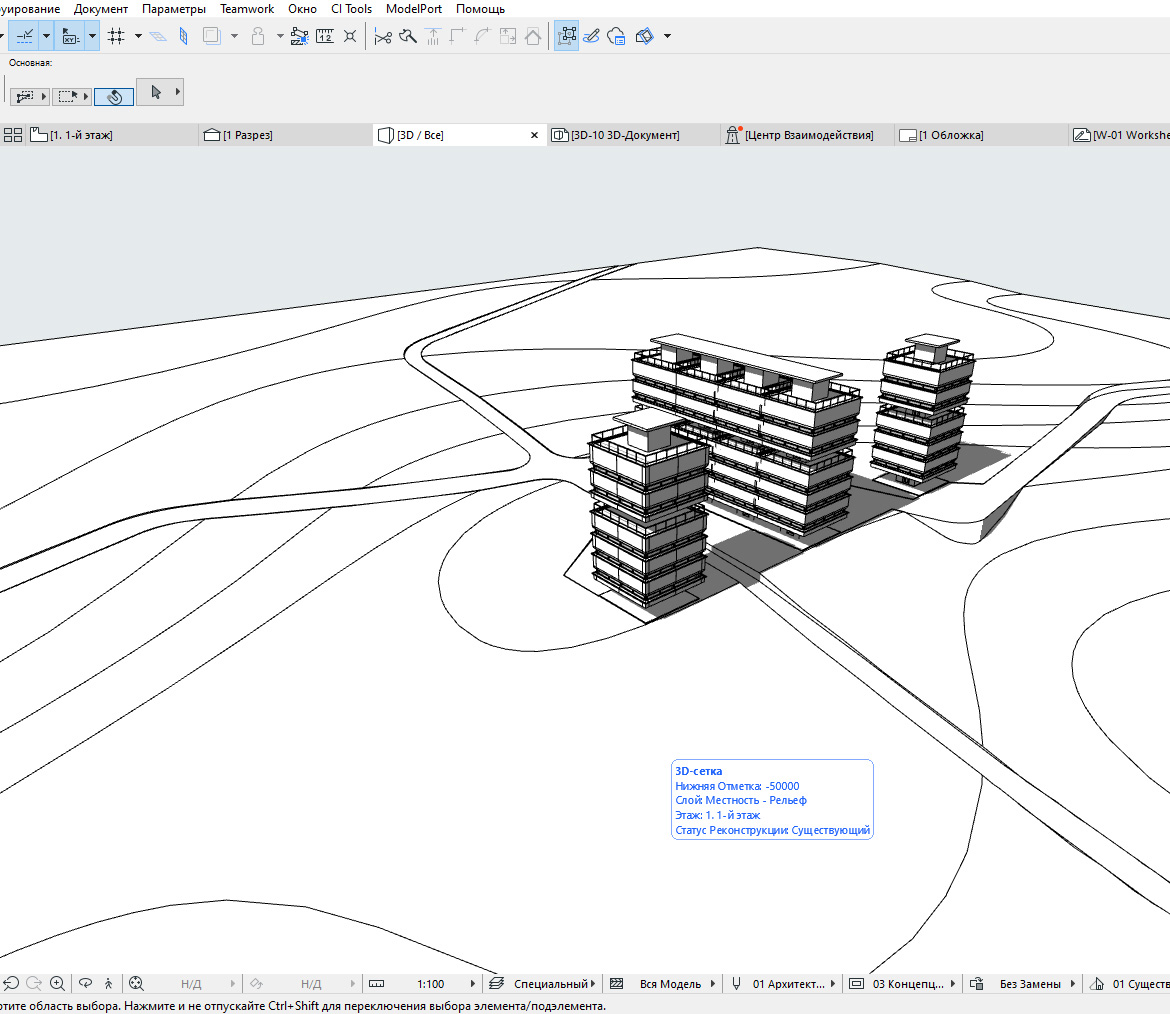
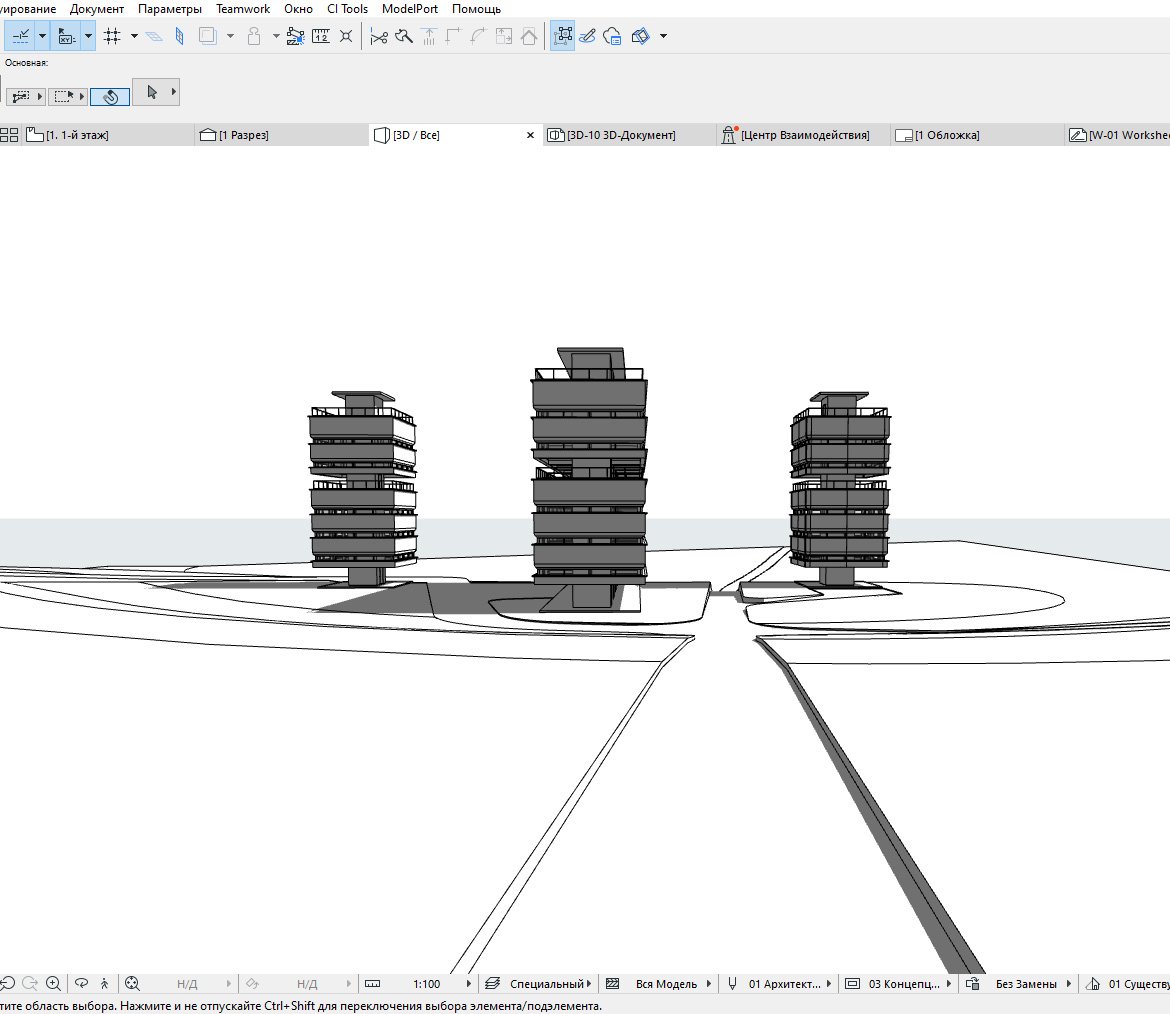
Для автоматизации построения дорог в ARCHICAD существует плагин от Cigraph-ArchiTerra.