Для создания фасадов в ARCHICAD предусмотрен отдельный инструмент. О нем мы будем говорить в нашей статье.
С созданием фасада, как правило, не возникает никаких проблем. Когда дело доходит до оформления и отображения элементов на фасаде, у новых пользователей ARCHICAD могут возникнуть проблемы.
Но давайте обо всем по порядку, создадим фасад, а затем разберемся с его настройками.
Если вы создадите новый проект в ARCHICAD, то 4 маркера фасада уже будут в нашей рабочей области. Нужно будет лишь настроить их.
Фасады в российской документации именуются по осям. Стандартные обозначения – «Северный Фасад», «Восточный Фасад» и тд., не подойдут.
Поэтому когда вы определились с разбивочными осями, переименуйте фасады.
Рекомендую вам называть все чертежи так же, как вы будете подписывать их на листах. Это имя можно автоматически вывести в заголовок чертежа при оформлении документации в макетах.
Как работать с макетами, читайте в нашей статье – «Макеты в ARCHICAD»
Для этого выберите маркер фасада и в информационном табло в поле «Имя» введите название фасада.

Если стандартных маркеров фасада не достаточно или вы их удалили нужно создать фасад заново.
Полное обучение: "Использование Archicad на 100%"
Как сделать фасад в ARCHICAD
Для создания фасада воспользуйтесь инструментом «Фасад». Он находится в панели инструментов на вкладке «Документирование».
Выберите инструмент, задайте начало и конец линии проекции фасада, а затем направление взгляда.
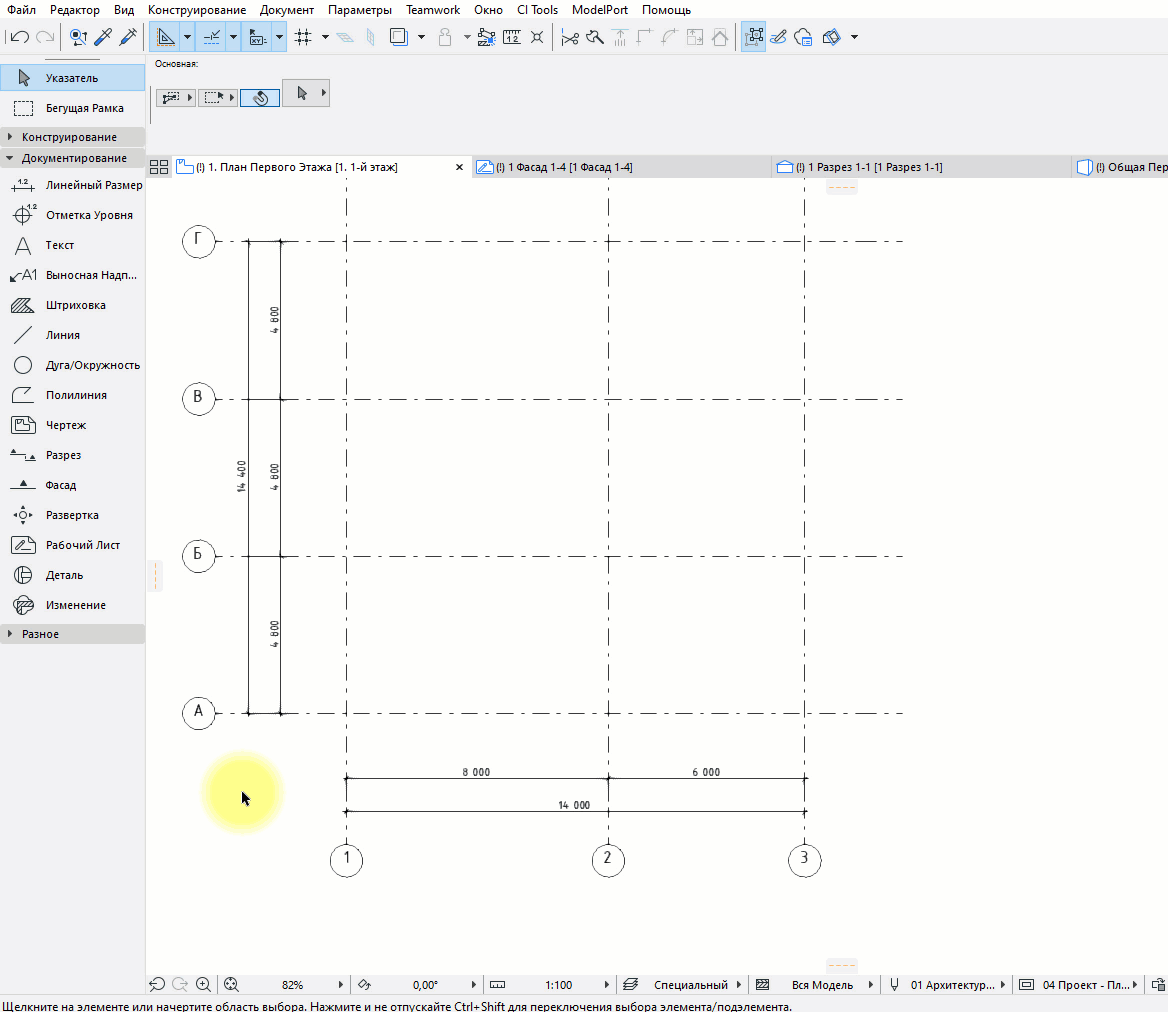
Настраивать представление маркеров на плане нет необходимости. Они должны быть скрыты. Поэтому после того как все маркеры созданы создайте комбинацию слоев для плана и скройте слой с маркерами.
Как работать со слоями читайте в нашей статье – «Слои в ARCHICAD».
Теперь давайте разберемся с настройками отображения фасадов.
Отображение фасадов в ARCHICAD
Все настройки отображения элементов на фасаде находятся в параметрах.
Перейти в параметры можно несколькими способами.
Для того чтобы перейти к настройкам с плана, выберите маркер и кликните по нему правой кнопкой мыши. В появившемся меню выберите первый пункт «Параметры Выбранного Фасада».

Перейти в параметры можно из самого фасада.
Давайте откроем фасад. Это тоже можно сделать несколькими способами. Из меню, нажав правой кнопкой мыши на фасад, выбрать пункт «Открыть Фасад в новой вкладке». Или через панель навигатора.

Чтобы перейти в параметры фасада кликните правой кнопкой мыши в любом свободном месте, из меню выберите «Параметры Фасада…».

Первое что нужно настроить в параметрах, это отображение осей. На фасадах показываются только крайние оси и оси на перепадах высот.
Настройки показа осей находятся на вкладке «ПОКАЗ ОСЕЙ». Выбираем значение «Выбранные» в пункте «Показать Оси по Маркировке». Затем кликаем на кнопку «Выбор элементов…». В открывшемся окне отмечаем оси, которые должны остаться на фасаде. Жмем «ОК».

Также лишние оси можно просто удалить, они будут удалены только на фасаде.
Перейдем на вкладку «ПОКАЗ МОДЕЛИ» и посмотрим, как можно настроить отображение элементов.
[banner-art]
Тени на фасаде
Для того чтобы включить тени на фасаде найдите вкладку «СОЛНЦЕ И ТЕНИ» и отметьте пункт «Солнечные Тени». Параметры высота и азимут солнца оставляем по умолчанию равным 45 градусов.

Теперь попробуем различные варианты отображения цвета поверхностей. Эти настройки находятся во вкладке «ПОКАЗ МОДЕЛИ» → «ВИДИМЫЕ ЭЛЕМЕНТЫ».
Белый фасад в ARCHICAD
Чтобы сделать заливку всех элементов на фасаде белыми в пункте «Штриховка Видимых Поверхностей» выбираем значение «Единое Перо». Затем выбираем цвет пера в пункте «Перо Видимых Поверхностей».
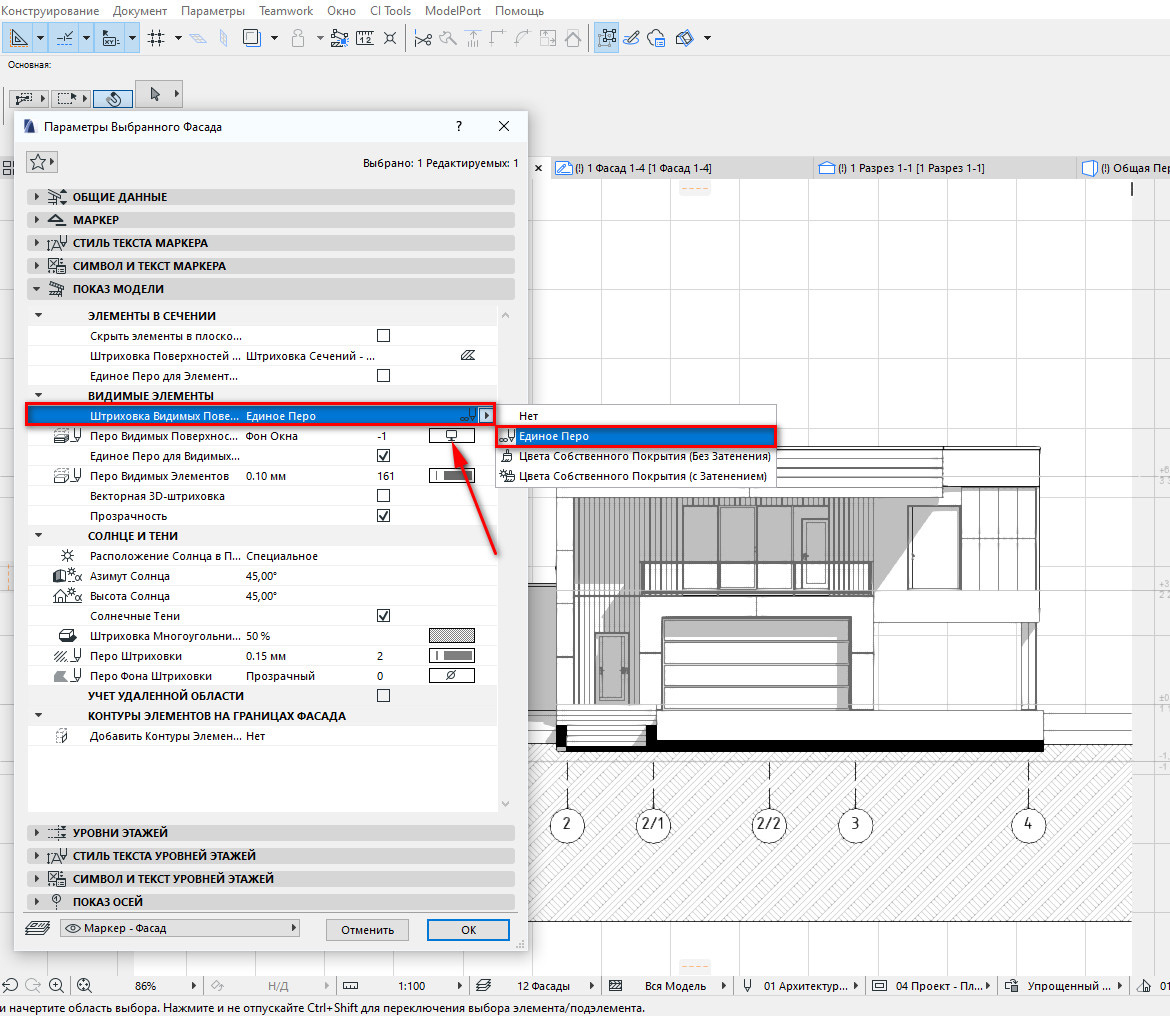
Если включить параметр «Векторная 3D-штриховка» поверхности будут отображаться со штриховкой, которая назначена материалу.
Фасад в цвете
Чтобы элементы на фасаде стали цветными в пункте «Штриховка Видимых Поверхностей» выбираем значение «Цвета Собственного Покрытия».
Цвет поверхности будет зависеть от цвета покрытия. Покрытия настраиваются через меню «Параметры» → «Реквизиты Элементов» → «Покрытия…».

Фасад с текстурами в ARCHICAD
Используя только инструмент «Фасад» невозможно создать фасад с исходными текстурами, которые отображаются в 3D-виде.
Для фасадов в ARCHICAD используется векторный механизм отображения. Поэтому единственный выход – создать рабочий лист и заменить обычные штриховки на штриховку-рисунок.
Как работать со штриховками, подробно описано в статье – «Штриховки в ARCHICAD».
Чтобы создать рабочий лист перейдите на фасад. Выберите инструмент «Рабочий Лист», он находится в панели инструментов на вкладке «Документирование». Затем задайте область, после этого в навигаторе появится новый рабочий лист.
В рабочем листе все элементы преобразуются в линии и штриховки и с ними можно работать дальше.
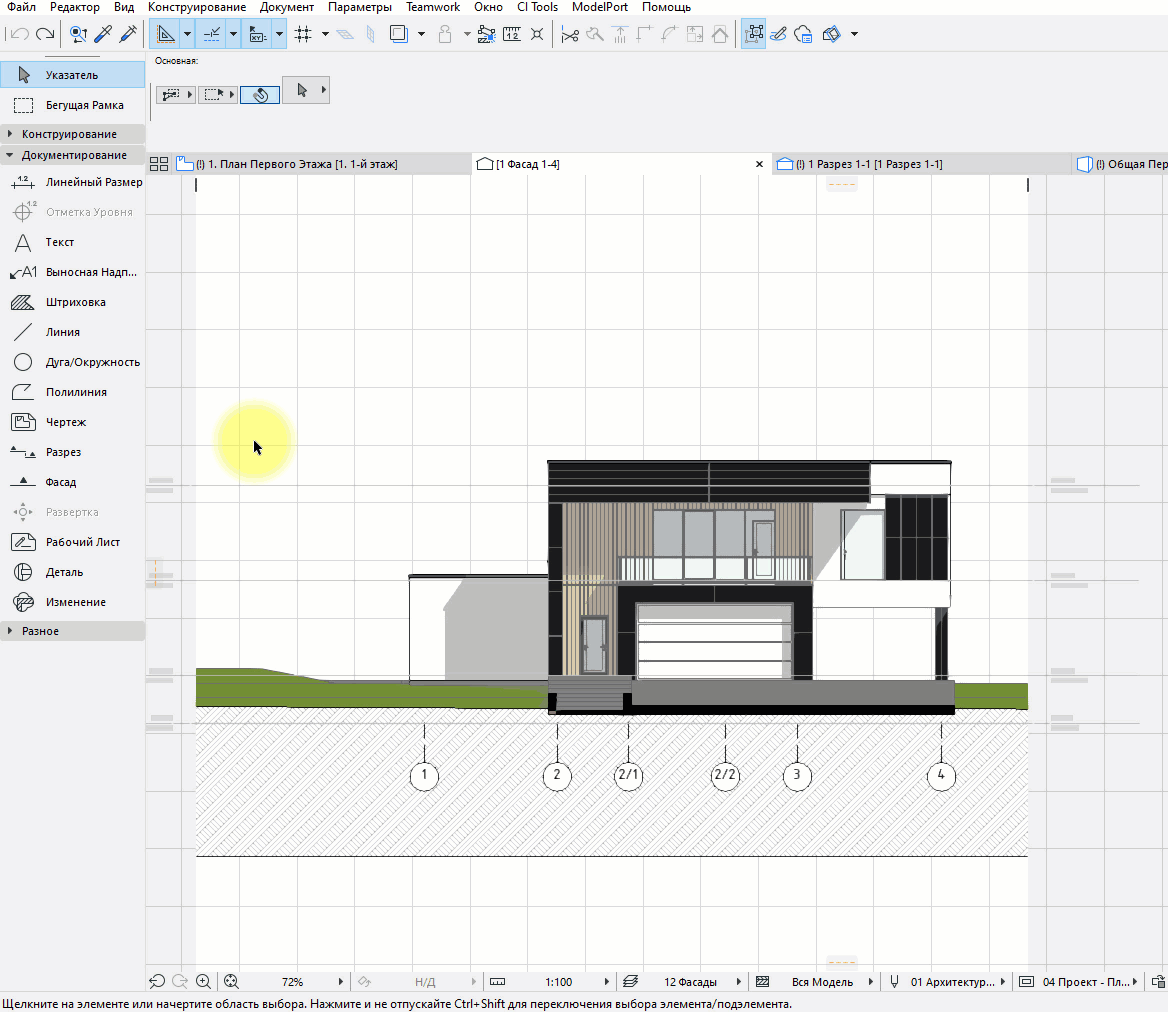
В итоге можно получить такой результат:

На этом все, мы немного разобрались в достаточно обширной теме. Теперь вы сможете создавать и настраивать фасады в ARCHICAD.
Кстати, настройки отображения фасадов мало чем отличаются от разверток. У нас есть отдельная статья на эту тему – «Развертки стен в ARCHICAD».









