Инструменты настройки среды находятся на вкладке Эскиз диалогового окна Параметры приложений, открываемого щелчком по команде Параметры приложений группы команд Настройка вкладки Инструменты.
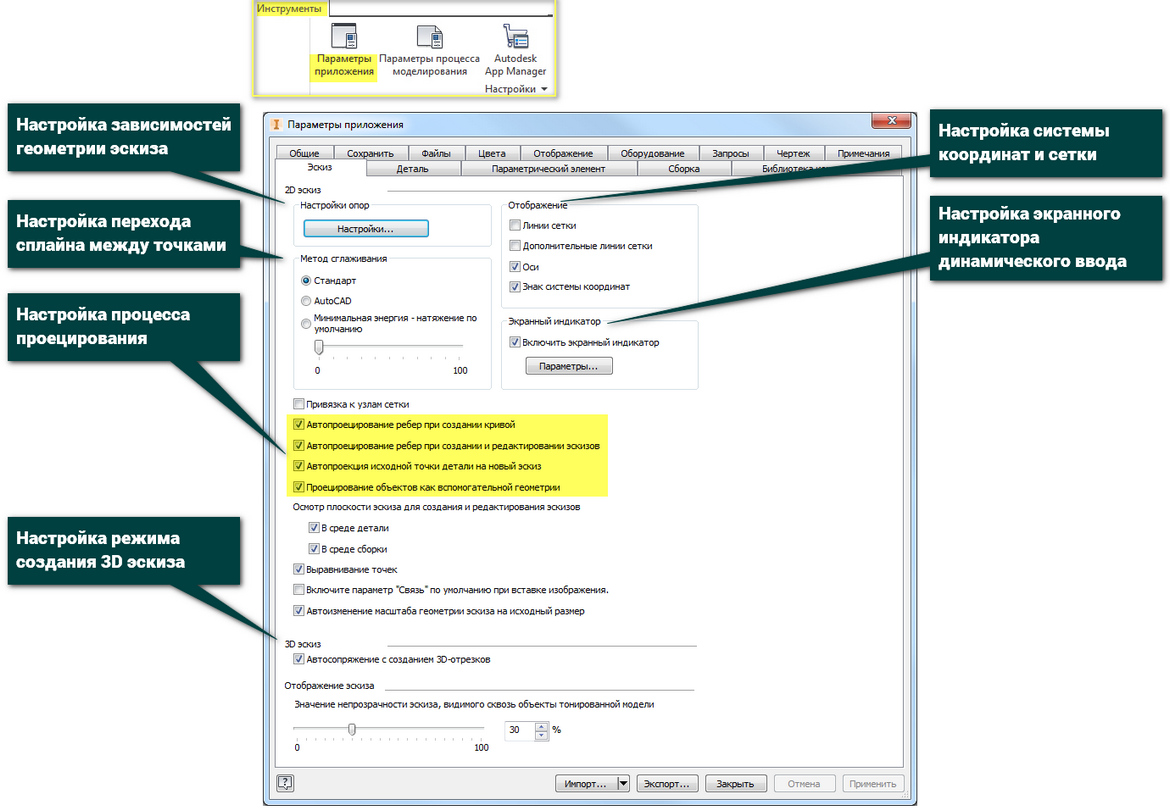
2D-эскиз:
- Настройки… - кнопка, щелчок по которой открывает диалоговое окно Настройка опор определения стандартного поведения зависимостей при их формировании и сохранении. Опции данного диалогового окна будут рассмотрены на занятии, посвященном работе с зависимостями.
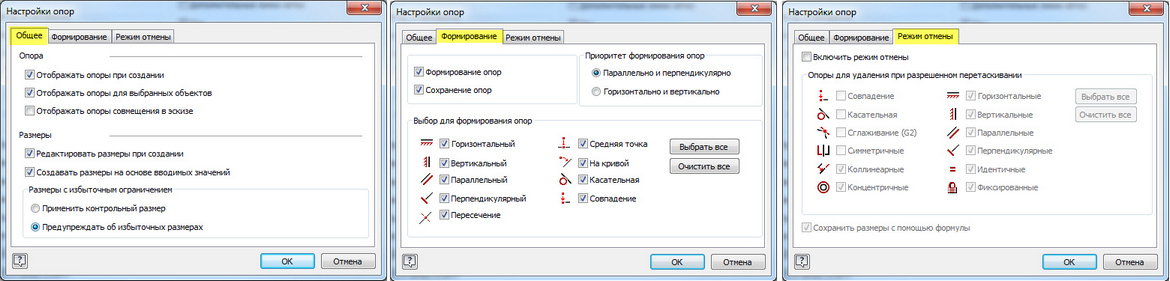
- Метод сглаживания – раздел, в котором содержатся опции настройки перехода кривой сплайна от точки к точке. Определяет начальный тип решения для сплайна.
- Стандарт - метода сглаживания для создания сплайна с плавной непрерывностью (минимум G3) между точками. Подходит для поверхностей класса А.
- AutoCAD. Установка метода сглаживания для создания сплайна с использованием метода AutoCAD (минимум G2). Не подходит для поверхностей класса А.
- Минимальная энергия — натяжение по умолчанию выбор метода сглаживания для создания сплайна с плавной непрерывностью (минимум G3) и хорошим распределением кривизны. Устанавливается при настройке натяжения для существующего сплайна независимо от того, какой метод сглаживания использовался для создания сплайна. Подходит для поверхностей класса А. Данный метод требует больше всего времени для расчета и создает файлы самого большого размера.
С помощью регулятора Минимальная энергия пользователь задает натяжения или ослабления 2D-сплайна. Сплайн, созданный с помощью методов сглаживания Стандарт или AutoCAD, преобразуется в сплайн с методом Минимальная энергия.
В 2D- и 3D-эскизах пункт контекстного меню Натяжение сплайна вызывает диалоговое окно с регулятором, используемый для настройки натяжения сплайна, отличного от настроек, определенных в параметрах приложения. Чтобы установить текущее натяжение 2D- сплайна в качества параметра приложения, нажать в диалоговом окне Натяжение сплайна кнопку По умолчанию.
- Отображение – раздел, в котором содержатся опции настройки системы координат и линий сетки, которые будут видны на экране при работе с эскизом. При настройке сетки эскиза используются единицы измерения сетки из активного файла.
- Линии сетки - отображение линий сетки в эскизах.
- Дополнительные линии сетки - отображение вспомогательных или промежуточных линий сетки в эскизах.
- Оси - отображение осей плоскости эскиза.
- Знак системы координат - отображение системы координат для плоскости эскиза.
- Экранный индикатор – раздел, в котором содержится опции настройки экранного индикатора для динамического ввода непосредственно в текстовые поля линейных и угловых размеров создаваемой геометрии:
- Включить экранный индикатор - активация экранного индикатора динамического ввода, который помогает пользователю фокусироваться на эскизной области. Функция динамического ввода применяется для команд эскиза Отрезок, Окружность, Дуга и Точка.
Когда функция динамического ввода активирована, в полях ввода значений, расположенных рядом с курсором, отображается информация, которая динамически обновляется при перемещении курсора. Значения можно вводить в поля ввода, кроме того, при необходимости изменить значение, можно переключаться между полями ввода.
После ввода требуемых значений размеров для эскиза они автоматически применяются к элементу эскиза. С помощью функции Создавать размеры на основе вводимых значений можно автоматически создавать и наносить размеры эскиза при динамическом вводе.
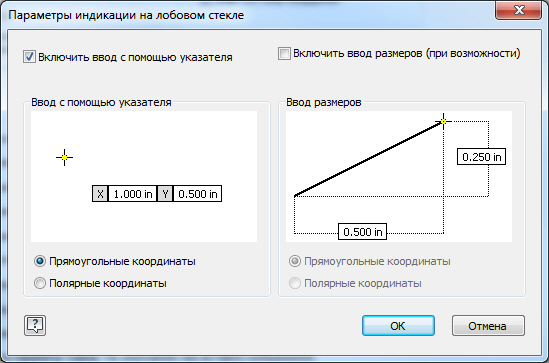
- Параметры - кнопка открытия диалогового окна Параметры индикатора, в котором изменяются параметры экранного индикатора
- Включить ввод с помощью указателя – отображение начальной точки элемента эскиза в виде прямоугольных координат (значения по оси Х и Y) в области ввода значений рядом с курсором.
Неактивная опция отключает отображение координат начальной точки элемента эскиза. - Прямоугольные координаты. Если выбран данный параметр, начальная точка элемента эскиза отображается со значениями по оси X и Y относительно точки начала координат эскиза с координатами X=0, Y=0. Данный параметр установлен по умолчанию.
- Полярные координаты. Если выбран данный параметр, начальная точка элемента эскиза отображается со значениями длины (L) и угла (A) относительно точки начала координат эскиза с координатами X=0, Y=0.
- Включить ввод размеров (по возможности). Активная опция обеспечивает ввод значений выполняется с использованием комбинации прямоугольных и полярных координат, в зависимости от типа изображаемого элемента эскиза. Размеры автоматически наносятся на геометрию эскиза при переходе между полями ввода значений с помощью клавиши Tab.
Неактивная опция обеспечивает ввод значения с использованием только прямоугольных координат Delta X и Delta Y. Полярные координаты использоваться не могут. Размеры не будут автоматически наноситься на геометрию эскиза даже при переходе между полями ввода значений с помощью клавиши Tab. - Прямоугольные координаты - применение положительных, или отрицательных значений прямоугольных координат по осям X и Y. Значения вычисляются на основании последней точки захвата.
- Полярные координаты - ввод значений с использованием стандартных прямоугольных и полярных координат, в зависимости от типа изображаемого элемента эскиза. Значения вычисляются на основании последней точки захвата.
- Привязка к узлам сетки - управление поведением привязки к сетке при работе с эскизом. Для включения привязки опция должна быть активирована.
- Автопроецирование ребер при создании кривой - выбор и проецирование существующих геометрических элементов как опорной геометрии, путем копирования существующих отрезков.
- Автопроецирование ребер для создания и редактирования эскизов - автоматическое проецирование ребер выбранной грани на плоскость нового эскиза, как опорной геометрии.
- Автопроекция исходной точки детали на новый эскиз – задание параметров исходной точки спроецированной детали на новых эскизах. Для проецирования исходной точки вручную опцию следует деактивировать
- Осмотр плоскости эскиза для создания и редактирования эскизов
- В среде детали - управление поведением функции Осмотр при создании или редактировании эскиза детали или ее компонента, а также при контекстном редактировании детали в сборке
- В среде сборки - управление поведением функции Осмотр при создании или редактировании эскиза сборки.
- Выравнивание точек - выравнивание между конечными точками вновь созданного геометрического объекта и точками существующего геометрического объекта. Отображаются временные пунктирные линии, указывающие на предполагаемое выравнивание.
- Включать параметр «Связь» по умолчанию при вставке изображения - задание состояния по умолчанию для опции Связь в диалоговом окне Вставка изображения. Параметр Связь позволяет обновлять изображение в Inventor с учетом внесенных изменений.
- 3D-эскиз
- Автосопряжение с созданием 3D отрезков - автоматическое помещение поворотных сопряжений на 3D отрезки при их построении. При активировании опции сгибы по углам будут создаваться автоматически.
- Отображение эскиза - определение степени видимости компонентов эскиза сквозь объекты тонированной модели. Значение параметра Значение непрозрачности эскиза, видимого сквозь объекты тонированной модели по умолчанию равно 0 %; компоненты эскиза в этом случае полностью закрываются объектами тонированной
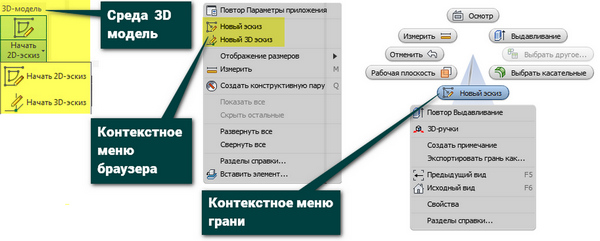
Среда построения эскизов активизируется
- в деталях или сборках:
- на вкладке 3D-модель в группе команд Начать 2D-эскиз или Начать 3D-эскиз.
- выбором команды Новый эскиз или Новый 3D-эскиз в контекстном меню браузера.
- выбором команды Новый эскиз щелчком по плоской грани или рабочей плоскости детали.
- в чертеже: выбором команды Начать эскиз на вкладке Разместить виды








