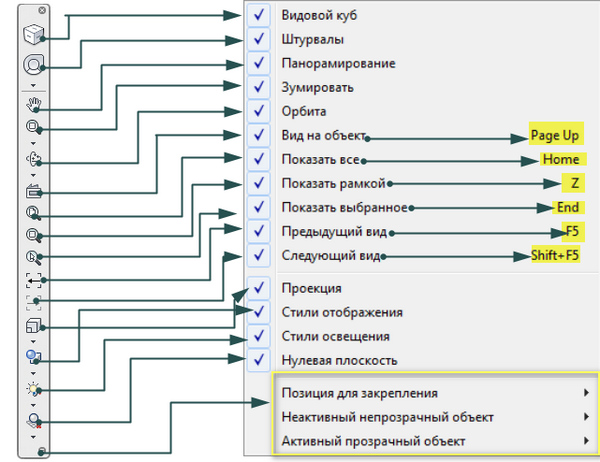
Инструменты, представленные на данной панели, представляют собой элементы управления

- Видовой куб - постоянный интерфейс для корректировки точки обзора модели.
Под интерфейсом Видовой куб отображается дополнительный компас, указывающий, какое направление определено как Север для модели. С инструментом Видовой куб связано положение нулевой плоскости модели.
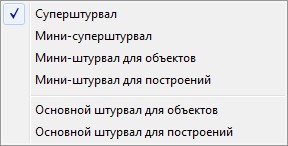
- Штурвалы - инструменты, представляющие собой меню отслеживания (сопровождающие курсор). Они объединяют множество часто используемых инструментов навигации в едином интерфейсе. В качестве основного способа взаимодействия со штурвалом используется нажатие и перетаскивание сектора.
- Панорамирование - перемещение/смещение вида графического окна в любом направлении в плоскости экрана монитора. Изменяет курсор на стрелку, указывающую в четырех разных направлениях
- Зумирование – инструмент, обеспечивающий динамическое увеличение и уменьшение вида в графической зоне.
Вид курсора меняется на стрелки направленные вниз и вверх. Большая по размеру стрелка направлена вниз.
Зумирование можно осуществлять одновременно с выполнением других команд. - Показать рамкой - отображение в графическом окне выбранной области детали, сборки, схемы или чертежа,.
- Орбита – поворот модели в плоскости экрана вокруг отметки центра вращения, вокруг горизонтальной и вертикальной осей, или вокруг осей X и Y. При работе с моделью у вида появляется орбитальное кольцо и курсор
- Свободная орбита - динамическое вращение вида вокруг осей экрана или центра, заданного с помощью курсора.
- Орбита с зависимостями - вращение относительно центральной точки пространства модели. Центральную точка можно задается с помощью команды штурвала Центр или другими способами.
- Вид на объект – зумирование и поворот модели для показа выбранного на экране
- элемента (грани, и др.) в плоскости экрана
- выбранного ребра или отрезка горизонтально.
- Показать все - заполнение графического окна путем размещения всех видимых объектов детали или сборки.
При работе с моделью увеличение вида выполняется так, что все элементы модели размещаются в графическом окне.
При работе с чертежом с помощью зумирования обеспечивается видимость всего активного листа в графическом окне. - Показать рамкой - отображение в графическом окне с помощью курсора в форме креста выбранной области область детали, сборки, схемы или чертежа. Элементы внутри границы увеличиваются и заполняют графическую область.
- Показать выбранное - при работе с моделью происходит увеличение выбранного ребра, конструктивного элемента, отрезка или другого элемента, так что он заполняет графическую область. Выбрать элемент можно как до, так и после вызова команды зумирования. При работе с чертежами кнопка недоступна.
- Предыдущий вид - переход от текущего вида к ориентации и масштабу, выбранному в предыдущем виде.
По умолчанию команда находится на панели Навигация вкладки Вид, однако ее можно добавить на навигационную панель, щелкнув стрелку, расположенную в правой нижней части этой панели, и выбрав в раскрывающемся меню Предыдущий вид. - Следующий вид - восстанавливает графическое отображение следующего вида. Активно после использования команды Предыдущий вид
- Проекция – отображение модели в двух видах проекции:
- Ортогональный - отображение модели в ортогональной проекции. В этом режиме отображения все точки модели проецируются по линиям, параллельным экрану, причем. 3D модель видится плоской и непохожей на то, как объекты выглядят в реальном мире.
- Перспективный – Отображение деталей или сборок в трехточечной перспективе. В такой проекции параллельные линии сходятся в точке, предоставляя возможность оценить, как будут выглядеть готовые объекты.
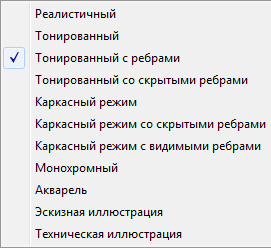
- Стиль отображения – выбор стиля отображения модели в графической области.
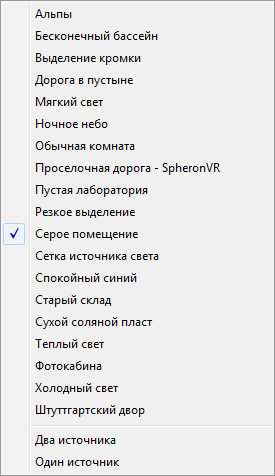
- Освещение - изменение текущего стиля освещения сцены на выбранный пользователем стиль. Освещение существенным образом влияет на представление модели при работе с ней или при ее демонстрации. Освещение, основанное на изображениях, создает наиболее реалистичное моделирование освещения.
- Включение/выключение отражений на нулевой плоскости - отображение отражений модели на нулевой плоскости для получения большей информации о модели в областях, в которых она плохо просматривается с текущего ракурса.
Алгоритм отображения панели навигации:
- Щелкнуть кнопкой мыши в графическом окне.
- На вкладке Вид в группе команд Окна выбрать Пользовательский интерфейс,
- Активировать опцию Панель навигации.
Для удаления панели навигации из графической зоны следует в контекстном меню любого из элементов управления панели активировать опцию Закрыть панель навигации.
Алгоритм добавления команд на панель навигации:
- На панели навигации щелкнуть по кнопке Адаптация.
- В меню адаптации активировать требуемый инструмент навигации, чтобы отобразить его на панели навигации.
Флажок возле имени инструмента навигации указывает на то, что он уже отображается на панели навигации.
Алгоритм удаления команд с панели навигации:
- На панели навигации в контекстном меню инструмента выбрать Удалить из панели навигации:
- Щелкнуть по кнопке Адаптация и в открывшемся меню деактивировать команду, которую требуется удалить.
Алгоритм изменения положения панели навигации:
- Щелкнуть по кнопке Адаптация
- В меню Адаптация в списке Позиция закрепления выбрать одну из возможных позиций закрепления.
Алгоритм привязки положения панели навигации к видовому кубу:
- Щелкнуть по кнопке Адаптация.
- В меню Адаптация в списке Позиция закрепления активировать опцию Связать с видовым кубом.
Если включена связь с инструментом Видовой куб, то положение панели навигации и инструмента Видовой куб в текущем окне изменяется синхронно.
Если отображение Видовой куб не задано, не отображается, то панель навигации закрепляется в том положении, в котором находился бы Видовой куб.
Алгоритм изменения расположение панели навигации:
- Щелкнуть по кнопке Адаптация.
- В меню Адаптация в списке Позиция закрепления активировать опцию Связать с видовым кубом.
- Щелкнуть ручку захвата панели навигации, расположенную у верхней границы, и не отпуская левую кнопку мыши перетащить панель навигации:
- в верхнюю или нижнюю часть окна, чтобы ориентировать ее по горизонтали.
- к левой или правой стороне окна, чтобы ориентировать ее по вертикали.
- вдоль края окна, чтобы настроить ее положение относительно границы окна.
- Отпустить кнопку мыши
Алгоритм настройки непрозрачности панели навигации:
- Щелкнуть по кнопке Адаптация.
- В меню Адаптация активировать опцию Неактивный непрозрачный объект или Активный прозрачный объект.
Алгоритм отображение модели перпендикулярно грани:
- На панели навигации щелкнуть Осмотр.
- В графическом окне выбрать ребро, отрезок или плоский элемент.
Алгоритм поворота видов модели, когда активны другие команды:
- С помощью инструмента Свободная орбита
- На панели навигации нажать Свободная орбита.
- Переместить мышь влево и вправо, чтобы повернуть вид относительно вертикальной оси экрана.
- Переместить мышь к себе и от себя, чтобы повернуть вид относительно горизонтальной оси экрана.
- С помощью инструмента Зависимая орбита
- На панели навигации нажать Зависимая орбита.
- Переместить курсор влево или вправо, чтобы повернуть вид относительно осей пространства модели, которые проходят через верхнюю и нижнюю грани инструмента Видовой куб. Это эквивалентно перемещению позиции наблюдателя по орбите относительно объекта вдоль линий с постоянной широтой.
- При перемещении мыши к себе и от себя происходит вращение вида относительно горизонтальной оси экрана, как при наклоне поворотного стола. Этот вид эквивалентен перемещению позиции наблюдателя вдоль линий меридианов.








