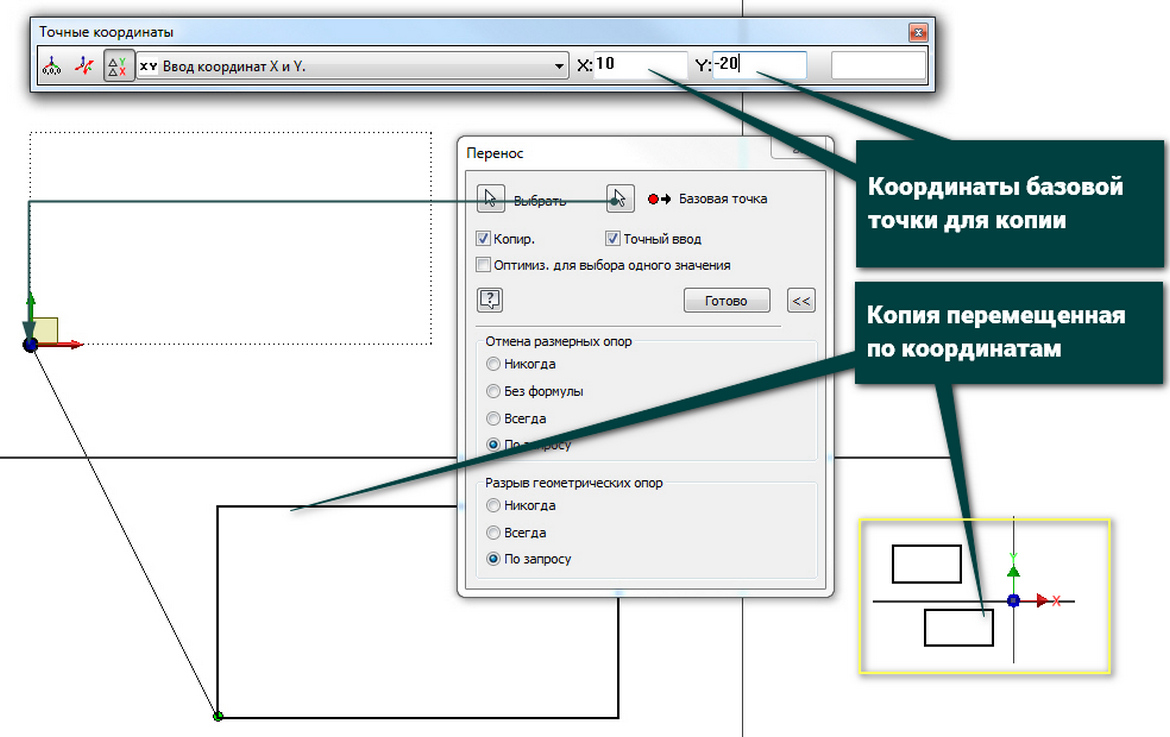С помощью инструмента Перенос производится перемещение элементов эскиза, или создания копий элементов. При перемещении элементов, которые имеют связи, все связанные элементы также перемещаются.
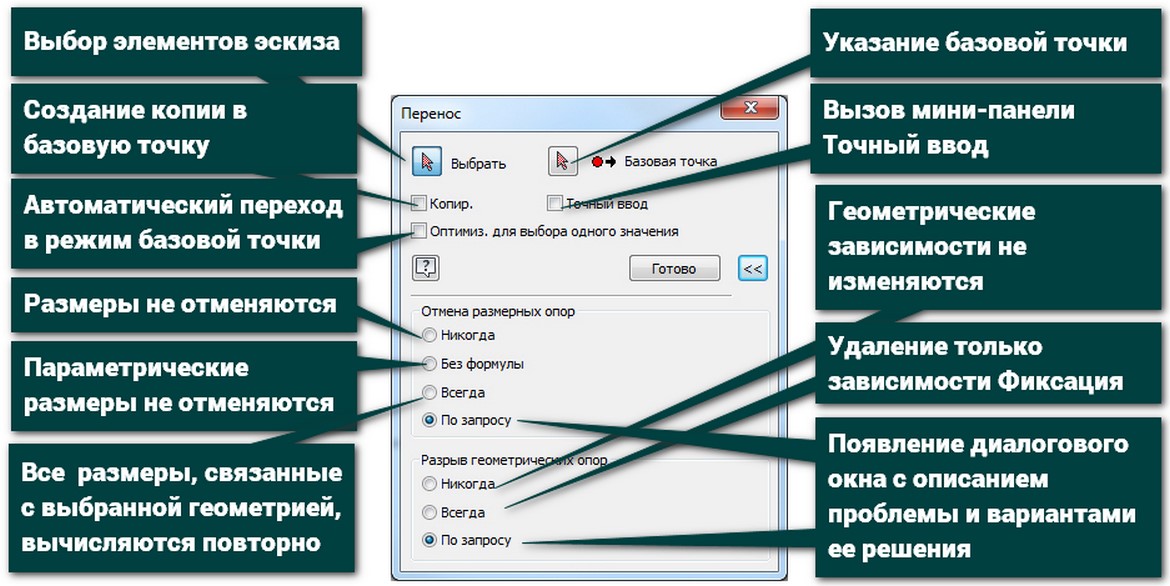
На панели расположены опции:
- Выбрать – кнопка возврата в графическое окно для выбора элементов эскиза для создания копии или перемещения
- Базовая точка – указание места расположения базовой точки перемещаемого объекта
- Копир. – активизация опции обеспечивает создание копии выбранных элементов в указанную точку.
- Точный ввод – вызов мини-панели Точный ввод, на которой для перемещаемой геометрии задаются координаты X и Y.
- Оптимиз. для выбора одного значения – при перемещении в графическом окне только одного выбранного элемента в графическом обеспечивается автоматическое переключение в режим базовой точки.
- Готово - кнопка окончания процесса перемещения
- Отмена размерных опор (ограничений) – группа опций, задающих режим удаления ограничений при перемещении объекта или его копии
- Никогда - размеры не отменяются. Сохраняются все размеры, связанные с выбранной геометрией. Если произойдет сбой, появится диалоговое окно.
- Без формулы - размеры, являющиеся функцией других размеров, не отменяются.
- Всегда - по завершении операции все линейные и угловые размеры, связанные с выбранной геометрией, вычисляются повторно. Снятие всех размеров за пределами выбранных объектов; размеры внутри выбранных объектов игнорируются.
- По запросу - если происходит сбой, появится диалоговое окно с описанием проблемы и вариантами ее решения (по умолчанию).
- Разрыв геометрических опор (ограничений) - группа опций, задающих режим разрыва ограничений при перемещении объекта или его копии.
- Никогда - геометрические зависимости не изменяются. При выполнении операции сохраняются все существующие геометрические зависимости. Если произойдет сбой, появится диалоговое окно.
- Всегда - удаление только зависимости фиксации, связанной с выбранной геометрией. Удаление зависимостей между выбранной и невыбранной геометрией, за исключением следующей:
- перемещение всех зависимостей, кроме зависимостей параллельности, перпендикулярности и равенства
- поворот всех зависимостей, кроме зависимости равенства
- По запросу - если происходит сбой, появляется сообщение с описанием проблемы (по умолчанию).
Последние две опции залают поведение Inventor по умолчанию, если наложенные зависимости будут препятствовать перемещению или повороту геометрии, о чем будет сообщено в соответствующем диалоговом окне с предупреждением.
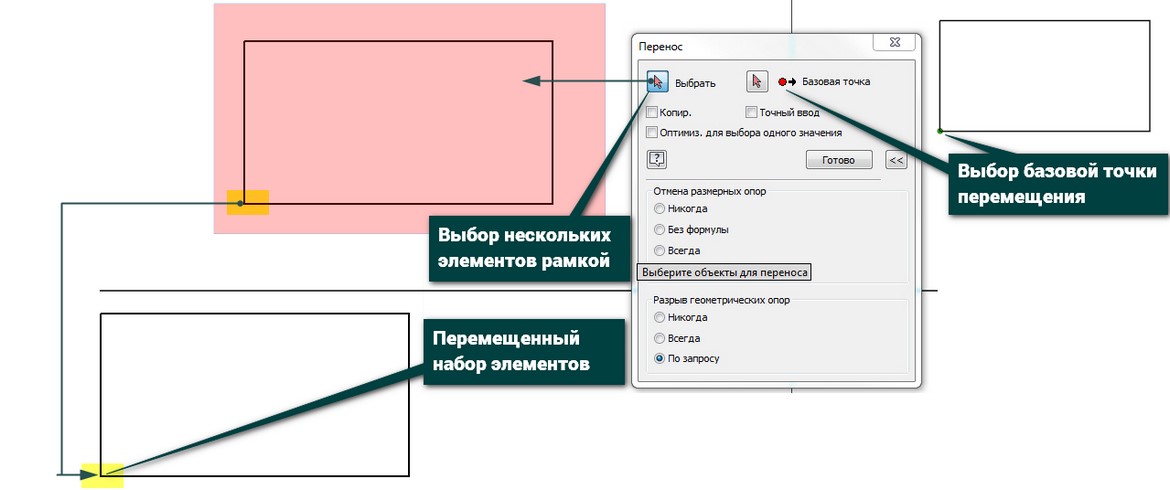
Алгоритм перемещения объекта или создание перемещенной копии:
- В активном 2D-эскизе выбрать Перенос.
- В открывшемся диалоговом окне Перенос
- В графическом окне выбрать геометрию, которую необходимо переместить:
- щелчком кнопки мыши выбрать один элемент.
- перетащить его, чтобы создать набор объектов.
- щелкнуть правой кнопкой мыши и выбрать Выбрать все.
- При необходимости активизировать опцию Базовая точка, чтобы перейти к этому режиму.
- В графическом окне указать базовую точку, или ввести координаты на панели инструментов Точный ввод.
- Щелкнуть в графическом окне или с помощью инструментов мини-панели Точный ввод, чтобы задать конечную точку. Нажать BACKSPACE для отмены действия.
По мере перемещения курсора в области динамического просмотра будут появляться штриховые линии, представляющие исходную геометрию, и сплошные линии, представляющие перемещенную геометрию. - Чтобы снять или разорвать размерные зависимости при изменении геометрии,
- Нажать кнопку Дополнительно
- Выбрать параметр, который позволит переопределить поведение по умолчанию.
- Для завершения
- нажать кнопку Готово
- в контекстном меню выбрать Готово,
- нажать ESC.