В Inventor можно создавать отверстия в детали, возможно с резьбой, отвечающие различным конструктивным требованиям:
- гладкие,
- с цековкой
- зенкованные
- с местом под уплотнение
- высверленные с нестандартной резьбой
- с разными типами дна.
Можно создать:
- простое,
- резьбовое,
- конусное резьбовое,
- проходное отверстие,
- по отдельности или в массиве с помощью команды Круговой массив или Прямоугольный массив. Построение массивов отверстий при работе со сборками невозможно,
- редактировать каждое отверстие по отдельности или весь массив
- добавить типы резьбы из таблицы данных резьбы.
Способы размещения отверстий:
- по эскизу. Выбирается эскиз с центрами отверстий, созданными с помощью команды Точка/Центр. Для построения отверстия задается точка центра, нанесенная на эскизе. В качестве центра может использоваться конечная или центральная точка имеющейся геометрии. Автоматически выделяются заранее нанесенные центры, Все отверстия, созданные за одну операцию, имеют одинаковые параметры (диаметр, ограничение и тип).
- относительно ребер. Отверстия на грани создаются относительно двух прямых ребер. Вначале выбирается грань для размещения отверстия, затем последовательно выбираются первое и второе ребро для задания центра отверстия
- концентрично. На грани создается отверстие, концентричное выбранному круговому ребру или грани. Первоначально указывается грань или рабочая плоскость для размещения отверстия, затем выбирается объект, круговое ребро или грань, центр окружности которой будет концентричен с центром отверстия
- в точке. Создается отверстие, чей центр совпадает с рабочей точкой и располагается относительно оси, ребра или рабочей плоскости. Вначале выбирается рабочая точка для указания центра отверстия, затем задается направление оси отверстия. Рекомендуется для выбора направления использовать имеющуюся плоскую грань или рабочую плоскость, перпендикулярную оси отверстия, или ребро или ось, параллельные оси отверстия
Особенности создания отверстий:
- в зависимости от выбранного типа отверстия размеры задаются в области предварительного просмотра диалогового окна
- создаются как в деталях, так и в сборках.
- могут проходить насквозь через деталь или завершаться в определенной плоскости или на определенной глубине.
- в одном конструктивном элементе могут объединяться несколько отверстий с одинаковыми параметрами (диаметром и методом ограничения).
- различные отверстия могут создаваться из одного общедоступного эскиза с набором центральных точек. При этом для построения могут быть выбраны имеющиеся центральные точки, нанесенные в эскизах для отверстий, а также конечные и центральные точки имеющейся геометрии. Размеры, тип отверстия, ограничитель и другие параметры можно изменить сразу для всех отверстий.
- за один вызов команды в среде работы с деталями может быть создано несколько отверстий,
- при создании резьбового отверстия с помощью команды Отверстие значения длины резьбы и длины отверстия по умолчанию определяются в соответствии со стандартами.
При выборе других значений размера резьбы или длины отверстия эти значения отображаются в диалоговом окне Отверстие, а также в столбцах файла thread.xls, содержащих значения длины резьбы и допусков радиального или торцевого биения.
В среде работы с деталями несколько отверстий могут быть созданы за один вызов команды. При этом для построения могут быть выбраны имеющиеся центральные точки, нанесенные в эскизах для отверстий, а также конечные и центральные точки имеющейся геометрии. Такой подход дает следующие возможности:
- изменение размеров, типа, метода ограничения и других параметров сразу для всех отверстий.
- быстрое обновление отверстий в графической области.
- сокращение размера файла модели.
Построение нескольких отверстий можно выполнить и другим способом: сначала создается одно отверстие, а затем оно размножается массивом. В дальнейшем можно редактировать каждое отверстие отдельно или весь массив.
Множество отверстий может быть создано как один элемент (массив), используя любой вычерченный центр отверстия или выбором конечных или средних точек элементов. Отверстия создаются индивидуально, а затем с помощью инструментов Круговой массив или Прямоугольный массив можно создать круговой или прямоугольный массив отверстий соответственно. Пользователь создает одиночное отверстие и преобразует его в набор отверстий, задавая количество и расположение отверстий в массиве. Для отверстий в массиве, так же как и для параметров одиночного отверстия, пользователь может редактировать как свойства отверстий, так и свойства набора. Все отверстия, созданные за одну операцию, имеют одни и те же свойства (диаметр, метод экструзии и тип), поэтому создание массива отверстий позволяет:
- изменить размеры, тип, способ удаления материала или другие характеристики всех отверстий сразу
- быстро обновлять отверстия в графическом окне
- уменьшить размеры файла детали
Если в массиве нужно иметь отверстия разного диаметра или типа, то нужно использовать разные эскизы для создания нескольких типов отверстий. Пользователь может разместить центры нескольких отверстий на одном чертеже и затем выбрать необходимые центральные точки для массива отверстий. Для завершения выбора центров во время просмотра, перед созданием отверстий, необходимо нажать и удерживать клавишу CTRL во время выбора центров отверстий для экструзии. Пользователь может также использовать конечные точки или центральные точки созданных элементов как центры отверстий. Для создания массива отверстий с другими свойствами, необходимо выбрать другой набор центров.
Параметры самих отверстий и координаты их расположения являются параметрическими величинами, только если эти параметры были заданы в параметрической связи с параметрами других элементов. Отверстие, расположенное таким способом, может изменять свое положение при изменении параметров. Местоположение отверстия является параметрическим, если оно задано относительно другой геометрии. В этом случае отверстие всякий раз обновляется при ее изменении. Если же местоположение отверстия независимо, то при изменении элемента-предка отверстие не обновляется. Т.к. отверстия, размещенные относительно ребер, концентрично и в точке, требуют точного указания расположения, то они всегда будут параметрическими.
Список параметрических и непараметрических элементов отверстий:
- непараметрические элементы:
- эскиз, содержащий хотя бы один отрезок
- скрытый эскиз
- тип отверстия (просверленное, расточенное или зенкованное)
- способ удаления материала (дистанция, насквозь, до...)
- характеристики резьбы (глубина, диаметр сверления, стандартный диаметр или вид)
- параметрические элементы просверленного отверстия:
- диаметр отверстия под нарезание резьбы
- внутренний диаметр резьбы
- глубина сверления
- угол заточки сверла
- параметрические элементы зенкованного отверстия:
- диаметр отверстия под нарезание резьбы
- внутренний диаметр резьбы
- диаметр зенкера
- угол зенкера
- глубина сверления
- угол заточки сверла
- параметрические элементы расточенного отверстия:
- диаметр отверстия под нарезание резьбы
- внутренний диаметр резьбы
- диаметр расточки
- глубина расточки
- глубина сверления
- угол заточки сверла
В файле сборки можно использовать генератор компонентов болтового соединения для создания отверстий.
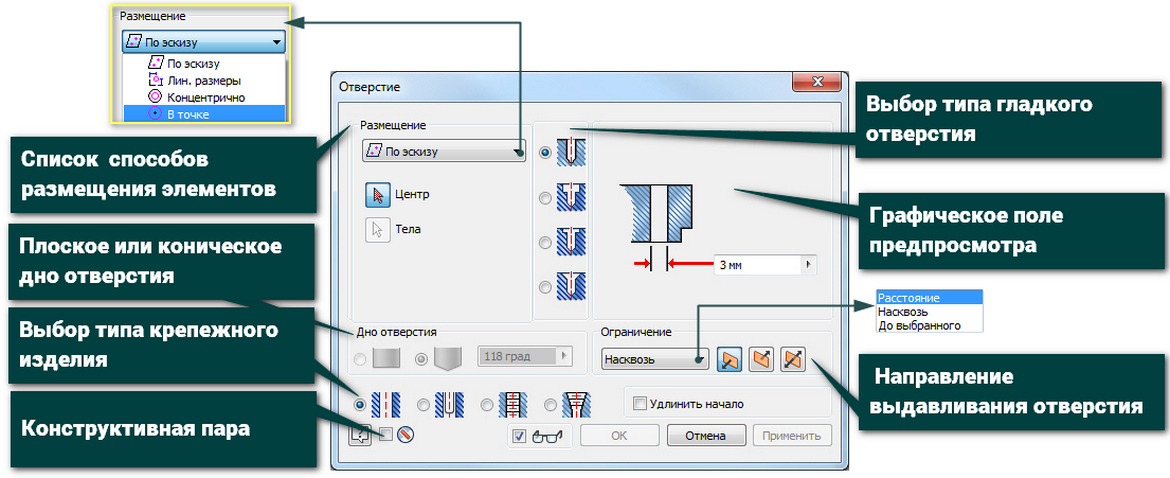
В диалоговом окне содержатся опции создания параметрического отверстия: обычного, цекованного, с местом под уплотнение или зенкованного.
- Размещение – раскрывающийся список, содержащий способы размещения элементов:
- По эскизу - параметр выбирается автоматически, если эскиз является видимым. Требуется точка центра, нанесенная на эскизе. В качестве центра может использоваться конечная или центральная точка имеющейся геометрии.
Можно выбрать область с помощью перетаскивания левой кнопки мыши; точки эскиза в пределах этой области могут служить в качестве центров отверстий.
Можно использовать один эскиз для размещения различных отверстий. Для этого следует определить на эскизе положение для нескольких отверстий. Затем предоставьте общий доступ к эскизу для нескольких элементов отверстий. Однако сделать эскиз общедоступным невозможно при создании отверстий в сборках.
- Центр — задания центра отверстия с автоматической привязкой к конечной точке отрезка или к центру имеющейся геометрии (дуга, окружность).
- Тела - для мультидеталей выбираются задействованные твердые тела. Недоступно для деталей, состоящих из одного тела.
- Линейные размеры - отверстия на грани создаются относительно двух прямых ребер:
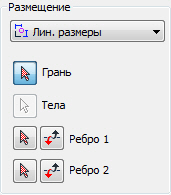
- Грань – в графическом окне указывается грань (плоскость) для размещения отверстия.
- Ребро 1 - в графическом окне указывается первое прямое ребро задания центра отверстия
- Ребро 2 - в графическом окне указывается второе прямое ребро задания центра отверстия
- Концентрично - создание на плоскости отверстия, концентричного выбранному дуговому ребру или цилиндрической грани.
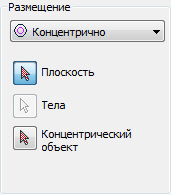
- Плоскость — выбор плоской грани или рабочей плоскости для размещения отверстия.
- Концентрический объект — выбор объекта, концентричного к центру отверстия. Выбирается дуговое ребро или цилиндрическая грань.
- В точке - создание отверстий, центры которых совпадают с рабочей точкой и располагаются относительно оси, ребра или рабочей плоскости.
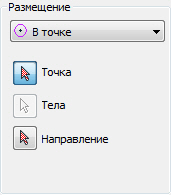
- Точка — выбор рабочей точки для указания центра отверстия.
- Направление — задание направления оси отверстия. Пользователь может выбрать плоскую грань или рабочую плоскость, перпендикулярную оси отверстия, или на ребро/ось, параллельные оси отверстия.
- Типы – зона, в которой выбирается тип отверстия (без резьбы). В зависимости от выбранного типа отверстия его размеры задаются в области предварительного просмотра диалогового окна.
Размеры выбранного типа отверстия динамически отражаются в поле предпросмотра. В раскрывающемся списке выбирается значение диаметра отверстия. Пользователь может использовать параметры Измерение, Показать размеры или задать допуски в диалоговом окне Допуск. Значения отображаются в поле параметров, расположенном в области предварительного просмотра:
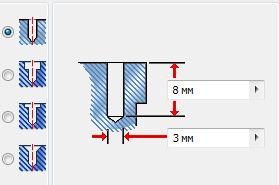
- Обычное - простое, гладкое отверстие заданного диаметра и на одном уровне с плоской гранью.
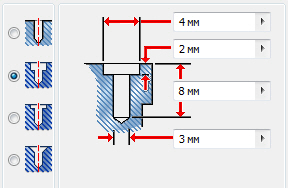
- Цекованное - расточенное отверстие заданного диаметра, имеющее в пересечении с исходной гранью цилиндрическое углубление (цековку). Не применимо для конусных резьбовых отверстий
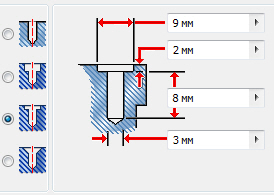
- Отверстия с местом под уплотнение - отверстие заданного диаметра с местом под уплотнение определенного диаметра и глубины. Измерение отверстия и глубины резьбы начинается от нижней поверхности места под уплотнение.
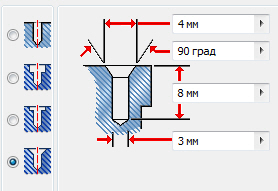
- Зенкованное - зенкованное отверстие заданного диаметра, имеющее в пересечении с исходной гранью коническое углубление (зенковку). Положительный угол зенковки задается против часовой стрелки от оси отверстия, перпендикулярной к плоской грани.
- Дно отверстия - выбирается плоское или коническое дно отверстия. Для конического отверстия в раскрывающемся списке задается размер угла заточки сверла или на модели указывается геометрия для измерения угла или отображения размеров.
- Ограничение - раскрывающийся список, в котором определяется, где элемент отверстия заканчивается:
- Расстояние - ограничение глубины отверстия заданным положительным значением. Расстояние измеряется перпендикулярно исходной плоской грани
- Насквозь - отверстие проходит через все грани детали
- До выбранного - ограничение глубины отверстия выбранной плоской гранью. Следует выбрать конечную ограничивающую поверхность и, при необходимости, установить флажок справа для того, чтобы было возможно ограничение продолжением этой поверхности
- Направление – реверсирование направления выдавливания отверстия. Кнопки активны при выборе ограничений Расстояние и Насквозь
- Удлинить начало - отверстие, которое заканчивается внутри детали на поверхности. Кнопка активна при выборе ограничения До выбранного. Грань удлиняется, если ограничивающий объект полностью не пересекается с отверстием.
- Тип отверстия - создание отверстия в соответствии с выбранным типом крепежного изделия
- Простое отверстие - создание простого отверстия без резьбы.
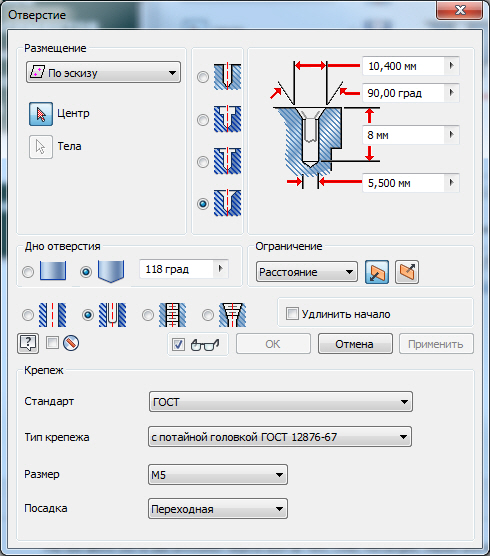
- Отверстие под болт (проходное) - переключатель, установка которого открывает дополнительную зону, содержащую параметры отверстия, соответствующего выбранному крепежу
- Стандарт — раскрывающийся список стандартов крепежного изделия.
- Тип крепежного изделия — раскрывающийся список выбора типа крепежных изделий.
- Размер — раскрывающийся список выбора размера крепежного изделия.
- Вписать - тип вписывания отверстия: Обычный, С натягом и С зазором.
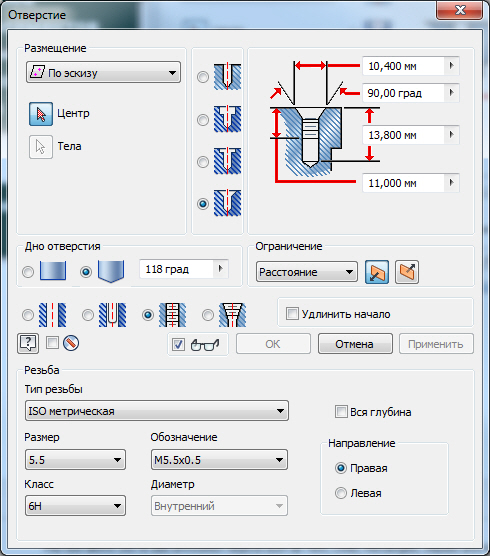
- Резьбовое отверстие - переключатель, установка которого открывает дополнительную зону, содержащую параметры резьбового отверстия:
- Тип резьбы - раскрывающийся список доступных стандартных типов резьбы.
- Размер - в зависимости от типа резьбы отображается список номинальных размеров. Для каждого номинального размера доступны один или несколько вариантов шагов. Для каждой комбинации номинального размера и шага доступны один или несколько классов.
- Обозначение - раскрывающийся список выбора расстояния между соседними одноименными боковыми сторонами профиля, измеренного вдоль оси резьбы. Шаг - значение, обратное числу витков на дюйм или миллиметр.
- Класс – раскрывающийся список выбора класса посадки внутренней резьбы.
- Диаметр — текстовая строка, в которой отображается тип диаметра резьбы, используемой для данного отверстия. Изменить это значение можно только в диалоговом окне Настройки документа
Диаметр отверстия выбирается автоматически в спецификации резьбы в файле Thread.xls с учетом настройки диалогового окна Настройки документа (можно выбрать внешний, внутренний, наружный, а также диаметр сверления). - Вся глубина — если опция активна, то резьба нарезается на полную глубину отверстия.
- Направление — определение направления нарезки резьбы.
- Левая — нарезка резьбы против часовой стрелки, с подъемом. Болт с левой резьбой закручивается в гайку вращением против часовой стрелки.
- Правая — нарезка резьбы по часовой стрелке, со снижением. Болт с правой резьбой закручивается в гайку вращением по часовой стрелке.

- Конусное резьбовое отверстие - создание отверстия с конусной резьбой, которое определяется с помощью следующих параметров:
- Тип резьбы — в раскрывающемся списке выбирается тип резьбы. Внутренняя конусная резьба ISO является примером метрической резьбы (миллиметры).
- Размер — список номинальных размеров труб или обозначений, соответствующих выбранному типу резьбы (в зависимости от выбранного типа).
- Обозначение — это значение определяет размер и тип резьбы.
- Диаметр — отображение типа диаметра, используемого для данного элемента отверстия. Значение можно изменить только в диалоговом окне Настройки документа.
- Направление — определение направления нарезки резьбы.
- Правая — нарезка резьбы по часовой стрелке, со снижением. Болт с правой резьбой закручивается в гайку вращением по часовой стрелке.
- Левая — нарезка резьбы против часовой стрелки, с подъемом. Болт с левой резьбой закручивается в гайку вращением против часовой стрелки.
Для конусных резьбовых отверстий нельзя использовать тип Цековка.
- Формирование конструктивных пар – активация опции обеспечивает автоматическое размещение конструктивной пары на замкнутом дуговом ребре. Скорее всего, подойдет замкнутый контур. В большинстве случаев для одной детали требуется вставить одну или две конструктивные пары.
Алгоритм создания отверстия с использованием эскизной точки или центра центров отверстий на эскизе:
- Создать в эскизе центр отверстия
- Выполнить команду Создать 2D-эскиз
- В графическом окне указать плоскую грань, чтобы определить плоскость построений.
- На вкладке Эскиз в группе команд Создать выбрать Точка. По умолчанию используется стиль Центр.
- Разместить одну центральную точку для отверстия или несколько точек для массива отверстий.
- На вкладке 3D-модель в группе команд Изменить выбрать Отверстие.
- В списке Размещение выбрать По эскизу.
Центральные точки выбираются автоматически. По мере выбора центров появляются предварительные изображения отверстий. Нажать клавишу CTRL или SHIFT, чтобы игнорировать центральные точки из набора объектов.
Если в файле детали имеется два и более тел, нажать Тело, чтобы указать тела, которые будут задействованы. - Указать тип отверстия: Обычное, Цековка, Место под уплотнение или Зенковка.
- В зоне Дно отверстия выбрать тип дна отверстия.
Если выбран тип отверстия Конус, то необходимо задать угол. - В списке Ограничение выбрать Расстояние, Насквозь или До выбранного.
- При необходимости изменения направления отверстия на обратное для типов Глубина и Насквозь активировать соответствующую опцию.
При выборе ограничения До выбранного следует указать поверхность или продолжение грани для ограничения отверстия. - Выбрать тип отверстия:
- В области предварительного просмотра диалогового окна Отверстия задать значения параметров отверстия
- Щелкнуть стрелку, чтобы выбрать значение,
- Применить команду Измерить, Показать размеры или задать допуски в диалоговом окне Допуск.
- При необходимости активировать опцию Формирование конструктивных пар для автоматической вставки конструктивной пары в отверстие.
- В списке Размещение выбрать По эскизу.
- Нажать OK для создания отверстия с указанными параметрами.
Для размещения различных отверстий можно использовать один эскиз. Для этого следует определить на эскизе положение для нескольких отверстий. Затем предоставьте общий доступ к эскизу для нескольких элементов отверстий.
Алгоритм создания отверстия, размещенного в рабочей точке:
- Выбрать Отверстие.
- В открывшемся диалоговом окне Отверстие
- В списке Размещение выбрать Концентрично.
- В графической области указать центр отверстия.
выбрать рабочую точку для центра отверстия.
выбрать дуговое ребро или грань, чей центр будет концентричен центру отверстия. - Если в файле детали имеется два и более тела, нажать Тела, чтобы указать тела, которые будут задействованы.
- Выбрать тип отверстия.
- В зоне Дно отверстия выбрать тип сверла.
Если выбран тип отверстия Конус, то необходимо задать угол. - В списке Ограничение выбрать Расстояние, Насквозь или До выбранного.
Для типов Глубина и Насквозь выбрать направление построения отверстия. При выборе ограничения До выбранного следует указать поверхность или продолжение грани для ограничения отверстия. - Выбрать тип отверстия:
- В области предварительного просмотра диалогового окна Отверстия задать значения параметров отверстия
- Щелкнуть стрелку, чтобы выбрать значение,
- Применить команду Измерить, Показать размеры или задать допуски в диалоговом окне Допуск.
- При необходимости активировать опцию Формирование конструктивных пар для автоматической вставки конструктивной пары в отверстие.
- Нажать OK для создания отверстия с указанными параметрами.
Алгоритм создания концентричного отверстия:
- Выбрать Отверстие.
- В диалоговом окне Отверстие
- В списке Размещение выбрать В точке.
- В графической области указать центр отверстия.
- Если в файле детали имеется два и более тела, нажать Тела, чтобы указать тела, которые будут задействованы.
- Выбрать тип отверстия.
- В зоне Дно отверстия выбрать тип сверла.
Если выбран тип отверстия Конус, то необходимо задать угол. - В списке Ограничение выбрать Расстояние, Насквозь или До выбранного.
Для типов Глубина и Насквозь выбрать направление построения отверстия. При выборе ограничения До выбранного следует указать поверхность или продолжение грани для ограничения отверстия. - Выбрать тип отверстия:
- В области предварительного просмотра диалогового окна Отверстия задать значения параметров отверстия
- Щелкнуть стрелку, чтобы выбрать значение,
- Применить команду Измерить, Показать размеры или задать допуски в диалоговом окне Допуск.
- При необходимости активировать опцию Формирование конструктивных пар для автоматической вставки конструктивной пары в отверстие.
- Нажать OK для создания отверстия с указанными параметрами.
Алгоритм создания отверстия по двум линейным размерам:
- Выбрать Отверстие.
- В открывшемся диалоговом окне Отверстие
- В списке Размещение выбрать Линейный. Этот параметр выбирается автоматически, если нет видимых эскизов.
- В графическом окне задать положение отверстия:
- для размещения отверстия выбрать грань.
- для нанесения размера на размещение отверстия выбрать два линейных ребра.
- для регулировки размещения отверстия изменить размеры.
- Если в файле детали имеется два и более тела, нажать Тела, чтобы указать тела, которые будут задействованы.
- Выбрать тип отверстия.
- В зоне Дно отверстия выбрать тип сверла.
Если выбран тип отверстия Конус, то необходимо задать угол. - В списке Ограничение выбрать Расстояние, Насквозь или До выбранного.
Для типов Глубина и Насквозь выбрать направление построения отверстия. При выборе ограничения До выбранного следует указать поверхность или продолжение грани для ограничения отверстия. - Выбрать тип отверстия:
- В области предварительного просмотра диалогового окна Отверстия задать значения параметров отверстия
- Щелкнуть стрелку, чтобы выбрать значение,
- Применить команду Измерить, Показать размеры или задать допуски в диалоговом окне Допуск.
- При необходимости активировать опцию Формирование конструктивных пар для автоматической вставки конструктивной пары в отверстие.
- Нажать OK для создания отверстия с указанными параметрами.
Алгоритм редактирования размеров отверстия:
- В контекстном меню отверстия выбрать команду Показать размеры.
- Дважды щелкните размер отверстия
- В открывшемся диалоговом окне Размеры отверстия изменить значения:
- диаметр отверстия. Ввести значение или щелкнуть стрелку, чтобы выбрать значение, использовать команду Измерить, показать размеры или задать допуски в диалоговом окне Допуск.
- диаметр цековки - установка значения диаметра цековки или зенковки.
- глубина отверстия - установка значения глубины отверстия.
- глубина цековки - установка значения глубины цековки или грани области.
- Нажать ОК для создания отверстия с указанными параметрами








