Массивы элементов на эскизе обеспечивает получение нескольких копий выбранных объектов, размещенных в прямоугольной или круговой структуре. Геометрия массива полностью определена, при этом зависимости сохраняются в виде группы. На геометрические элементы, входящие в массив, накладываются зависимости. При удалении зависимости массива удаляются все зависимости для его элементов.
Выбор типа массива производится на вкладке 2D-эскиз в группе команд Массив щелчком по соответствующей кнопке.
Прямоугольный массив
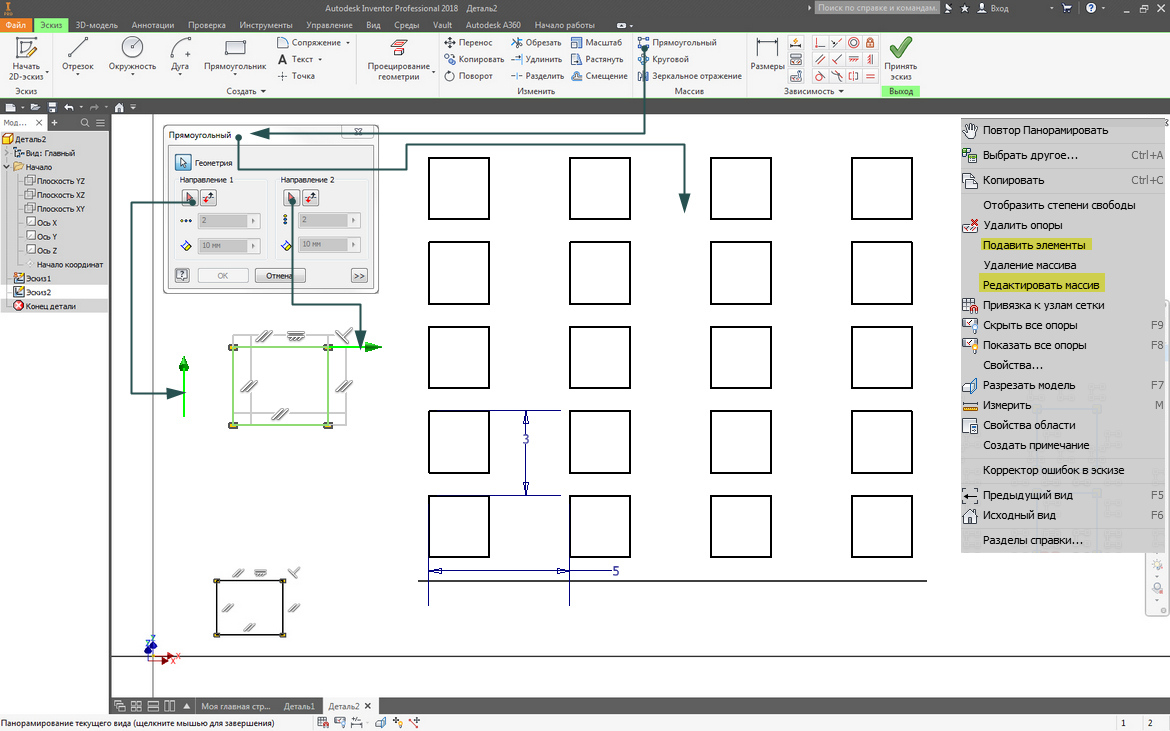
После щелчка по кнопке Прямоугольный открывается одноименное диалоговое окно, в котором содержатся опции построения прямоугольного массива:
- Геометрия – кнопка, обеспечивающая переход в графическое окно для выбора элементов, включаемых в массив
- Направление 1 – зона, в которой содержатся кнопки задания направления создания массива, число элементов и расстояние между элементами в первом направлении, например для создания строк
- Направление 2 – зона, в которой содержатся кнопки задания направления создания массива, число элементов и расстояние между элементами во втором направлении, например для создания столбцов. Действие опций аналогично описанным ранее для зоны Направление 1
- Сменить направление – кнопки изменение направления создания массива на обратное
- Количество – текстовое поле для числа элементов создаваемого массива, включая базовый
- Интервал - текстовое поле для задания расстояния между элементами массива вдоль первого направления. В качестве значения расстояния может использоваться параметрическое выражение
- Дополнительно - кнопка, обеспечивающая открытие дополнительной зоны диалогового окна, в которой содержатся опции подавления геометрии и указания способов создания массива. Действие опций аналогично описанным ранее для кругового массива.
- Подавить – кнопка, включение которой позволяет организовать подавить некоторое элементы массива, т.е. подавленные элементы не будут являться частью эскиза. Геометрия подавленных элементов превращается в конструктивную геометрию, которая может использоваться для определенных целей при построении массива
- Ассоциативный – флажок, установка которого позволяет задать массив ассоциативным. В ином случае элементы массива ассоциативно не связаны и обновляются независимо друг от друга при изменении элемента. Отдельные кривые могут удаляться
- Интервал - метод задания интервалов массива. Если опция включена, то заданные значения определяют расстояния между первым и последним элементами массива вдоль каждого направления. Если опция выключена, то значения определяют интервалы между соседними элементами.
Алгоритм создания прямоугольного массива элементов
- Нажать кнопку Прямоугольный
- Провести две линии взаимно перпендикулярные, задающие направление массива
- Создать окружность, которая станет элементом массива
- В открывшему диалоговом окне Прямоугольный массив
- В графическом окне выбрать геометрические объекты, которые требуется объединить в массив.
- Нажать кнопку Направление 1 и указать геометрический элемент, определяющий первое направление прямоугольного массива. Зеленая стрелка в графическом окне указывает направление
- Количество – задать количество создаваемых элементов
- Интервал - задать расстояние между элементами
- Нажать кнопку Направление 2 . Выбрать геометрический элемент, определяющий второе направление прямоугольного массива. Задать количество элементов и расстояние между ними.
- При необходимости задания дополнительных параметров щелкнуть по кнопке Дополнительно:
- нажать кнопку Подавить - подавление выбранных элементов. Подавленные элементы не включаются в контуры и не отображаются в эскизах чертежей. Элементы, поглощающие геометрию, необходимо подавлять вручную. В графическом окне подавленные элементы будут изображены штриховыми линиями.
- Ассоциативный – активация опции обеспечивает обновление массива при внесении изменений в деталь. При неактивной опции зависимости удаляются, а массив не обновляется при изменении элемента
- Полный угол – активация опции обеспечивает равномерное распределение элементов массива внутри заданного расстояния. При неактивной опции интервал массива позволяет задать вместо общего расстояния для всего массива, расстояние между элементами
- Нажать OK для построения массива.
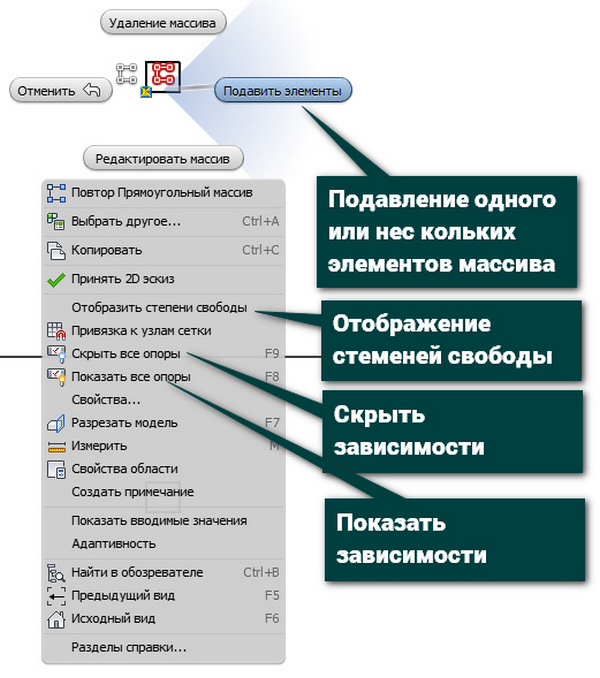
Для редактирования прямоугольного массива выполнить одно из действий:
- щелкнуть правой кнопкой мыши элемент массива в графическом окне и выбрать Редактировать массив. Изменить требуемые значения в диалоговом окне Прямоугольный массив и нажать кнопку ОК.
- дважды щелкнуть размер массива в графическом окне, чтобы изменить его.
- в графическом окне выбрать массив или элемент массива, щелкнуть правой кнопкой мыши и выбрать одно из следующих действий (в зависимости от того, что выбрано).
- Удалить - удаление из эскиза геометрии, не входящей в массив.
- Удалить массив - удаление из эскиза всего массива.
- Подавить/восстановить элементы - элементы становятся недоступны/доступными. Связи между остальными элементами массива сохраняются. В графическом окне подавленные элементы будут изображены штриховыми линиями.
Круговой
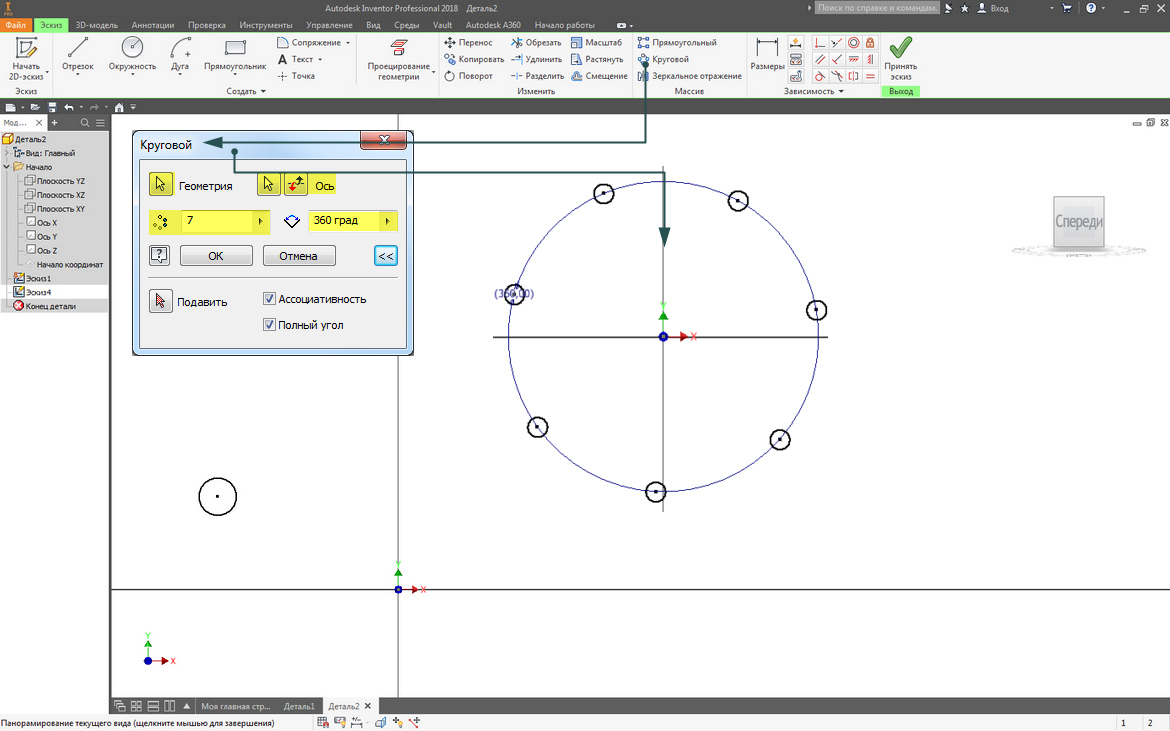
Алгоритм создания кругового массива:
- Создать точку которая будет служить осью создания массива
- Создать базовый элемент массива
- После щелчка по кнопке Круговой открывается диалоговое окно Круговой массив, в котором содержатся опции построения кругового массива
- Опции диалогового окна:
- Геометрия – кнопка, обеспечивающая переход в графическое окно для выбора элементов, включаемых в массив
- Сменить направление – кнопки изменение направления создания массива на обратное
- Ось – кнопка, обеспечивающая переход в графическое окно для задания точки центра кругового массива
- Количество – текстовое поле для задания числа элементов в создаваемом массиве, включая исходный элемент
- Интервал - угол между первым и последним элементами массива. По умолчанию установлен угол 360 градусов (полный круг). Вместо числового значения можно использовать формулу с параметрами
- Дополнительно - кнопка, обеспечивающая открытие дополнительной зоны диалогового окна, в которой содержатся опции подавления геометрии и указания способов создания массива:
- Подавить – кнопка, включение которой позволяет организовать подавить выбранные элементы массива, т.е. подавленные элементы не будут являться частью эскиза. Геометрия подавленных элементов превращается в конструктивную геометрию, которая может использоваться для определенных целей при построении массива
- Ассоциативный – флажок, установка которого позволяет задать массив ассоциативным. Если опция включена, элементы массива связываются и обновляются вместе. Если опция отключена, то массив не будет автоматически обновляться при внесении изменений в деталь, а элементы массива ассоциативно не связаны и обновляются независимо друг от друга при изменении элемента. Отдельные кривые могут удаляться
- Полный угол - флажок, установка которого определяет метод задания угла в поле Угол. Если опция включена, то угол задает равномерный интервал между первым и последним элементами массива. Если опция отключена, то угол задает равномерный интервал между соседними элементами.
- В графическом окне выбрать геометрические объекты, которые требуется объединить в массив.
- В поле Ось щелкнуть и указать точку, чтобы определить их в качестве оси массива. Синяя стрелка в графическом окне указывает ось.
- В поле:
- Количество – задать количество создаваемых элементов
- Угол - задать число градусов между первыми и последними элементами массива
- При необходимости задания дополнительных параметров щелкнуть по кнопке Дополнительно:
- нажать кнопку Подавить - подавление выбранных элементов. Подавленные элементы не включаются в контуры и не отображаются в эскизах чертежей. Элементы, поглощающие геометрию, необходимо подавлять вручную. В графическом окне подавленные элементы будут изображены штриховыми линиями.
- Ассоциативный – активация опции обеспечивает обновление массива при внесении изменений в деталь. При неактивной опции зависимости удаляются, а массив не обновляется при изменении элемента
- Полный угол – активация опции обеспечивает равномерное распределение элементов массива в пределах заданного угла. При неактивной опции интервал массива позволяет задать вместо общего угла для всего массива, угол между элементами
- Опции диалогового окна:
- Нажать OK для построения массива.
Для редактирования кругового массива выполнить одно из действий, знакомых по прямоугольному массиву
Зеркальный
Симметричное отображение выполняется относительно отрезка, выбранного в качестве оси симметрии. Между симметричной половиной и исходной геометрией автоматически накладываются зависимости. Однако в любой половине геометрии можно независимо удалять отдельные сегменты, сохраняя при этом оставшиеся элементы симметричными

Для симметричного отображения эскизной геометрии относительно заданной оси используется кнопка Симметрия панели Эскиз. Открывшееся диалоговое окно содержит опции:
- Выбор – выбор геометрии для зеркального отображения
- Ось симметрии – задание прямолинейного отрезка в качестве оси зеркального отображения
Алгоритм создания зеркального отображения:
- Создать базовый элемент
- Создать линию зеркального отображения
- Нажать кнопку Зеркальное отражение
- В открывшему диалоговом окне Зеркальный массив:
- В графическом окне указать геометрические объекты, которые требуется объединить в массив.
- В поле Ось симметрии (2D) или Плоскость симметрии (3D) щелкнуть инструмент выбора, а затем выбрать линию или плоскость, относительно которой будет отражаться геометрия
Синяя стрелка в графическом окне указывает линию или плоскость. - При зеркальном отражении сплайна, который пересекает ось симметрии, выбрать параметр Самосимметричное, чтобы создать один сплайн, симметричный относительно оси симметрии.
- Нажать кнопку Применить, чтобы завершить создание массива и построить новые, или нажать кнопку Готово, чтобы создать массив и закрыть команду.








