Инструменты создания геометрических примитивов эскиза расположены на вкладке Эскиз в группе команд Создать
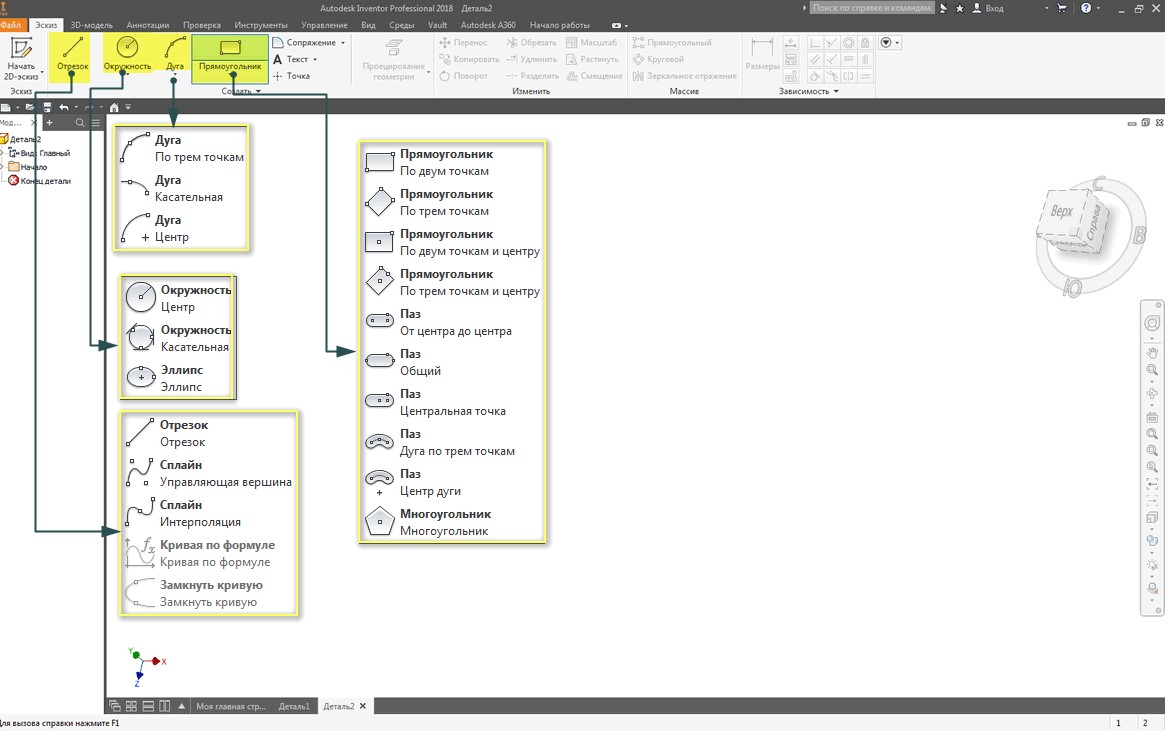
Рисунок 1 - Инструменты создания геометрических примитивов эскиза
Прямые и криволинейные линии
Создание прямолинейных элементов производится щелчком по Отрезок в группе команд Создать на вкладке 2D-эскиз
Алгоритм создание сегментов прямого отрезка:
- Щелкнуть по кнопке Отрезок.
- В графическом окне указать начальную точку.
- Выполнить несколько щелчков мышью, чтобы создавать цепочку непрерывных прямых сегментов отрезка (создадим четыре отрезка, которые понадобятся при построении окружности), или дважды щелкнуть мышью, чтобы завершить создание отрезка.
- Для завершения проецирования нажать Esc или выбрать другую команду.
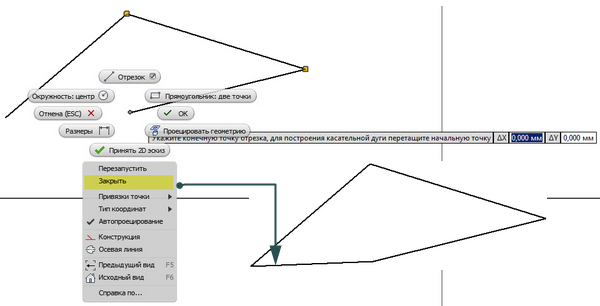
Алгоритм создания закрытого профиля
- С помощью команды Отрезок создать эскиз с использованием двух или более отрезков.
- После указания конечной точки предпоследнего сегмента, когда команда Отрезок еще выполняется, щелкнуть правой кнопкой мыши и выбрать Закрыть.
Программа доводит последний сегмент линии до начальной точки профиля и замыкает профиль. Команда Отрезок остается активной. - Закрыть открытый профиль (замкнуть контур)
Сплайн
Сплайны – это гладкие кривые, проходящие через множество заданных точек (эскизные точки, рабочие точки, середины и конечные точки отрезков, вершины, центры дуг и окружностей) с изменением радиуса кривизны. Точки сплайна могут быть частично или полностью связаны зависимостями с другими объектами.
В Inventor поддерживаются два типа сплайнов: Сплайны с интерполяцией и Сплайны по управляющим вершинам
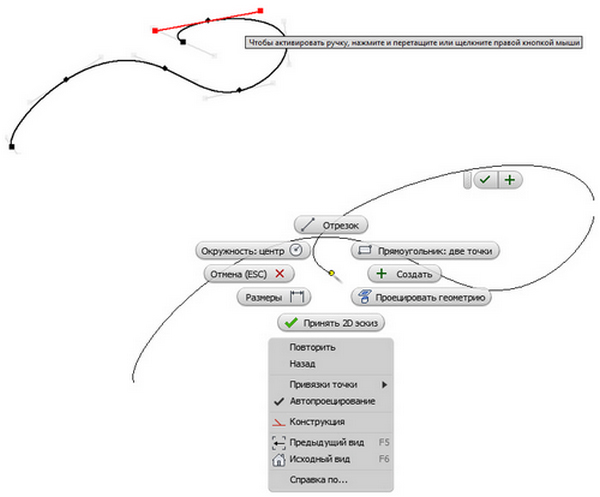
- Сплайны с интерполяцией проходят через серию точек, которые называются определяющими точками. Изменять кривую можно с помощью ручек, расположенных на точках. В графическом окне конечные точки сплайнов с интерполяцией являются квадратными, а определяющие точки вдоль кривой имеют ромбовидную форму. Сплайны с интерполяцией можно создавать как на 2D-, так и на 3D-эскизах, а также на поверхности.
Алгоритм создания сплайнов с интерполяцией
- В активном эскизе выбрать Сплайн с интерполяцией .
- Щелкнуть в графическом окне, чтобы задать первую точку, или выбрать существующую.
- Выполнить ряд последовательных щелчков мышью для создания определяющих точек.
- По завершении нажать кнопку ОК, чтобы завершить построение сплайна и закрыть команду, или нажать кнопку Создать, чтобы завершить построение сплайна и создать дополнительные сплайны.
- Нажать кнопку ОК
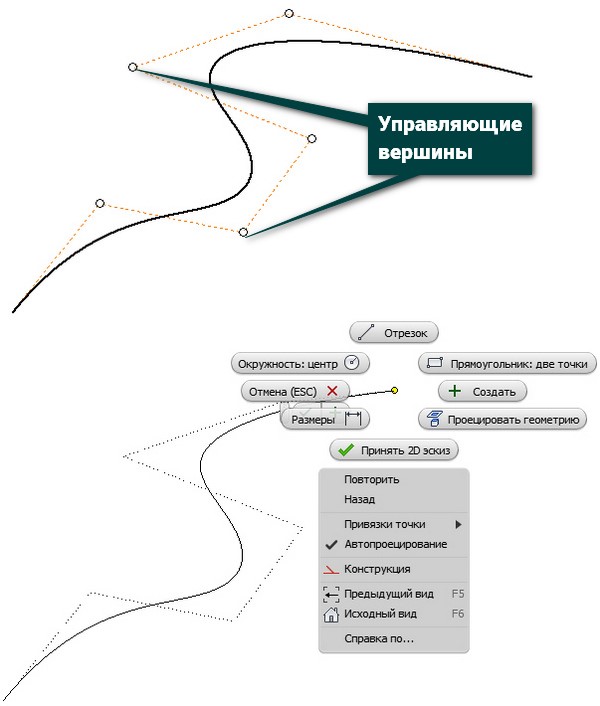
- Сплайны по управляющим вершинам – создание сплайна с помощью управляющей рамки. При создании сплайна форма и расположение отображаются как вспомогательные линии. Управляющие вершины на рамке, отображаемые как окружности, воздействуют на кривые сплайнов. Сплайн данного типа является касательным к управляющей рамке в начальной и конечной точках.
Алгоритм создания сплайнов по управляющим вершинам
- В активном эскизе выбрать Сплайн по управляющим вершинам
- Щелкнуть в графическом окне, чтобы задать первую точку, или выбрать существующую точку.
- Выполнить ряд последовательных щелчков мышью для создания.
- По завершении нажать кнопку ОК, чтобы завершить построение сплайна и закрыть команду, или нажать кнопку Создать, чтобы завершить построение сплайна и создать дополнительные сплайны.
- Нажать кнопку ОК
Алгоритм изменения типа сплайна
- В контекстном меню выбрать Преобразовать в сплайн по управляющим вершинам или Преобразовать в интерполяцию
Если вернуть преобразованный сплайн к первоначальному типу, то у сплайна не будет аналогичных определяющих точек или управляющей рамки сплайна, как в исходной геометрии. При исходном преобразовании создается оптимальный сплайн, и добавляются дополнительные точки или вершины. - Можно изменить расположение точек.
Окружность и эллипс
На вкладке 2D-эскиз в группе команд Создать в списке Окружность содержатся команды создания окружности и эллипса
- Окружность: центр - построение окружности с заданием центра и радиуса.
- Окружность: касательная – построение вписанной окружности, касающейся трех пересекающихся прямых.
- Эллипс – построение эллипса заданием точки центра, большой и малой оси.
Окружность
Для построения окружности необходимо выбрать грань детали или рабочую плоскость в качестве плоскости построений. Окружность может быть создана по центральной точке и радиусу, или как касательная к трем линиям:
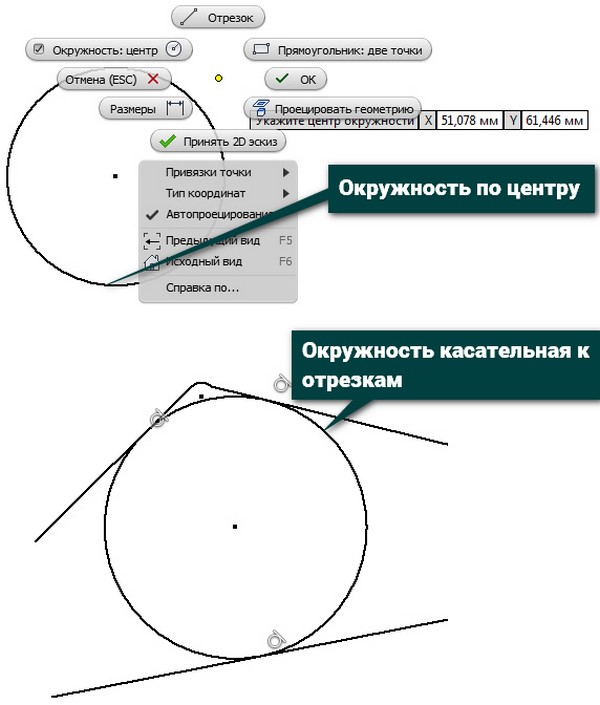
Алгоритм создания окружности
- Щелкнуть на вкладке Эскиз в группе команд Создать выбрать способ создания окружности:
- Окружность: центр.
- Первый щелчок задает центральную точку,
- Второй щелчок определяет радиус.
- В контекст ном меню выбрать ОК
- Окружность: касательная.
- Первый щелчок задает центральную точку,
- Второй щелчок определяет радиус. Зависимость касательности применяется в том случае, если вторая точка расположена на линии, дуге, окружности или эллипсе.
- Указать третью линию
- Щелкнуть в графическом окне, чтобы задать точки окружности или линии касательной.
- Окружность: центр.
- Для завершения нажать Esc или выбрать другую команду.
Эллипс
Для построения эллипса необходимо выбрать грань детали или рабочую плоскость в качестве плоскости построений. Inventor позволяет создать эллипс с помощью начала координат, большой и малой оси, определяемых пользователем. Так же как и другие кривые, эллипсы можно обрезать и удлинять.
Алгоритм создания эллипса
- В активном эскизе выбрать Эллипс.
- Щелкнуть в графической области для выбора центра эллипса.
- Переместить курсор для определения направления первой оси эллипса, которая обозначена осевой линией. Щелкнуть для определения направления и длины оси.
- Переместить курсор, указывая длину второй оси эллипса. Затем щелкнуть в нужной позиции для создания эллипса.
- Для завершения проецирования нажать Esc или выбрать другую команду.
Дуга
На вкладке 2D-эскиз в группе команд Создать в списке Дуга содержатся команды создания дуги.

Дуга по трем точкам - создание дуги, определяемой двумя конечными точками и точкой, принадлежащей дуге. Первый щелчок определяет первую конечную точку, второй устанавливает вторую конечную точку (длину хорды), и третий щелчок показывает направление дуги и радиус.
Алгоритм создания дуги по трем точкам или началу координат:
- В активном эскизе выбрать один из параметров:
- Дуга: 3 точки.
- Дуга: начало координат.
- Щелкнуть в графическом окне для размещения первой точки дуги.
- Переместить курсор по диагонали прямоугольника и указать положение противоположного угла.
- Переместить курсор, просматривая предварительное изображение дуги, и щелкнуть для выбора конечной точки дуги.
- Для завершения проецирования нажать Esc или выбрать другую команду.
Касательная дуга - создание дуги, касающейся заданной линии или дуги в конечной точке. Первый щелчок (на конечной точке кривой) указывает касательную конечную точку. Вторая точка указывает конец касательной дуги
Алгоритм создания касательной дуги до существующей геометрии в 2D-эскизе
- В активном 2D-эскизе выбрать Касательная дуга .
- Переместить курсор к концу существующей кривой, выделив конечную точку.
- Щелкнуть рядом с конечной точкой, чтобы начать от нее построение дуги.
- Просмотреть дугу, перемещая курсор, а затем щелкнуть кнопкой мыши, чтобы выбрать конечную точку дуги.
Зависимость совмещения конца отрезка и дуги накладывается автоматически - Для завершения нажать ESC или выбрать другую команду.
Дуга по центральной точке - создание дуги, определяемой ее центральной точкой и двумя конечными. Первый щелчок устанавливает центральную точку, второй определяет радиус и начальную точку, и третья точка завершает дугу.
Прямоугольник, многоугольник и пазы
На вкладке 2D-эскиз в группе команд Создать в списке Прямоугольник содержатся команды создания прямоугольников, многоугольников и пазов.
Алгоритм создания прямоугольника:
- На вкладке Эскиз в группе команд Создать выбрать команду создания прямоугольника:.
- Прямоугольник: две точки - создание прямоугольника, ориентированного вдоль осей системы координат, с помощью двух щелчков мыши, которые определяют угловые точки по диагонали. Прямоугольники по двум точкам выравниваются с использованием системы координат эскиза.
- Прямоугольник: три точки - создание прямоугольника по трем точкам путем определения длины, направления и смежной стороны. Первым щелчком мыши задается угол, вторым — направление и расстояние одной стороны, третьим щелчком задается расстояние смежной стороны. Таким образом, ориентацию прямоугольника, построенного по трем точкам, можно задавать произвольно.
- Прямоугольник по двум точкам (центр) - создание прямоугольника путем определения центра, ширины и длины формы. Первым щелчком мыши задается начало координат; вторым — угол.
- Прямоугольник по трем точкам (центр) - создание прямоугольника путем определения центра, направления и смежной стороны. Первым щелчком мыши задается центр, вторым — направление и расстояние одной стороны, третьим щелчком задается расстояние смежной стороны.
- Нажать ОК.
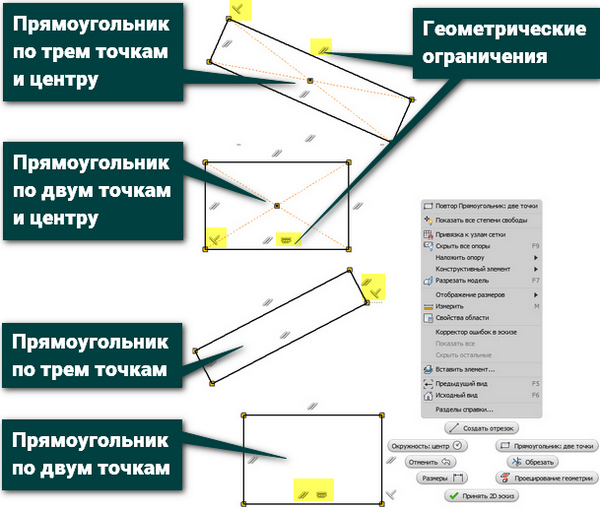
Рисунок 7 – Создание прямоугольников
Алгоритм создания вписанного/описанного многоугольника:
- На вкладке Эскиз в группе команд Создать выбрать команду Многоугольник.
- В открывшемся диалоговом окне Многоугольник выбрать один из следующих параметров.
- Вписанный - кнопка, позволяющая задать вершину между двумя сторонами и определить размер и ориентацию многоугольника.
- Описанный - кнопка, позволяющая использовать середину стороны для определения размера и ориентации многоугольника
- В текстовом поле задать число сторон многоугольника.
- Щелкнуть в графическом окне, чтобы задать центр многоугольника, а затем перетащить курсор для создания формы.
- Для завершения
- нажать клавишу ESC,
- выбрать другую команду
- в диалоговом окне Многоугольник нажать кнопку Готово.
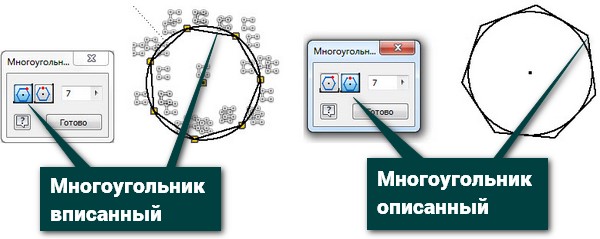
- Пазы
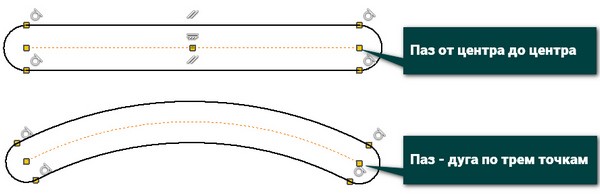
Алгоритм создания пазов
- На вкладке Эскиз в группе команд Создать выбрать команду создания паза:
- Паз (от центра до центра) - создание линейного паза путем определения размещения и расстояния центров дуг паза и ширины паза. Первыми двумя щелчками мыши задаются центры дуг, третьим щелчком задается ширина паза.
- Для завершения проецирования нажать Esc или выбрать другую команду.








