В эскизы можно добавить текст, задавая параметры для указания ориентации, шрифта, размера, цвета, штриховки и других настроек текста. После создания текст в эскизе может редактироваться.
На вкладке 2D-эскиз в группе команд Создать в списке Текст содержатся команды создание в эскизе пояснительного линейного текста или текста с выравниванием по геометрии с помощью опций диалогового окна Редактирование текста.

Алгоритм создания текста:
- В активном эскизе выбрать команду Текст.
- В графическом окне:
- Указать мышью точку вставки текстового поля
- Удерживая нажатой левую кнопку мыши, переместить курсор, задав область текстового поля.
- В диалоговом окне Редактирование текста
- в поле редактирования Вставить текст ввести текстовую строку.
- Для задания дополнительных свойств необходимо выделить созданный текст.
- Изменить свойства текста
- Нажать кнопку OK.
- Принять эскиз и выйти из среды создания эскиза
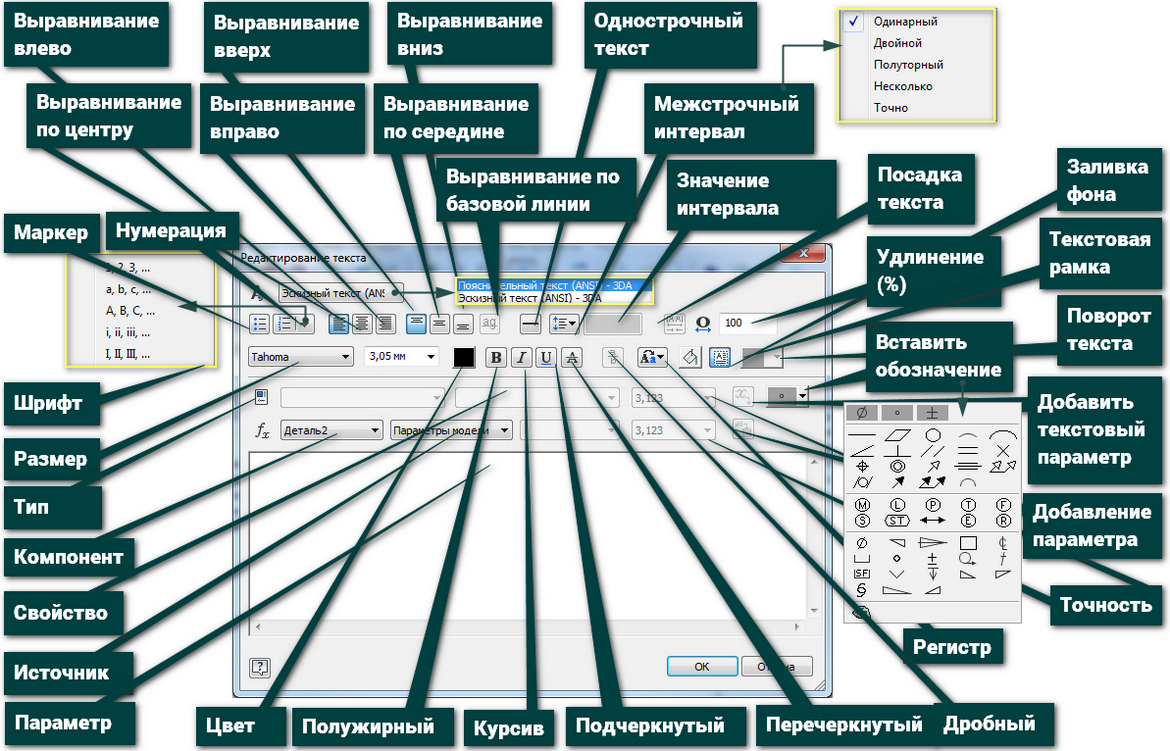
Атрибуты текст и шрифта
- Маркированные и нумерованные списки - создание маркированного или нумерованного списка.
- Выравнивание - размещение текста внутри текстового поля
- Выравнивание по базовой линии – опция доступна, если выбран параметр Однострочный текст, а также при создании эскиза текста.
- Однострочный текст - удаление всех разрывов строки из многострочного текста. Доступно только для эскизного текста.
- Межстрочный интервал - выбор расстояния между строками с текстом.
- Значение интервала: указывается значение межстрочного интервала, если задан способ "Множитель" или "Точно".
- Вписанный текст - задание размеров текста, соответствующих обозначенному пространству, например текстовому окну. Доступно только для эскизного текста.
- Растяжение (%) - задание ширины текста. При значении 100 текст отображается в натуральную величину, при значении 50 – сжимается в два раза.
- Шрифт - выбор шрифта в списке доступных шрифтов.
- Размер шрифта - задание размера шрифта в текущих единицах измерения (дюймах или миллиметрах). Ввести или выбрать значение размера в списке, щелкнув стрелку.
- Изменение стандартных значений позволяет настроить список размеров шрифтов по умолчанию. Открыть Редактор стилей и стандартов и нажать на текущий стандарт. В списке Стандартные значения на вкладке Общие можно добавлять или удалять размеры шрифтов.
- Цвет - выбор цвета шрифта в соответствующем диалоговом окне. Команда Цвет определяет выбранный цвет или цвет слоя.
Для присвоения цвета в соответствии со свойствами слоя в диалоговом окне Цвет следует активировать опцию По слою. Деактивация опции позволяет изменить цвет линии. - Стиль текста - задание стиля Полужирный, Курсив или Подчеркнутый.
- Дробный - многоуровневые строки в текстах чертежа используются для создания диагональных и горизонтальных дробей, а также строк с верхним и нижним индексом. Доступно, если выбранная строка имеет подходящий формат.
Для изменения свойств многоуровневого текста необходимо выделить многоуровневый текст в поле редактирования, нажать правой кнопкой мыши и выбрать Свойства. - Регистр текста - преобразование выбранной строки в регистр ВСЕ ПРОПИСНЫЕ, все строчные или Начинать С Прописных.
- Текстовое поле - ограничение и определение размера текста. Доступно только для эскизного текста.
- Угол поворота, поворот - поворот текста относительно точки вставки. Например, если текст выровнен по левому верхнему краю, он будет повернут относительно левого верхнего угла.
- Рамка текста/Без рамки текста - задание отображения рамки или ее отсутствия вокруг текста. Если выбран параметр Рамка текста, то в результате текст заключается в рамку.
- Тип - указываются типы свойств из чертежа, исходной модели и файла источника пользовательских свойств (для внешних пользовательских свойств и пользовательских свойств модели), определенные на вкладке Чертеж диалогового окна Процесс моделирования. Параметр доступен при создании или редактировании эскизного текста (на эскизах листа, вида и на эскизных видах), текста символа, основной надписи и текста рамки.
- каждый внешний набор свойств, определенный в файле чертежа или модели, имеет в списке запись с именем данного набора свойств.
- если исходная модель содержит, по крайней мере, одно пользовательское свойство, тип свойства Прочие свойства - Модель является доступным.
- в чертеже детали из листового металла выбрать тип Свойств листового металла для добавления в текст площади границ развертки, ширины или длины.
- выбрать тип свойств Физические свойства - модель для добавления в текст значения массы, плотности, объема и площади. Если для физического свойства отображается значение Н/Д, это значит, что физические свойства модели устарели. Чтобы обновить модель, следует открыть файл модели и на вкладке Управление в группе команд Обновить выбрать Обновить масс. свойства.
- все значения физических свойств отображаются с единицами измерения.
- Свойство - задание свойства, связанного с выбранным типом. Доступно при создании или редактировании всего текста чертежа, включая свойства текста в примечаниях, текст на выноске, эскизный текст, текст обозначения, основную надпись и текст рамки.
- Точность – выбор в списке точность для числовых свойств, отображаемых в тексте.
- Добавить параметр текста - добавление в текст параметра, выбранного в полях Тип и Свойство. Доступно при создании или редактировании текста чертежа, включая эскизный текст, текст обозначения, текст примечания, текст на выноске, основную надпись и текст рамки. Недоступно для типа Подсказка.
- Параметры - выбор именованного параметра и добавление его значения к тексту в позиции курсора. Опция доступна только при нанесении или редактировании примечаний и размерного текста.
Текст детали не использует настройки параметров. - Компонент - выбор файла модели, содержащего параметр. Если чертеж содержит виды нескольких моделей, то файл выбирается из раскрывающегося списка. Если чертеж содержит производные детали, то в этот список включаются также и исходные детали.
- Источник - выбор типа параметра для отображения в списке Параметр. В списке следует выбрать значение:
- Параметры модели - создается список именованных параметров, которые автоматически добавляются к модели при нанесении размеров или добавлении конструктивных элементов.
- Параметры пользователя - создается список пользовательских параметров, добавляемых к модели.
- Параметры - выбор параметра, вставляемого в текст. Открыть список и выбрать значение. Список параметров определяется значением, заданным в поле Источник.
- Точность – выбор в списке точности для числовых параметров, отображаемых в тексте.
- Добавить параметр - в текст добавляется выбранный параметр из выбранного компонента.
- Обозначение - вставка символов в текст в позицию курсора.
Верхние три символа обозначают диаметр, градус и плюс-минус. Для них используется активный шрифт. Для остальных символов используется шрифт AIGDT. В чертежах доступные символы определяются активным стилем Допуск формы и расположения.
В конце списка символов приведена таблица символов Windows, отсутствующих на стандартной клавиатуре. Щелкнуть символ в таблице, нажать кнопку Выбрать, а затем Копировать. На панели форматирования текста щелкнуть правой кнопкой мыши и выбрать пункт Вставить.
Для масштабирования редактируемого текста поместите курсор в поле, удерживайте нажатой клавишу CTRL и прокрутите колесико мыши.
9.1.1. Текст
Алгоритм создания текста:
- В активном эскизе выбрать команду Текст.
- В графическом окне:
- Указать мышью точку вставки текстового поля
- Удерживая нажатой левую кнопку мыши, переместить курсор, задав область текстового поля.
- В диалоговом окне Редактирование текста в поле редактирования Вставить текст ввести текстовую строку.
- Если требуется, задать дополнительные свойства текста. Для этого его следует выделить
- Изменить свойства - цвет, гарнитуру шрифта Задать рамочку
- Нажать кнопку OK.
Алгоритм редактирования или форматирования текста в эскизе:
- Дважды щелкнуть эскиз с текстом, чтобы активировать среду эскиза.
- Дважды щелкнуть текст, чтобы изменить его.
- В диалоговом окне Редактирование текста отредактировать текст, добавить обозначения, параметры или свойства в тексте, измените форматирование текста.
- Нажать OK.
- Для масштабирования редактируемого текста следует поместить курсор в поле и при нажатой клавише CTRL прокрутить колесико мыши.
Текстовые фрагменты в эскизе могут быть выровнены
- Создать несколько текстовых фрагментов
- В группе команд Зависимость выбрать Коллинеарность.
- Щелкнуть линии текстового поля, которые требуется выровнять,
- Щелкнуть второе текстовое поле.
- Нажать OK.

Алгоритм преобразования текста эскиза в геометрию эскиза:
- Щелкнуть правой кнопкой мыши текст эскиза и выбрать Преобразовать в геометрию.
- В диалоговом окне Преобразовать в геометрию выбрать тип шрифта SHX. При необходимости пользователь может установить флажок Использовать большой шрифт и выбрать нужный шрифт.
- Нажать OK.
9.1.2. Текст, выравниваемый по геометрическому объекту
Пользователь может добавлять или редактировать выровненный по геометрии текст в активной детали эскиза чертежа или в ресурсе чертежа, таком, как формат основной надписи, пользовательская рамка или эскизное обозначение.
Текст, выравниваемый по геометрическому объекту, создается с помощью опций диалогового окна Геометрия-Текст. В отличие от текста в текстовом поле текст, выравниваемый по геометрическому объекту (линия, дуга, окружность), полностью ограничен при создании выбранным геометрическим объектом. Текст не ограничивается линейной конфигурацией, но согласовывается с формой выбранного геометрического объекта.
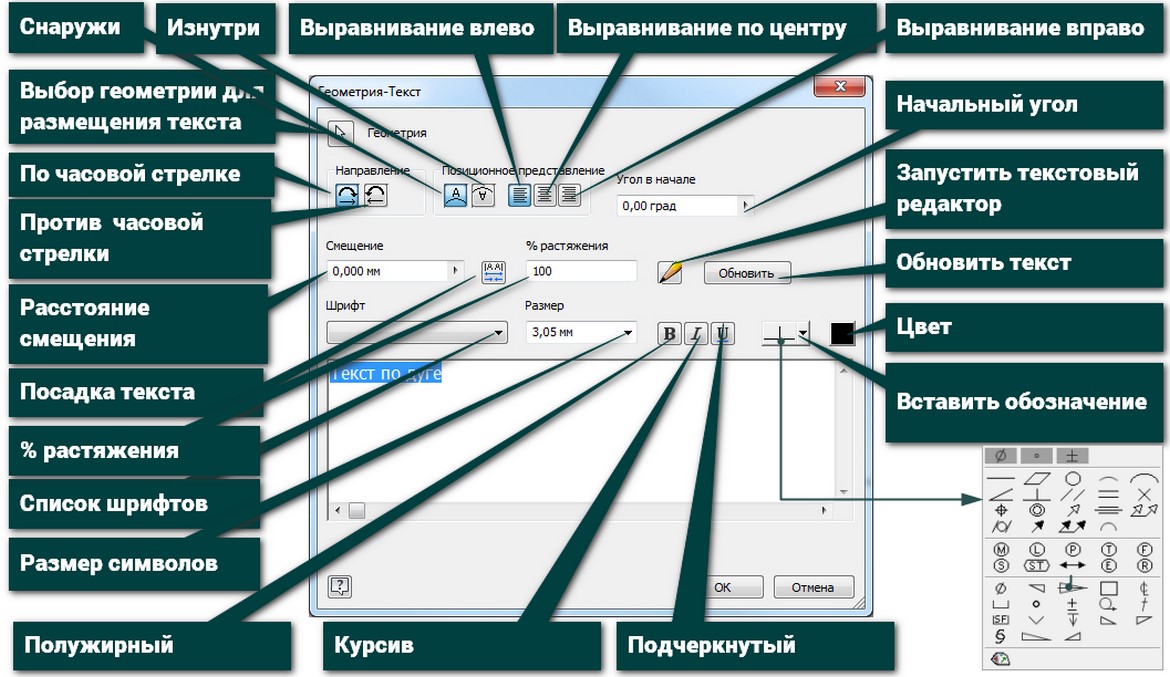
Рисунок 4 - Диалоговое окно Геометрия-Текст
Ниже приведено описание опций создания и форматирования текста, выравниваемого по геометрическому объекту, отсутствующих в Word
- Геометрия – выбор геометрического объекта, вдоль которого должен выравниваться текст. Можно выбрать геометрическое выравнивание по линиям, дугам, окружностям.
- Направление – направление текста : по часовой или против часовой стрелки.
- Позиционное представление:
- Снаружи или внутри – расположение текста снаружи или внутри геометрического объекта
- Выравнивание текст – по левой или правой границе рамки, а также по центру.
- Угол в начале - задание опорных точек для окружностей (относительно левой точки квадранта) и дуг (относительно левой начальной точки). Данная опция не используется с прямыми линиями.
- Смещение – задание расстояния смещения текста относительно геометрии. Допускается использование отрицательных значений, в таком случае текст смещается в противоположную сторону
- Посадка текста - определение межбуквенного интервала таким образом, чтобы текст занимал всю длину заданной геометрии. В отличие от параметра % растяжения, этот параметр не отражается на размере или форме текста.
- % растяжения - задание ширины текста. При значении 100 текст отображается в натуральную величину, при значении 50 – сжимается в два раза
- Запустить текстовый редактор – кнопка открытия диалогового окна Формат текста для доступа к пунктам Свойства Inventor и Параметры. После нажатия кнопки ОК изменения, внесенные в этом диалоговом окне, переносятся в диалоговое окно Текст по линии. Неактивные параметры выделены серым цветом
- Обновить - просмотра текста в эскизе после выполненных изменений в тексте или его форматирования
- Вставить обозначение - вставка выбранного обозначения в текст. Нажимая стрелку вниз, выбрать другой символ или нажать на текущий символ для вставки
- Цвет - выбор цвета шрифта в соответствующем диалоговом окне.
Алгоритм добавления текста с выравниванием по геометрии в эскизе:
- Создать эскиз или дважды щелкнуть эскиз, чтобы активизировать его.
- Выбрать Текст по линии.
- В графическом окне выбрать геометрию, по которой производить выравнивание текста.
- В текстовом поле открывшегося диалогового окна Геометрия-текст ввести текст.
- Выбрать опции для изменения ориентации, формата, шрифта текста и добавления символов. Пользователь может применить опции диалогового окна Формат текста открываемого щелчком по кнопке Запустить текстовый редактор.
При изменении форматирования текста в диалоговом окне изменяется стиль только этого текста. Для изменения стандартного форматирования всего текста необходимо отредактировать заданный текстовый стиль или задать другой текстовый стиль в стандарте оформления, который можно задать в контекстном меню выбрав опцию Редактирование стиля - Текст. - Для просмотра текста в эскизе нажать кнопку Обновить.
- Выполнить одно из следующих действий:
- изменить текст в текстовом окне.
- нажать кнопку Геометрия для добавления текста с другой геометрией.
- нажать кнопку OK для принятия текста в существующем виде и закрытия диалогового окна.
- нажать кнопку Отменить для закрытия диалогового окна без принятия введенного текста и восстановления состояния после последнего обновления. Текст, введенный до последнего нажатия Обновить, остается на месте.

Алгоритм редактирования текста с выравниванием по геометрии в эскизе:
- В браузере в контекстном меню выбрать Редактирование эскиза или дважды нажать эскиз, чтобы активировать его.
- В графическом окне дважды щелкнуть текст.
- В диалоговом окне Геометрия-Текст можно:
- удалить или добавить текст использовать параметры диалогового окна для изменения ориентации, формата, шрифта текста или добавления символов.
- щелчком по кнопке Запустить текстовый редактор открыть диалоговое окно Формат текста.








