Продолжаем тему статей по отображению графики в Autodesk Revit и рассмотрим инструмент Фильтры, способы их создания и управления. Надо заметить, что этот инструмент перекрывает другие настройки отображение графики, такие как стили объектов, переопределение графики и стадии.
Фильтры необходимы для того, чтобы задать определенные критерии отображения элементов на виде. Для создания фильтра перейдем на Вкладку Вид – Фильтры.
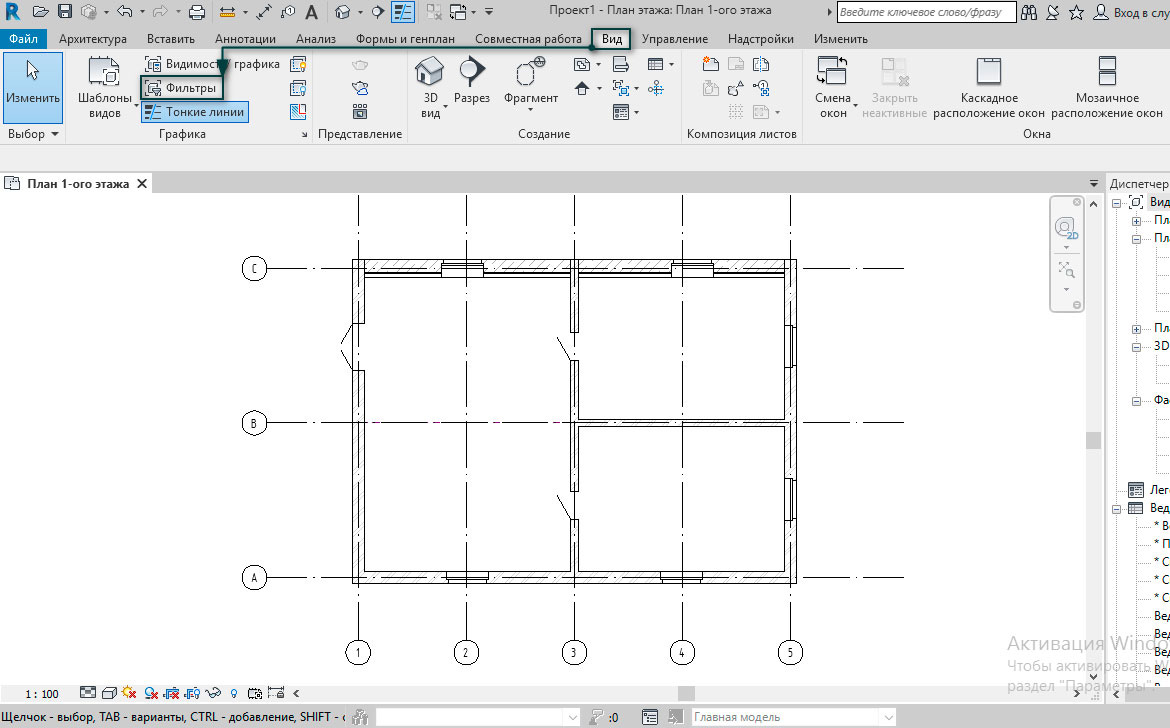
В открывшемся диалоговом окне видим два варианта создания фильтров:
- по параметрам;
- по выбору.
Создание фильтра №1
Рассмотрим оба варианта на примере отображения стен. Предположим, нам необходимо, чтобы все стены с именованием типа Газобетон 400мм окрашивались красным цветом. Для этого нажимаем Создать, задаем Имя и галочку Задать правила.

В следующем диалоговом окне становится активен выбор категорий, для которых будет применимо правило, и критерий фильтрации. В нашем случае будем фильтровать по имени типа. Надо отметить, что добавлять можно до 3 критериев фильтрации на одно правило, но уже после первого критерия они фильтруются, и во вторую подборку попадают только отфильтрованные элементы по первому критерию.
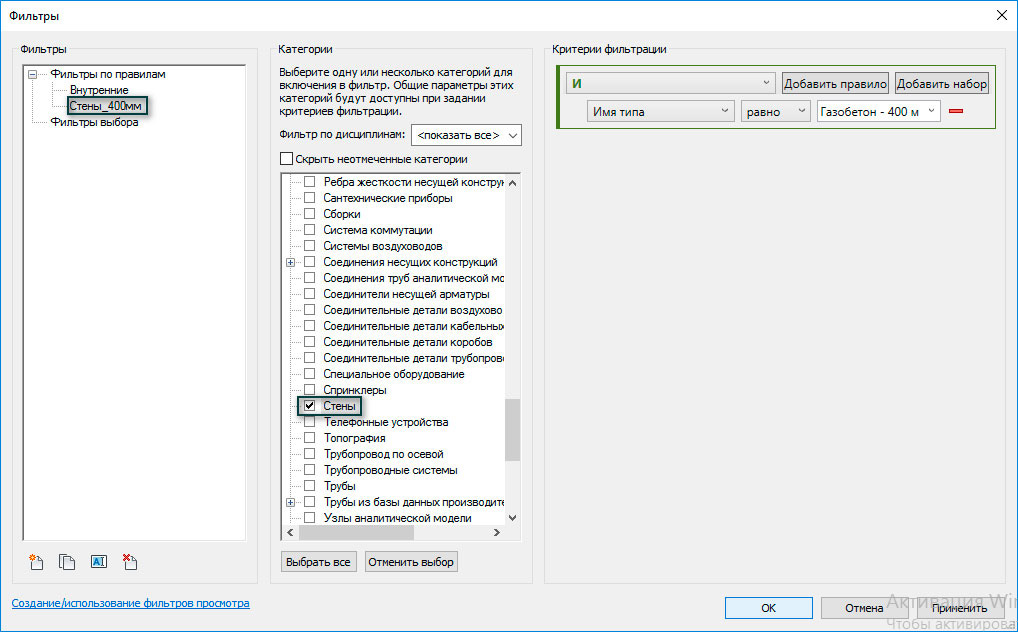
Применение фильтра
Вышеописанным действием мы только создали фильтр в проекте, теперь необходимо применить его к определенному виду. Переходим в переопределение видимости/графики, на вкладке Фильтры добавляем фильтр Стены_400мм и настраиваем необходимое отображение. Здесь же можно отключать видимость для данных элементов или задавать полутона для отображения.
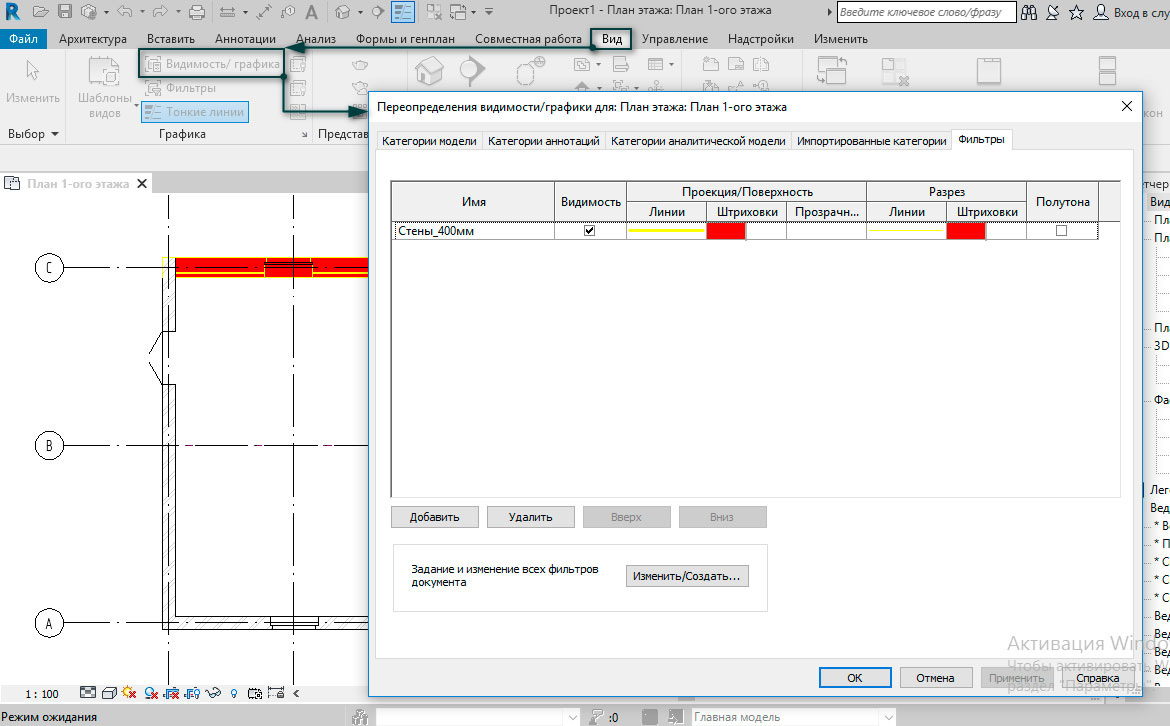
[banner-art]
Создание фильтра №2
Другой способ задания фильтра с помощью выборки. На плане выберем внешние стены и сохраним их в набор, который можно отредактировать в любое время.
Вкладка Изменить|Стены – Сохранить набор
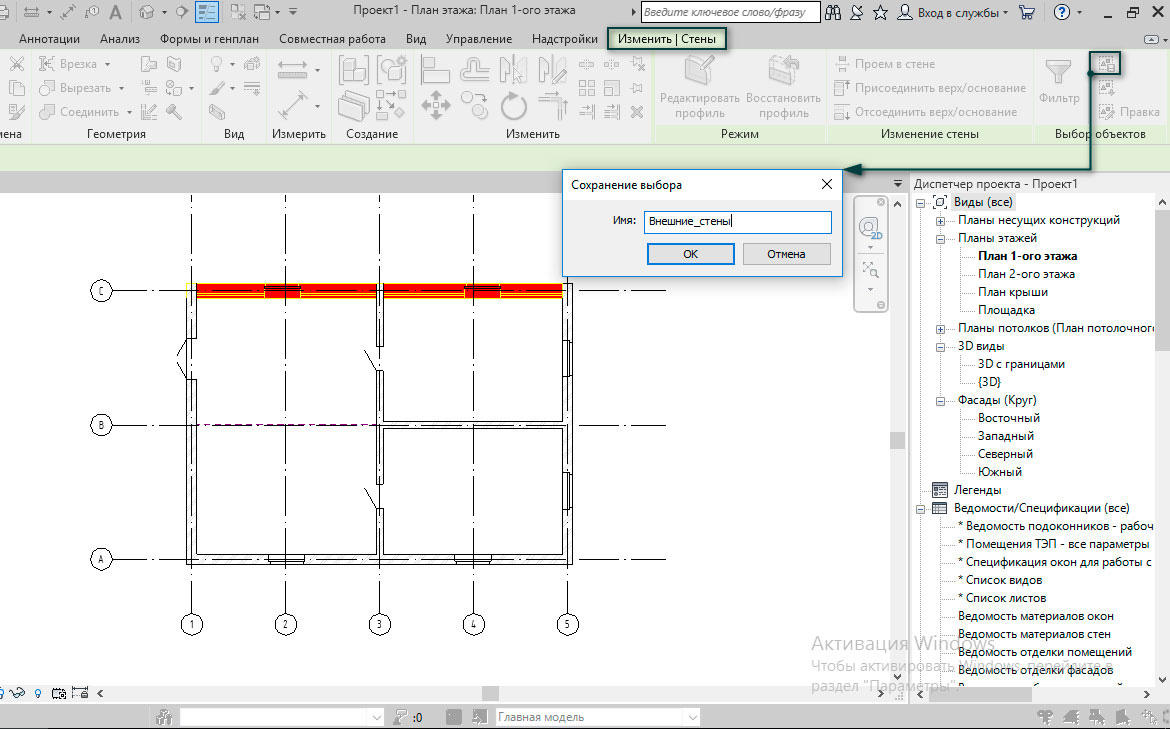
Применение фильтра
Теперь снова добавим фильтр по заданному набору к активному виду и для наглядности покрасим эти стены в зеленый цвет. Как видно, не все внешние стены из нашего набора окрасились в зеленый, - это произошло потому, что одна из стен входит одновременно в несколько фильтров, которые имеют приоритеты. Фильтр по имени типа в списке стоит на первом месте и поэтому имеет приоритет над фильтром выбора, если мы поменяем их местами, то и картинка изменится.
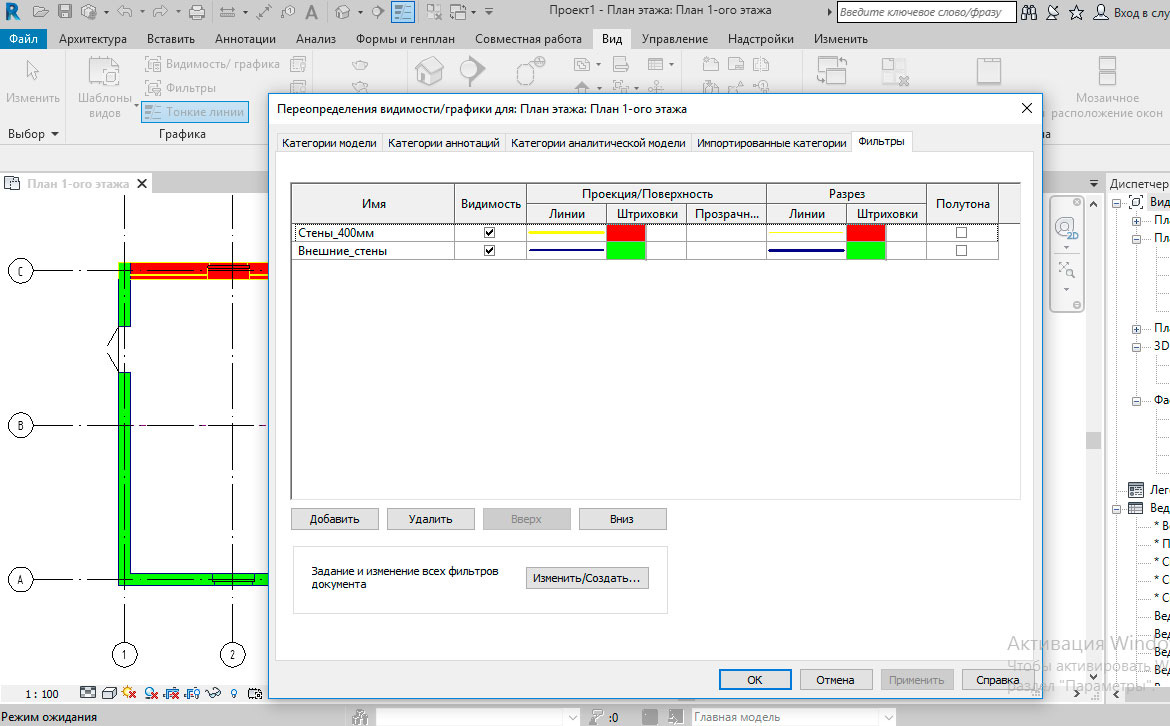
Таким образом, вы можете создавать сложное оформление вида не только с помощью переопределения графики, где можно выбрать только полные категории, но и использовать фильтры, которые помогают отображать графику по определенным критериям или по набору выбранных элементов.










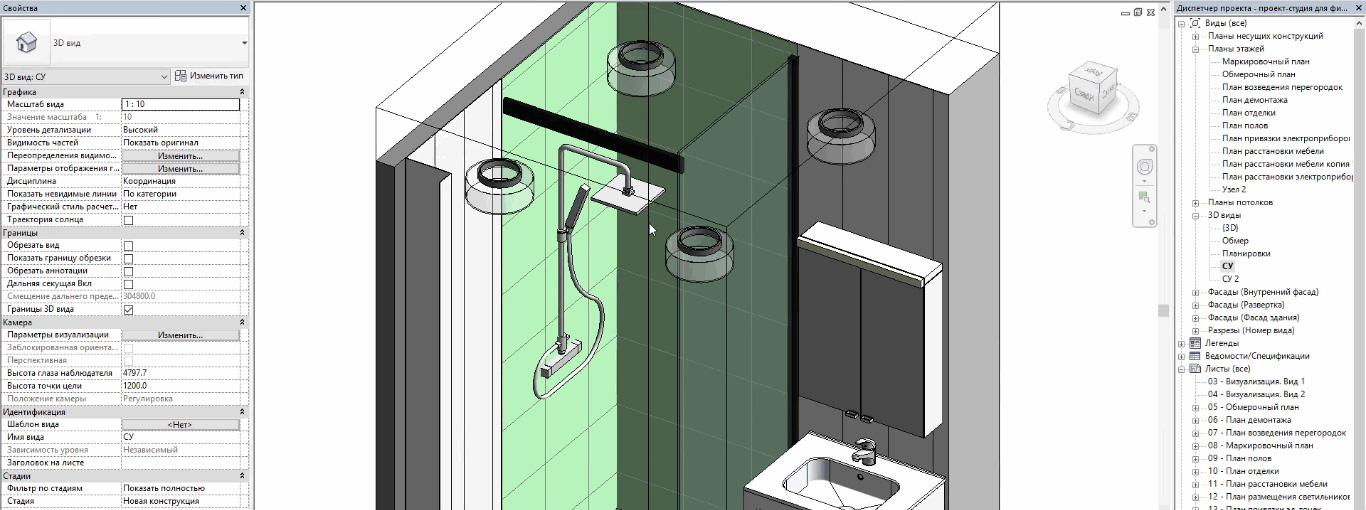

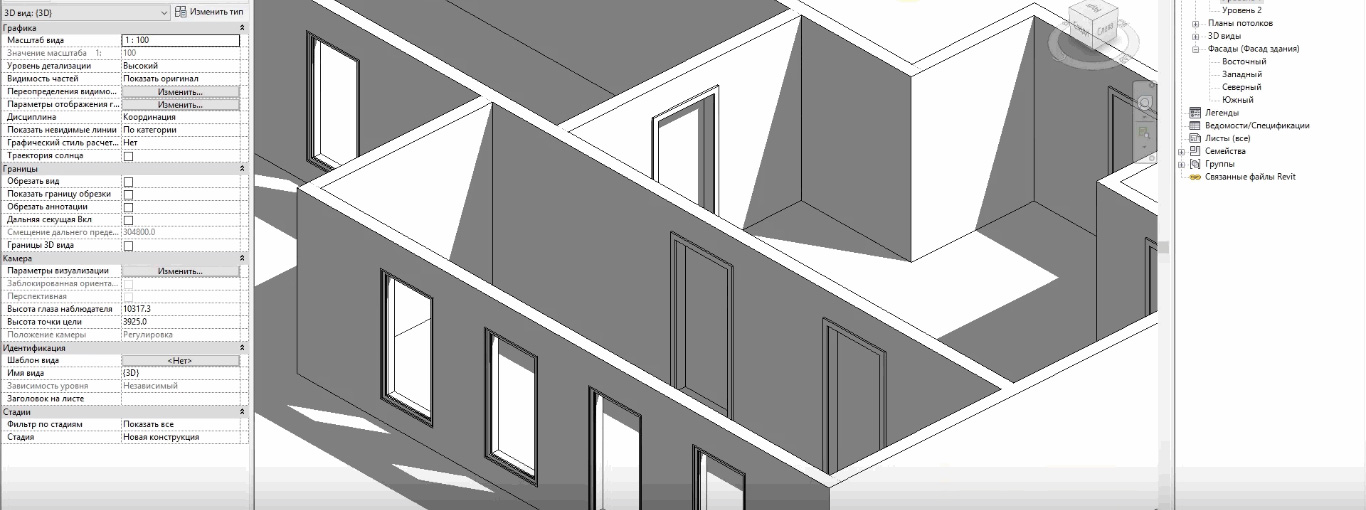
![[Revit] Совет от Максима Маркевича. Как развиваться в BIM-моделировании](/images/uroki-revit/video/7_Sovet_ot_Maksima_Markevicha_Kak_razvivatsya_v_BIM_modelirovanii/Sovet_ot_Maksima_Markevicha_Kak_razvivatsya_v_BIM_modelirovanii_introimage.png)