Сегодня я подскажу вам несколько моментов, которые помогут решить проблемы при оформлении чертежей в Revit и сэкономить ваше драгоценное время.
Полное обучение: "Железобетонные конструкции в Revit"
Лайфхак №1. Как правильно повернуть обозначение разреза (сечения)
Обычно при оформлении чертежей мы строим сечения по опорному виду, копируем их несколько раз или разворачиваем. Так мы показываем, что данное сечение или разрез подходит для разных участков конструкции.
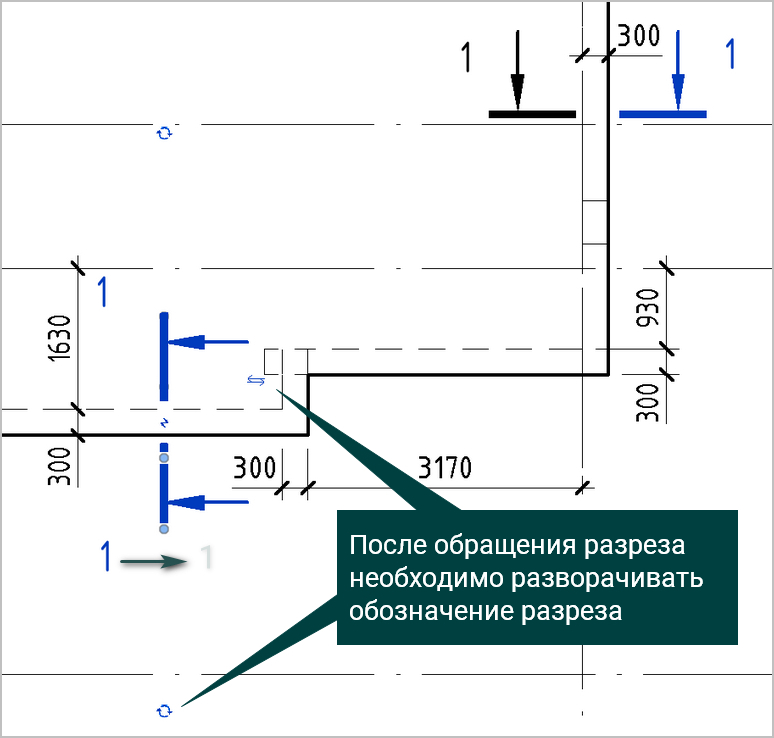
В семействе для обозначения разреза мы видим удобную функцию, которая помогает нам обратить разрез. Но удобная она только на первый взгляд.
После обращения разреза, цифровые или буквенные его обозначения устанавливаются неверно, поэтому потом приходится это исправлять. Некоторые пользователи вообще забывают об этом и выпускают документацию прямо в таком некорректном виде.
Тоже самое произойдёт, если использовать инструмент Зеркало: обозначение разреза будет выглядеть неверно.
А вот если использовать инструмент Повернуть и задать угол поворота в 180 градусов – обозначение разреза будет выглядеть правильно и ничего дополнительно поворачивать не придётся.
[banner-art]
Лайфках №2. Копирование сечений по высоте
После оформления сечений одного комплекта хочется скопировать эти сечения для другого, как мы делаем в AutoCAD. Но в Revit так сделать не получится. Каждое сечение индивидуально и имеет свое место в пространстве модели.
Тем не менее, можно ускорить процесс создания и оформления новых сечений.
Например, имея оформленные сечения по комплекту уровнем ниже, мы можем скопировать их, вставить в тоже самое место, перенести на высоту этажа область подрезки и скопировать элементы оформления.

Обратите внимание: когда вы переносите область подрезки, часть элементов оформления тоже переносится.
При необходимости можно применить к скопированным разрезам другой шаблон вида для правильного отображения графики.
Лайфхак №3. Использование «кисточки»
При работе в AutoCAD мы часто используем инструмент Копирование свойств или «кисточка». Она позволяет копировать свойства одних объектов и задавать их другим объектам. Это может быть принадлежность к слою, толщина и тип линии, цвет, и многое другое.
В Revit тоже есть такой инструмент - Сопоставление свойств типа.
Его можно успешно использовать, как при моделировании, так и при оформлении чертежей.
Найти «кисточку» в Revit можно во вкладке Изменить. Далее необходимо щелкнуть на тот элемент, с которого будут копироваться свойства. И затем выбрать те элементы, которым эти свойства будут передаваться.
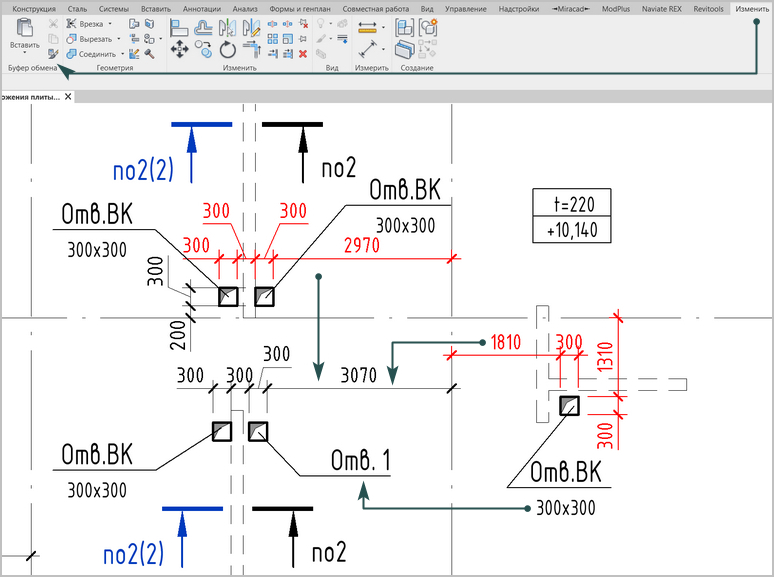
Элементы можно выбирать по одному, или выбрать сразу несколько рамкой. При этом в рамку попадут лишь те элементы, которые принадлежат к одной категории элементов.




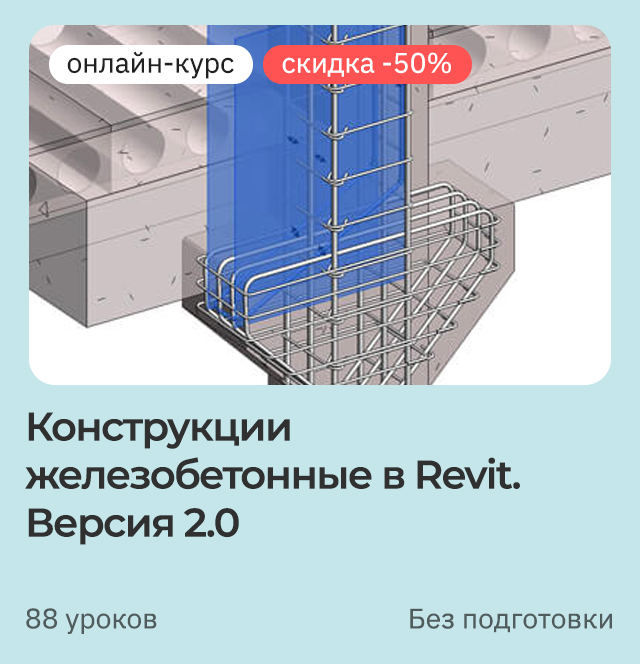





![[Revit] Уроки для начинающих. Практика](/images/uroki-revit/video/20_Uroki_dlya_nachinayuschih_Praktika/2020-06-19_110248.png)

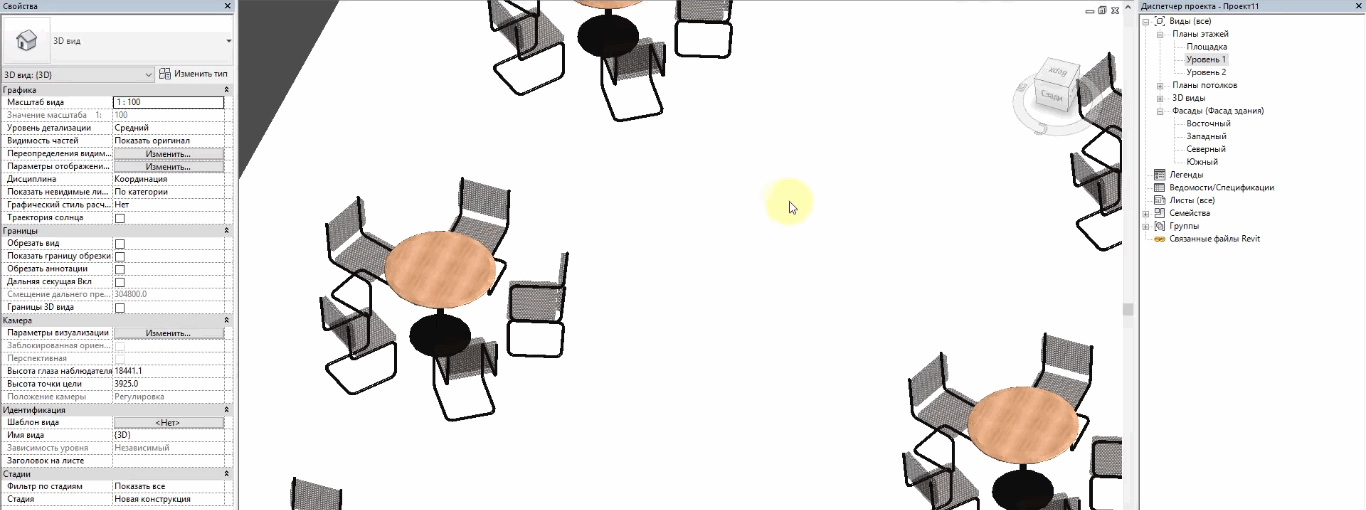
![[Revit] Все инструменты в одном](/images/uroki-revit/video/18_Vse_instrumenti_v_odnom/Vse_instrumenti_v_odnom_introimage.jpg)