В продолжение тем по работе со спецификациями рассмотрим их графическое отображение на листах.
Для демонстрации создадим лист и разместим на нем спецификацию листов. Перейдем в редактирование спецификации, кликнув по соответствующему полю в диспетчере проекта или дважды кликнув по спецификации.
Инструмент «Скрыть столбцы»
Для того чтобы скрыть одно из полей, необходимо перейти на вкладку форматирование, где находятся настройки отображение каждого из заданных в спецификации полей. Для примера выделим параметры Стадию и Том и в свойствах спецификации поставим им галку скрытое поле. На листе можно заметить, что несмотря на то, что поля из спецификации мы не убирали и они используются в фильтрах, в конечной таблице их уже нет. Эту операцию можно также проделать, щелкнув ПКП – «скрыть столбцы» или выбрать на панели инструмент «скрыть».
Вид спецификации
На вкладке «Вид» настраиваются отображения заголовков, шрифт текста в спецификациях, а также количество и характер линий, которые ограничивают наши элементы. Выполним ряд следующих действий:
- откроем мозаичное расположение окон, чтобы нагляднее наблюдать изменения;
- зададим тип линий, которые ограничивают элементы спецификации;
- поставим галку «Рамка», которая позволяет ограничить все элементы общей рамкой. Зададим ей значение «утолщенные линии»;
- уберем галку «отделать данные пустой строкой» между основными элементами и заголовками.
Вот что у нас вышло:
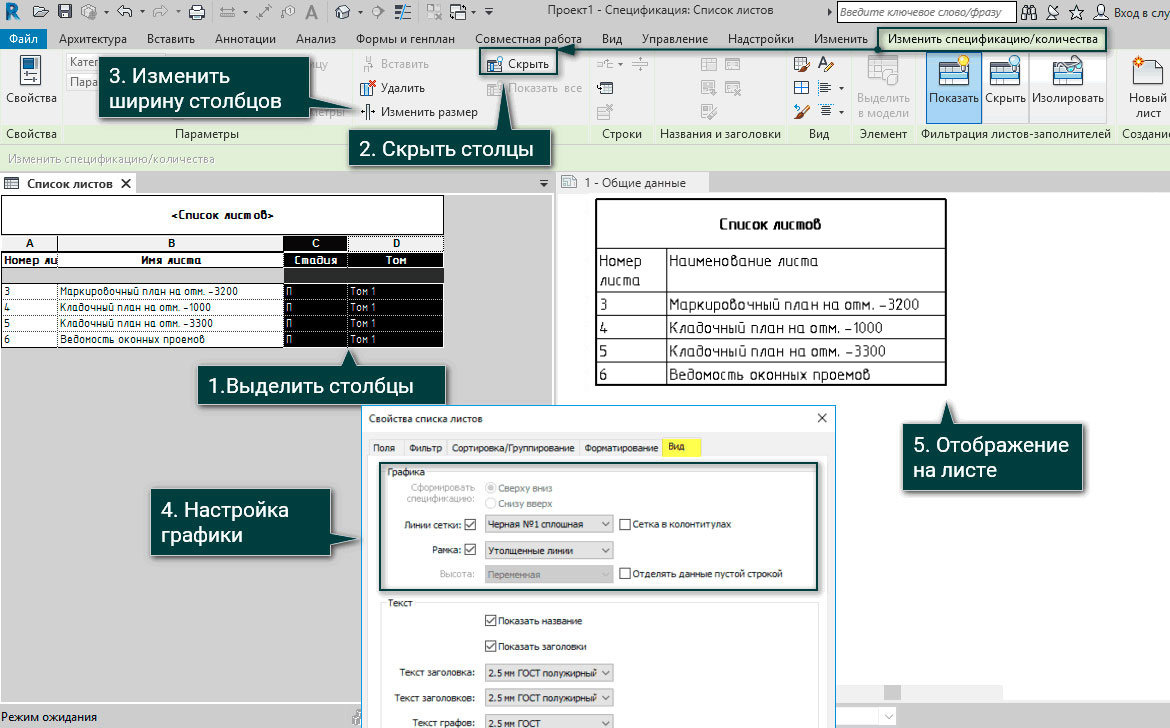
Теперь продолжим редактирование и поэкспериментируем с отображением текста в спецификации. В Revit есть возможность изменять шрифт заголовков и подзаголовков, а также скрывать их названия с помощью галочек видимости. Изменим шрифт верхнего заголовка на 7 мм, а подзаголовки 2,5 мм курсив, произойдет следующее форматирование:
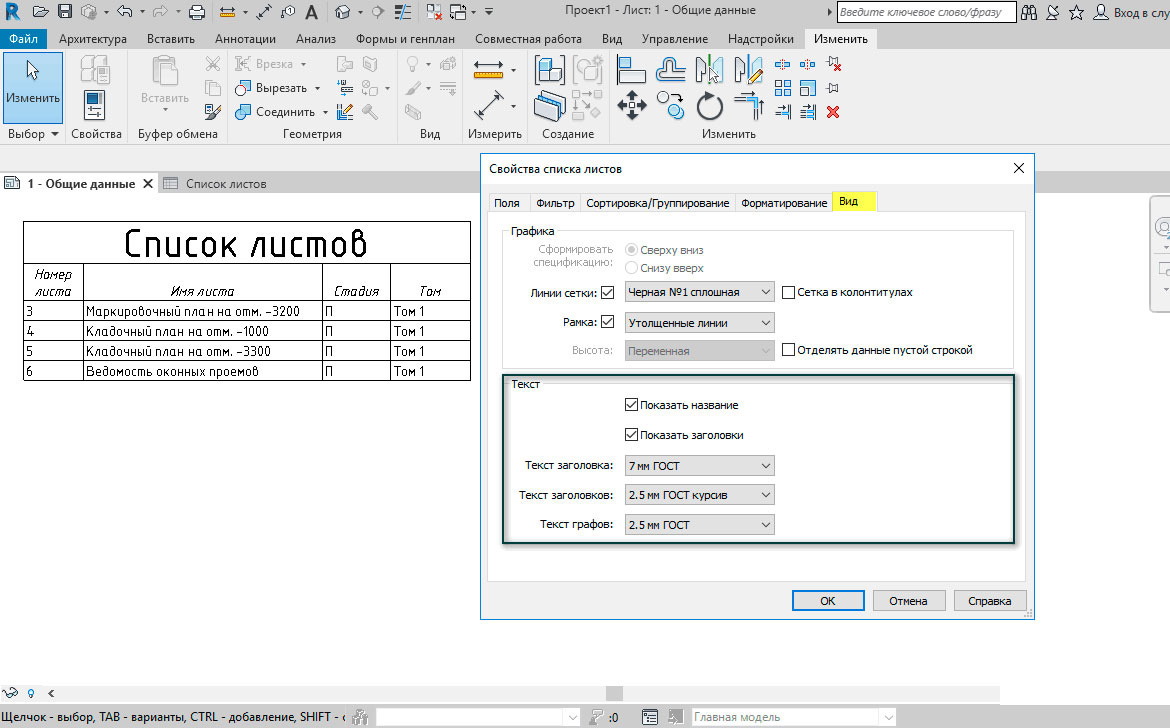
[banner-art]
Теперь посмотрим, что именно отображается в заголовках и в подзаголовках спецификации. Если обратить внимание на настройки по умолчанию, то в название передается точное название спецификации, соответственно меняя наименование в спецификации - оно изменяется и в диспетчере проекта.
Мы можем изменять подзаголовки в спецификации вне зависимости от параметра, сделать это можно в графе «Заголовок» на вкладке «Форматирование». Заголовки таблиц бывают длинные, поэтому мы можем не связывать название спецификаций с заголовком, а сделать следующее:
- перейти в поле Заголовков во вкладке «Изменить спецификацию»;
- воспользоваться инструментом «вставить строку», после чего появится пустая строка данных с n-ым количеством ячеек;
- выделить все поля и нажать клавишу объединить. Как результат, ряд ячеек превратились в одну и теперь в новом поле можно задать новое имя для нашей таблицы.

Видим, что после проделанных манипуляций у нас оказалось два заголовка, поэтому кликнем в поле первого и удалим его. Получаем спецификацию, которая имеет свой собственный текст в шапке заголовка и он никак не связан с диспетчером проекта.
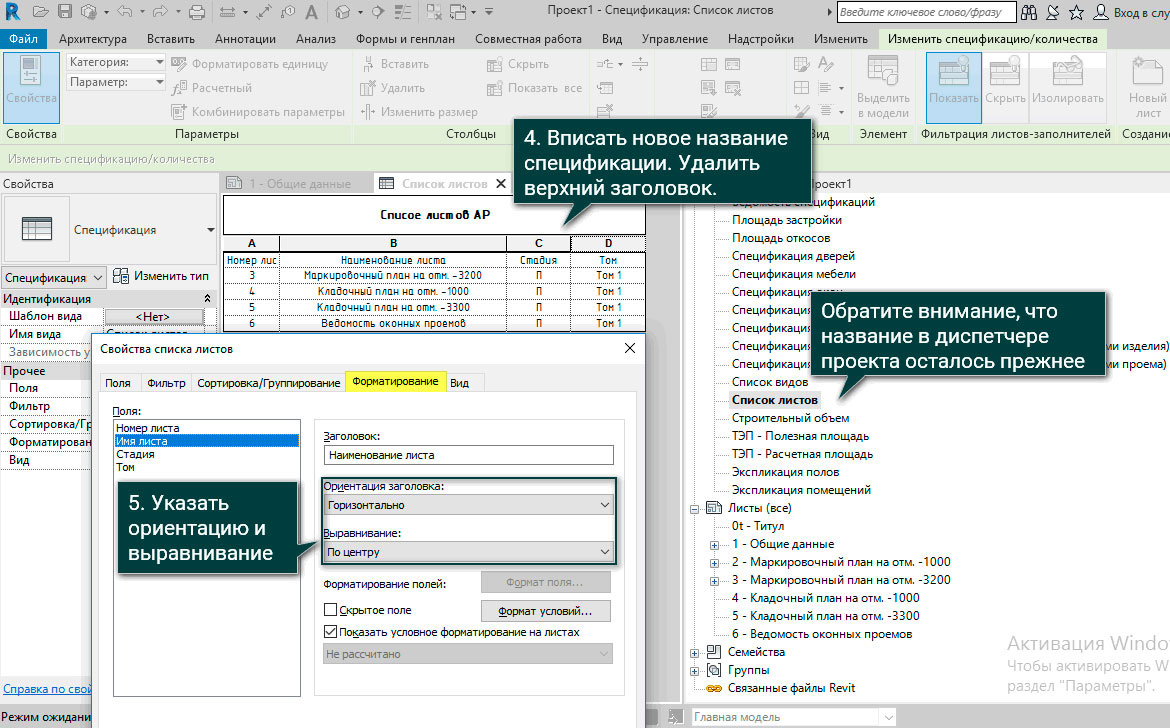
Также для формирования конечной спецификации на вкладке «Форматирование» зададим ориентацию и выравнивание заголовков.
Так, мы освоили основные настройки отображения спецификаций на листах, которые позволяют оформить ведомости и спецификации согласно ГОСТ.










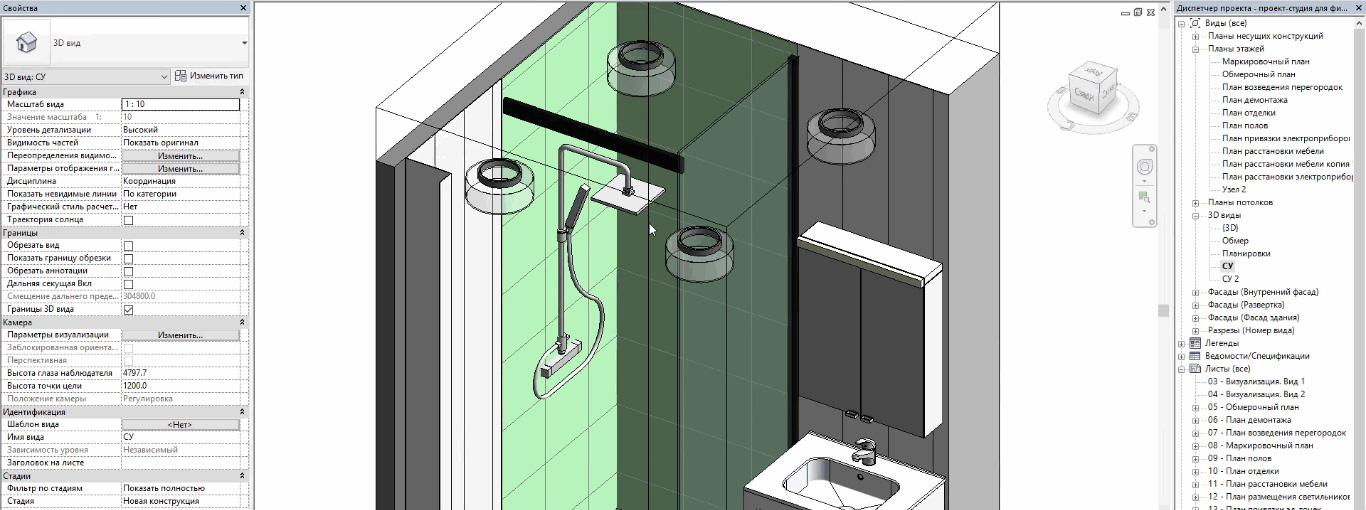

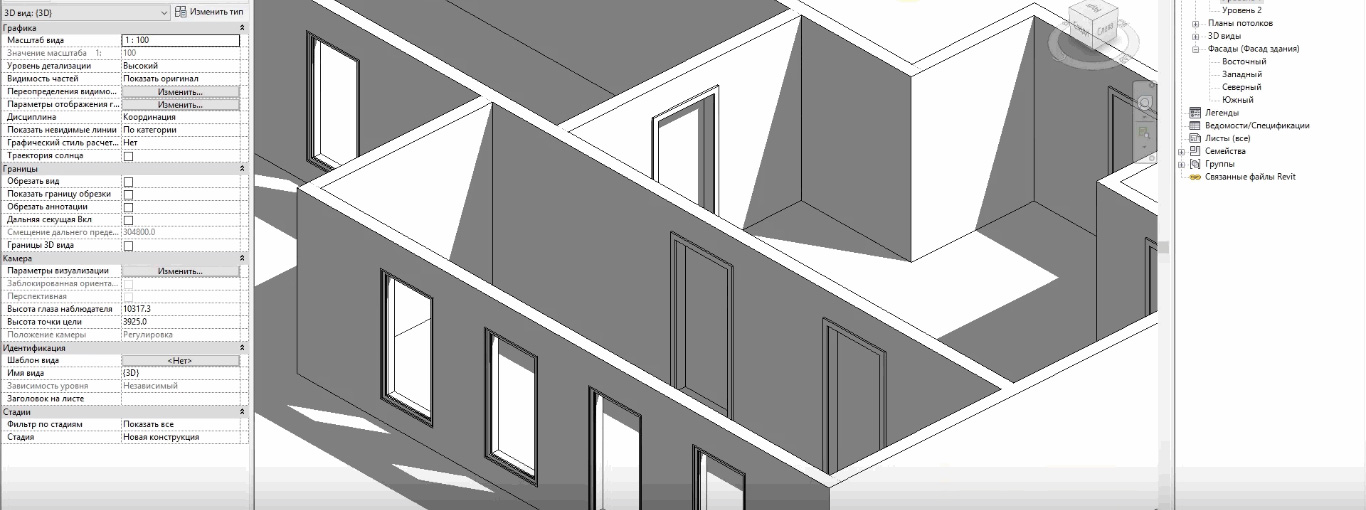
![[Revit] Совет от Максима Маркевича. Как развиваться в BIM-моделировании](/images/uroki-revit/video/7_Sovet_ot_Maksima_Markevicha_Kak_razvivatsya_v_BIM_modelirovanii/Sovet_ot_Maksima_Markevicha_Kak_razvivatsya_v_BIM_modelirovanii_introimage.png)