На сегодняшний день можно найти массу обучающего материала на тему спецификаций в Revit, в том числе на сайте нашей школы. Однако у студентов постоянно возникают вопросы по этой теме. На некоторые из них я отвечу в данном уроке.
Полное обучение: "Железобетонные конструкции в Revit"
Вопрос №1. Как добавить параметр к спецификации?
У спецификаций в Revit есть параметры, как и у планов, разрезов и других видов в модели. Они нужны для идентификации и помогают удобным образом структурировать спецификации в Диспетчере проекта.
Для того, чтобы добавить недостающий параметр к спецификации, необходимо перейти во вкладку Управление. Далее выбрать Параметры проекта, найти требуемый параметр и нажать «Изменить».
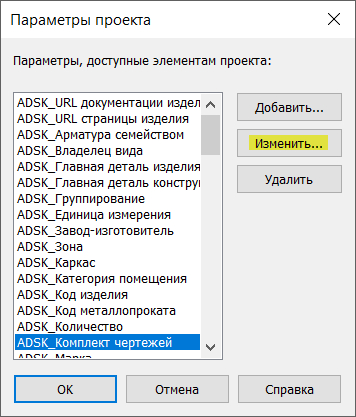
Затем в открывшемся окне справа следует найти категорию «Спецификации» и поставить рядом галочку. Далее жмём ОК, и параметр добавляется, можно пользоваться.
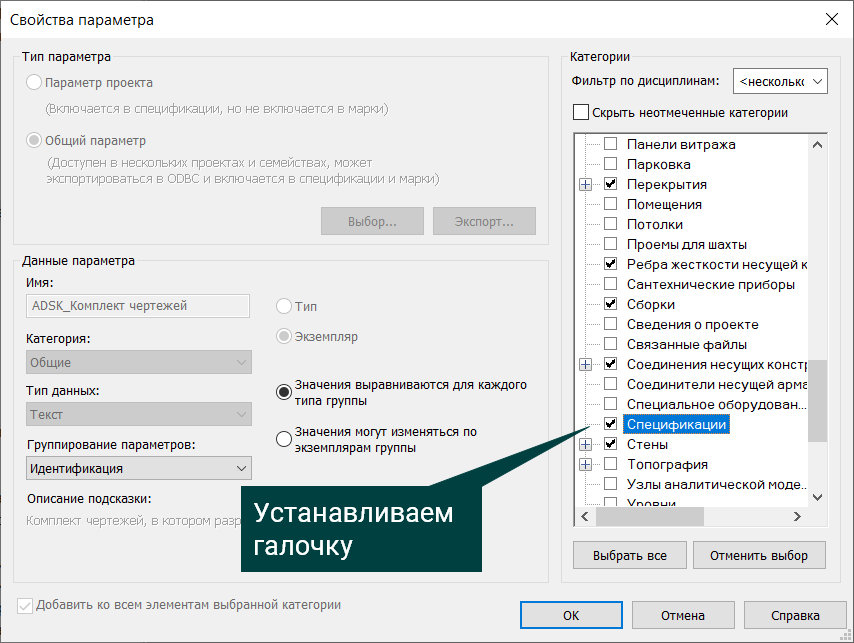
Вопрос №2. Как сделать спецификацию крупнее?
Многих пользователей Revit напрягает масштаб спецификации. При размещении на лист она выглядит нормально, а вот во время создания и настройки она маленькая. Это довольно неудобно для людей со слабым зрением.
Оказывается, ее можно увеличить при просмотре. Для этого нужно зажать на клавиатуре клавишу Ctrl и покрутить колёсико мышки.
При прокрутке в другую сторону можно вернуть внешний вид спецификации к прежнему или ещё уменьшить, при желании.
Вопрос №3. Как работают объединенные параметры?
Зачастую в спецификации необходимо объединить несколько значений в одном поле (столбце). Это реализуется путём создания объединенных параметров.
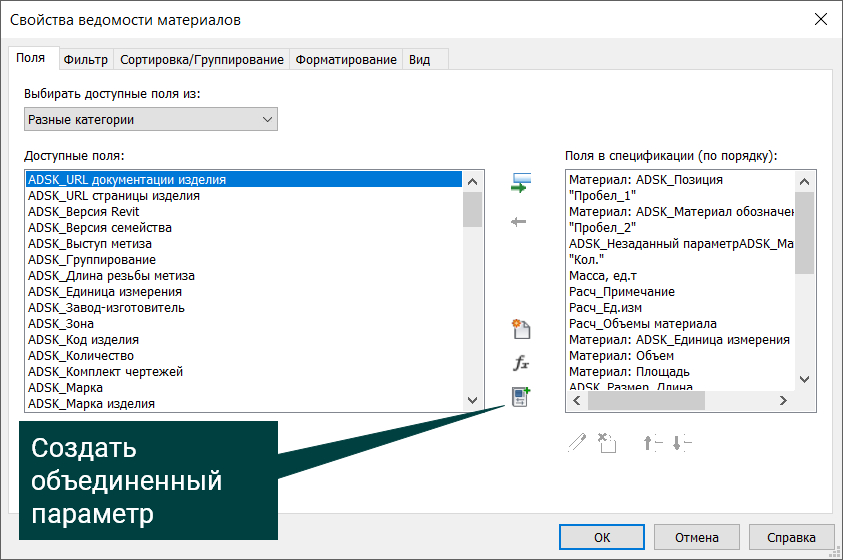
Во вкладке Поля следует найти Объединение параметров, после чего откроется окно со списком параметров проекта для разных категорий. Эти параметры можно добавлять или удалять.

Перед параметрами есть возможность добавить Префикс, после них Суффикс, а между ними Разделитель.
Также объединенному параметру можно присвоить имя.
После набора группы параметров для объединения нажимаем ОК и получаем новый параметр в списке «Поля в спецификации».
В любой момент созданный параметр можно улучшить или доработать, выбрав его из списка и нажав карандаш (Редактировать параметр).
В курсе «Железобетонные конструкции в Revit» мы работаем на основе шаблона проекта ADSK, в котором присутствует множество настроенных спецификаций. Однако стандарты оформления у всех разные, поэтому приходится эти спецификации модифицировать.
Довольно часто студенты спрашивают, как убрать Префикс в обозначении позиции. В данном случае придётся удалить или скрыть Объединенный параметр, а на его место поставить просто Позицию. Потому что оставить в объединенном параметре одну составляющую невозможно, программа этого не допустит.
И тут мы плавно переходим к последнему вопросу.
[banner-art]
Вопрос №4. Как исправить внешний вид спецификации?
Допустим, мы убрали объединенный параметр, поставив на его место обычную позицию. После этого графика спецификации портится, и нам необходимо это исправить.
Здесь нам помогут основные инструменты редактирования вида спецификации, такие как: Сброс, Границы и Выравнивание. В некоторых случаях может потребоваться Разгруппировать названия и заголовки.
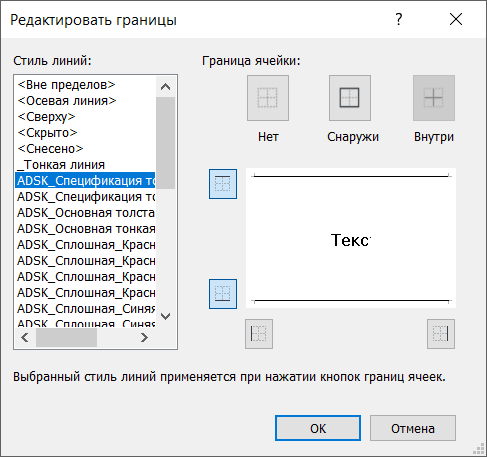
Сброс используется, чтобы вернуть форматирование ячейки. Также может потребоваться в случае, если данные в ней скрыты, а нам необходимо их показать на чертеже.
Чтобы поменять толщину границы, нужно для начала эту границу убрать. Затем выбрать из списка другую толщину и назначить уже её.
Значения в ячейках выравниваются по вертикали и горизонтали, здесь ничего сложного нет.
Результат проделанной работы следует контролировать непосредственно на листе, на котором размещена спецификация. И если вы что-то не учли сразу, это бросится в глаза. Значит нужно еще немного доработать.
К счастью, эта работа разовая. В дальнейшем настроенную спецификацию можно копировать и использовать для других комплектов в этом проекте или даже в других.




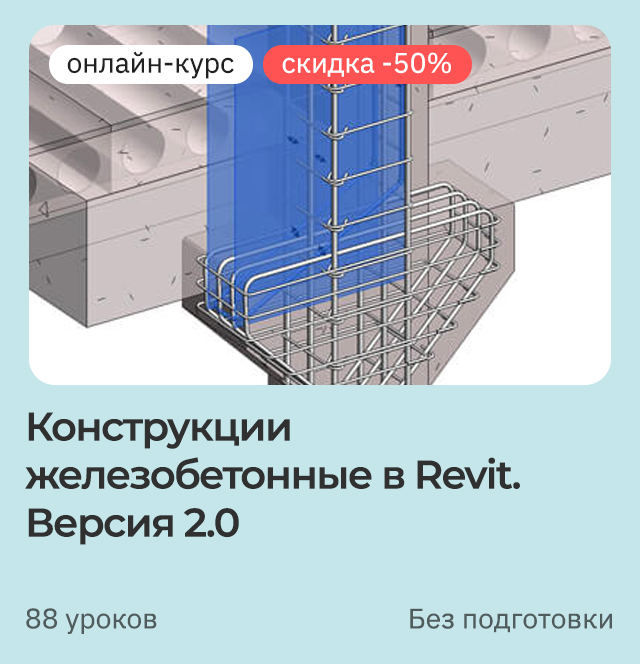





![[Revit] Уроки для начинающих. Практика](/images/uroki-revit/video/20_Uroki_dlya_nachinayuschih_Praktika/2020-06-19_110248.png)

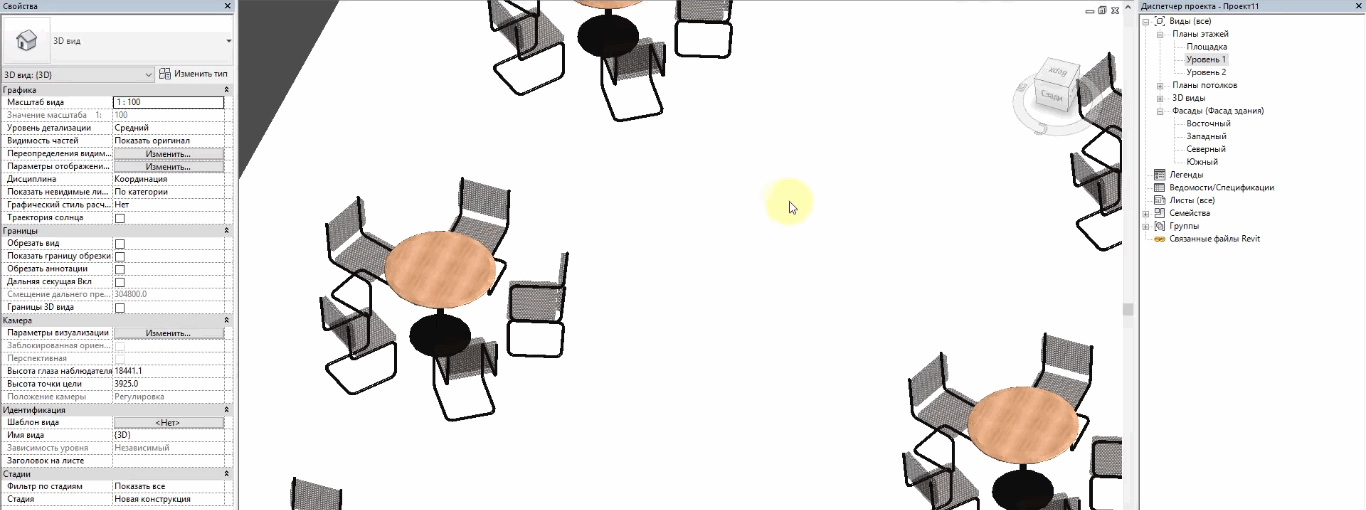
![[Revit] Все инструменты в одном](/images/uroki-revit/video/18_Vse_instrumenti_v_odnom/Vse_instrumenti_v_odnom_introimage.jpg)