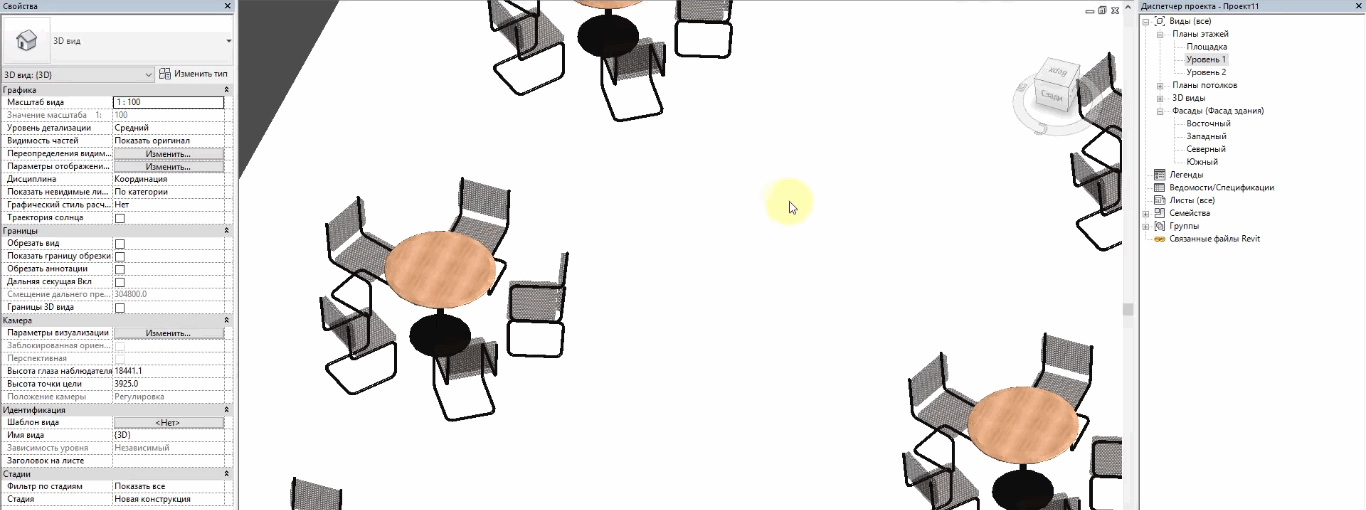Что такое Шаблон и для чего он нужен?
Шаблон в Revit (далее Шаблон) — это файл (.rte) с настроенной, под конкретные задачи, рабочей средой. На основе Шаблона создается новый файл проекта (.rvt).
В статье рассмотрен Шаблон для проектирования интерьеров из курса “Revit для дизайнеров интерьера”, в котором каждая функция Revit настроена под интерьерное проектирование и собран, накопленный годами материал:
- семейства;
- шаблоны видов;
- диспетчер проекта;
- листы с компоновкой;
- ведомости, спецификации и экспликации;
- стадии и фильтры;
- и многое другое.
Задача Шаблона – упростить и стандартизировать процесс проектирования; автоматизировать рутинные операции. Мы покажем из каких частей состоит и как настраивается пользовательский шаблон.
Любое проектирование начинается с создания файла проекта, а каждый новый файл проекта создается по Шаблону. Если у вас пока нет своего Шаблона, можно использовать “Архитектурный”, и адаптировать его под ваши задачи.
Чтобы создать файл проекта на основе Шаблона «Архитектурный» открываем стартовое окно программы, нажимаем «Создать» в окне «Новый проект». Через кнопку «Обзор» или из списка выбираем шаблона и нажимаем Ок.

Полное обучение: "Revit для дизайнера интерьеров"
Организация структуры диспетчера проекта
Видимость панелей диспетчера проекта можно включить так:
Вкладка Вид – Интерфейс пользователя.
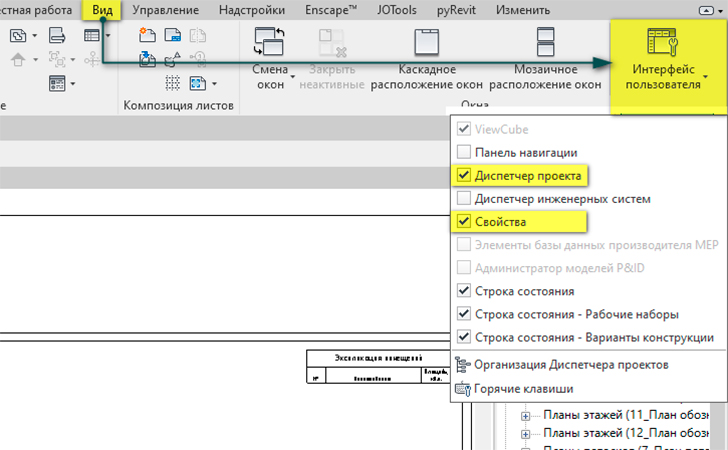
Понять для чего нужен диспетчер проекта проще всего на примере. Если вы занимаетесь проектированием квартир, то в вашем Шаблоне должны быть созданы все виды типовых планов этажа (квартиры) и планов потолков, которые вы чаще используете. Управление этими видами ведется через диспетчер проекта. В диспетчере вы настраиваете структуру проекта (сортировку, группировку, скрытие/отображение, именование, удаление и добавление видов).
Настроев диспетчер в Шаблоне вам не придется тратить время на создание видов и настройку структуры при создании нового файла. Необходимо лишь адаптировать то, что уже есть под конкретный проект.
Допустим, вы используете в каждом проекте план с цветовым зонированием. В Шаблоне создаем дополнительный вид (в ленте вкладка Вид – Виды в плане – План этажа…). Теперь при создании проекта на основе данного Шаблона уже не надо будет тратить время на данную операцию, вид с цветовым зонированием уже будет создан в файле проекта.
В диспетчере проекта можно организовать сортировку удобным для вас способом. Если выбрать орг. схему «Все», то виды планов этажей и потолков будут сортироваться по названию типоразмера вида.
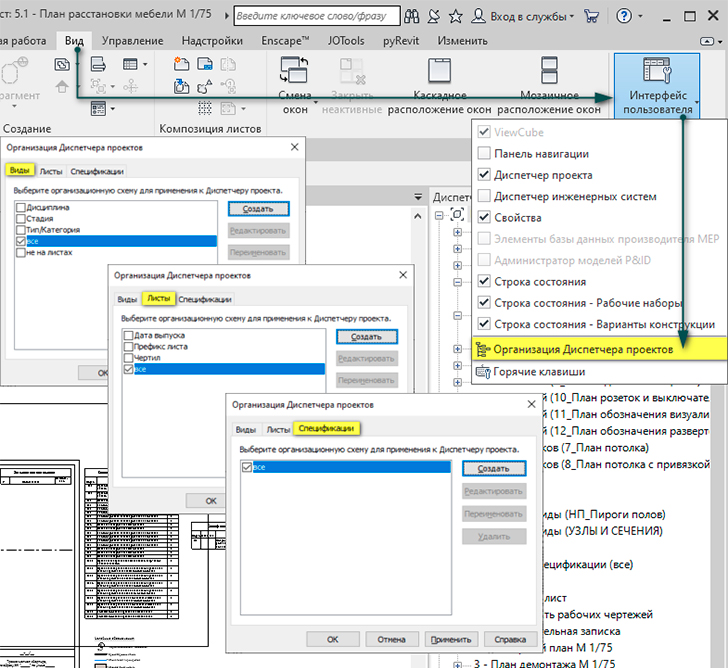
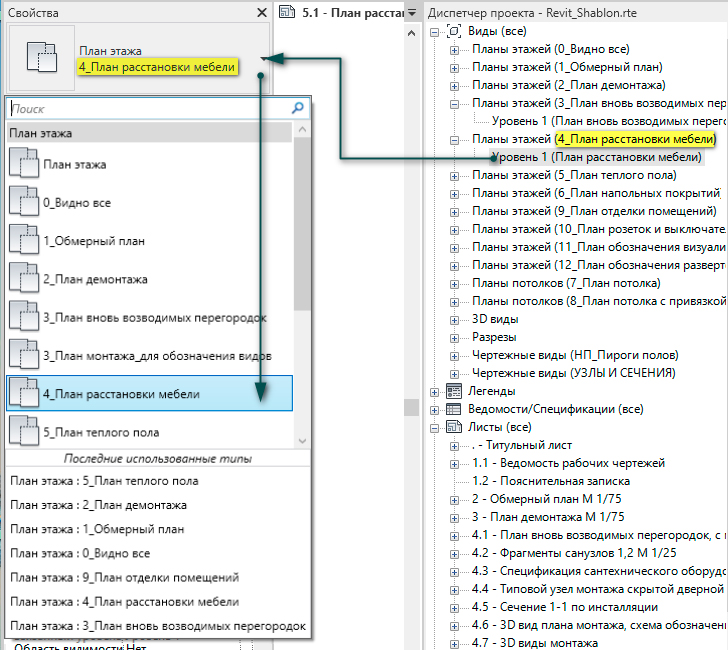
В видео-уроке, который расположен ниже можно увидеть пример, как организовать структуру диспетчера проекта по необходимому вам параметру, например, по параметру Назначение вида.
Чертежные виды
Часто нас спрашивают: “Можно ли в Revit начертить какой-то узел линиями, как в AutoCAD?”
Да, для этого используют чертежные виды.
В Шаблоне возможно собрать множество чертежных видов.
Типовые узлы создаются аннотациями (аннотации – это линии, цветовые области, текст, размеры), которые не будут связаны с моделью.
Например, в проектах вы применяете типовую нишу для штор, один раз необходимо создать данный узел и загрузить в Шаблон, далее при создании нового проекта данный узел необходимо будет только корректировать. Заново создавать не надо.
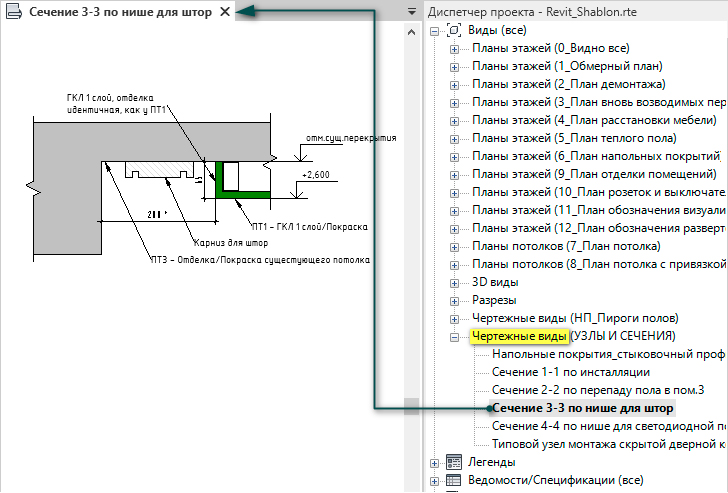
Легенды
Легенды используют для создания примечаний и условных обозначений на листах.
Вы сэкономите кучу времени, если в Шаблоне уже будут созданы примечания и условные обозначения для каждого листа под вашу задачу.
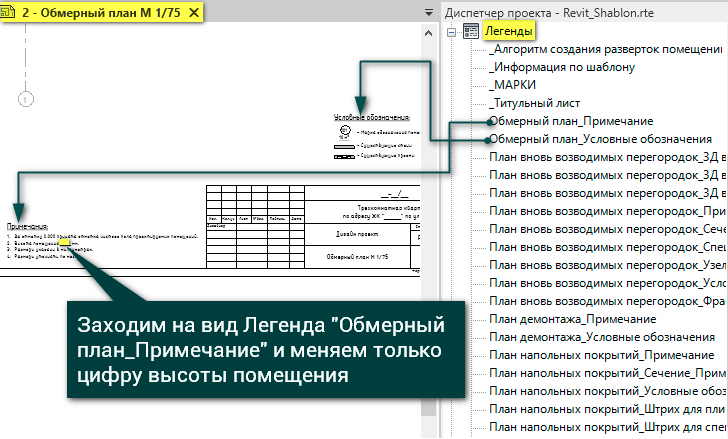
Спецификации
В Шаблоне может быть настроено множество спецификаций, в которые будут автоматически извлекаться все необходимые параметры конструкций модели, начиная от площадей и объемов и заканчивая стоимостью и сроком эксплуатации материалов.
Пример. Вы создаете стену. Информация об этой стена автоматически заносится в готовую спецификацию, расположенную на нужном листе.
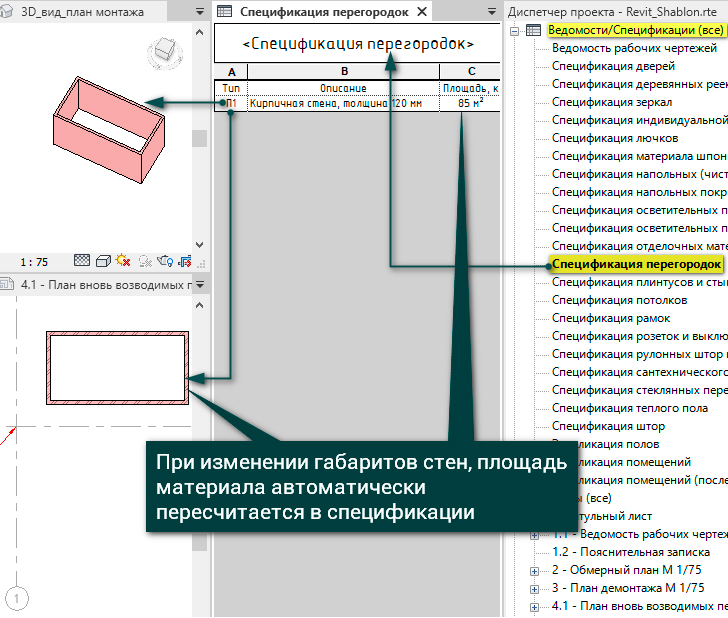
Листы
В Шаблоне можно проделать все рутинные операции: создать множество листов, которые вы чаще используете в проектах; на листы вынести соответствующие виды планов этажей или потолков; разместить необходимые спецификации, примечания, условные обозначения.
А далее, когда вы будете создавать новый проект на основе такого Шаблона, задача сведется к моделированию уникальной геометрии, а проектная документация будет формироваться на автомате.
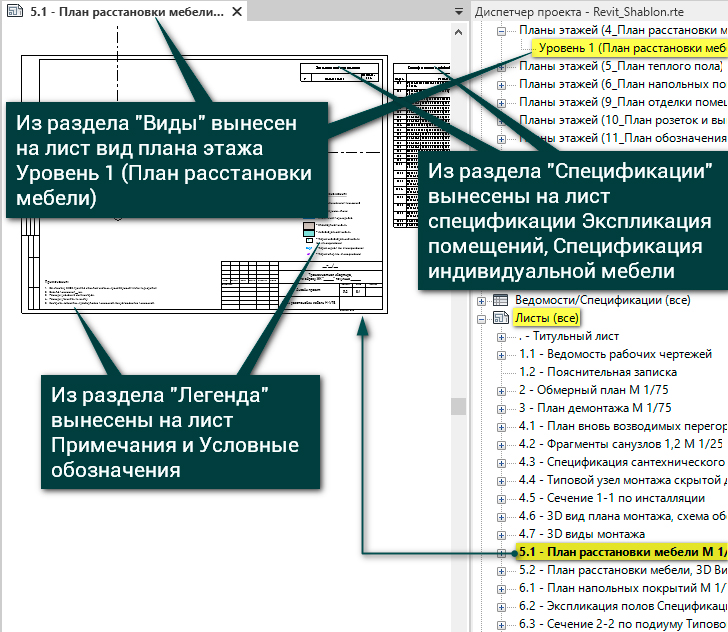
И так мы разобрались, как можно организовать рабочую среду в Шаблоне. Теперь посмотрим, как это выглядит на практике.
В данном видео-уроке я покажу вам несколько примеров:
- как создать типоразмер плана этажа и плана потолка;
- как создать легенду;
- как создать чертежный вид;
- как создать спецификацию;
- как создать дополнительный лист.
Стадии. Фильтр по стадиям
Стадии в Revit позволят показать модель на разных временных этапах проектирования (до реконструкции, после сноса и демонтажа, после возведения и т.д).
В программе Revit можно создать необходимое количество стадий.
Для проектирования интерьеров удобно использовать две стадии, которые могут называться «Существующая» и «Монтаж».
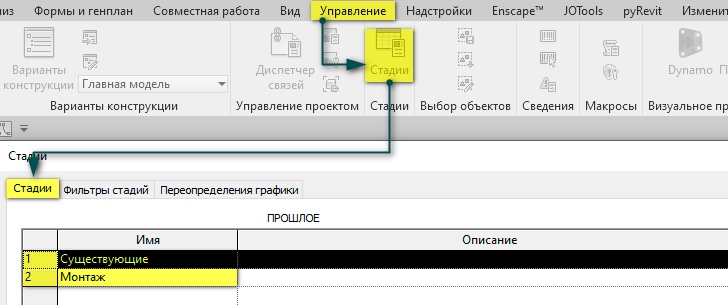
В нашем примере, стадию «Существующие» можно присвоить виду «Обмерный план». К стадии «Монтаж» будут относиться ВСЕ остальные виды планов этажей и потолков.
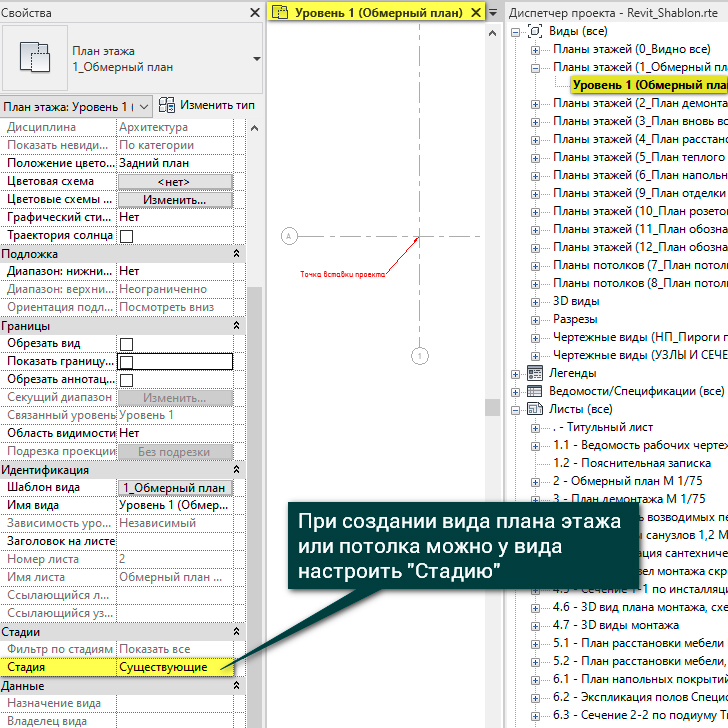
Если выбрана стадия «Существующие», то на данном виде будут видны только те элементы, которым применена данная стадия.
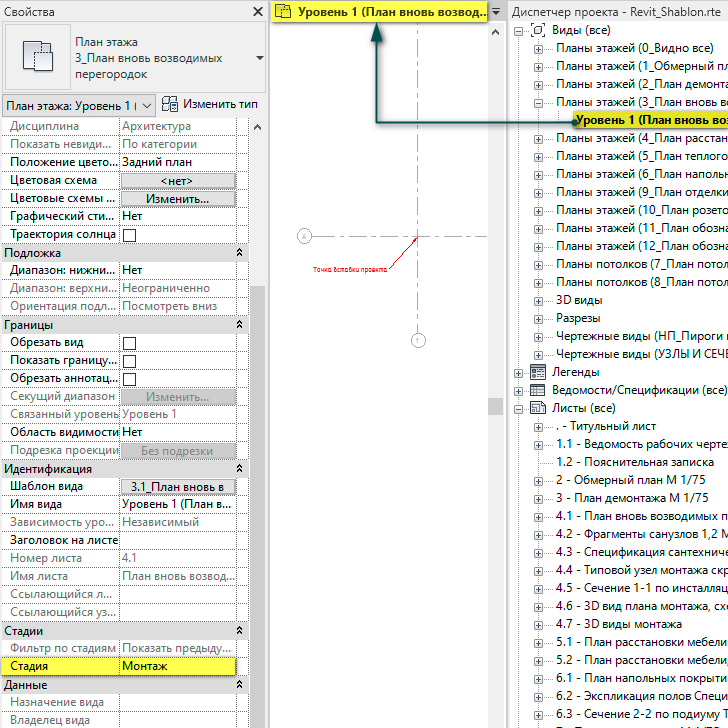
И наоборот, если выбрана стадия «Монтаж», то на данном виде будут видны элементы, которым применена стадия возведения «Монтаж».
У каждого вида должен быть настроен фильтр по стадиям, их можно добавлять самостоятельно или использовать стандартные.
Управление – Стадии, вкладка Фильтры стадий.

При проектировании интерьеров используются три фильтра стадий:
- Для «Обмерного плана» - Показать все;
- Для «Плана демонтажа» - Показать предыдущую + снос;
- Для всех остальных планов - Показать предыдущую + новую.
Фильтр по стадиям можно настроить в Шаблоне вида, если он применен. Если Шаблон вида не применен, то настройка осуществляется в панели свойства.
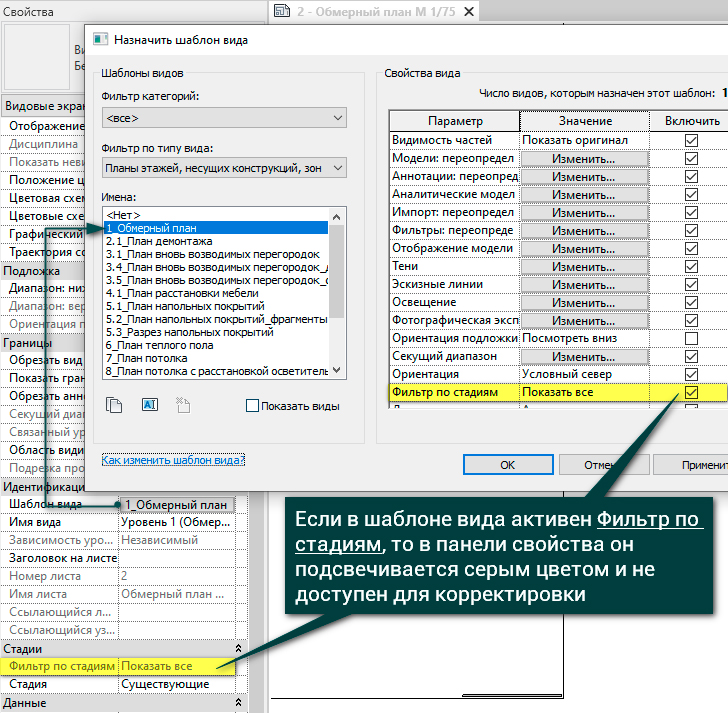
При создании новых видов планов этажей или потолков, им присваивается таже стадия и фильтр по стадиям что у последнего открытого вида.
[banner-art]
Переопределение видимости и графики. Шаблоны видов, фильтры
Переопределять видимость и графику элементов в Revit можно несколькими способами:
1. Первый способ «ручной». Можно выделить один или несколько элементов, нажать правой кнопкой мыши – Переопределить графику на виде для элемента.
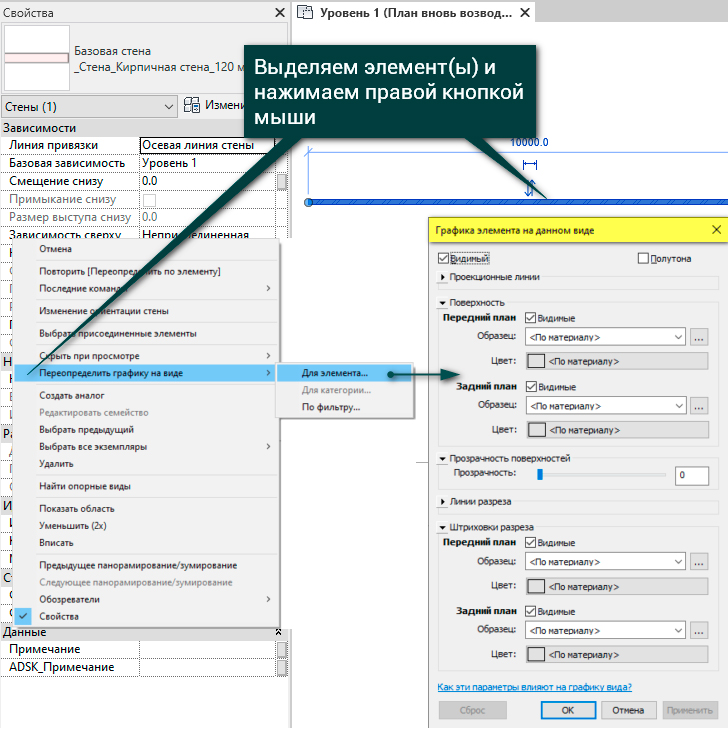
2. Второй способ (если не применен шаблон вида) - переопределение видимости и графики в панели свойств. В строке переопределения видимости/графики, все настройки будут применены ТОЛЬКО К КОНКРЕТНОМУ ВИДУ, у которого они были созданы.
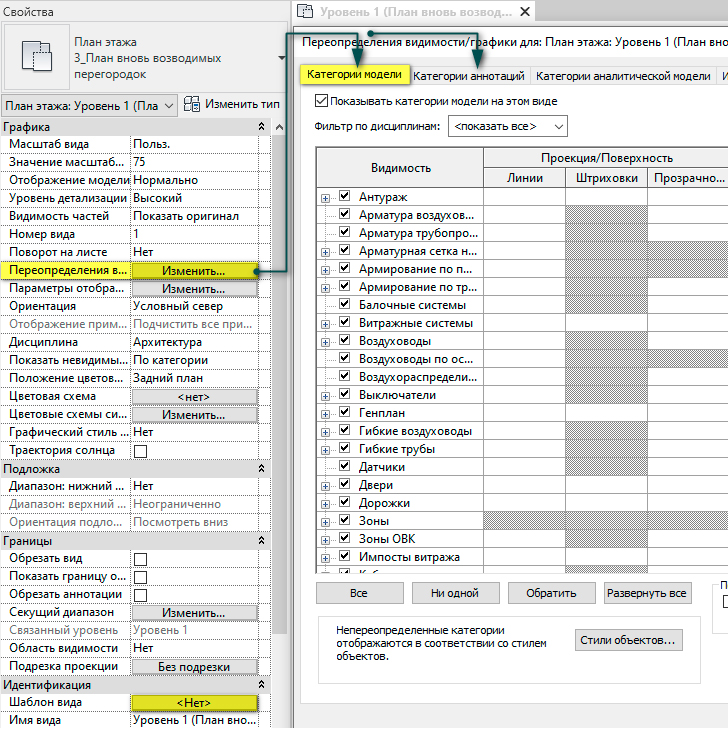
3. Третий способ (рекомендуемый) – назначение виду шаблона вида.
Шаблон вида - это комплекс настроек видимости и графики элементов на конкретном виде, который можно применить к одному или нескольким видам. В Шаблоне может быть создано множество шаблонов видов, например, для каждого типа плана этажа и потолка.
Создание/редактирование/удаление шаблона видов:
В ленте вкладка Вид – шаблоны видов – Управление шаблонами видов.
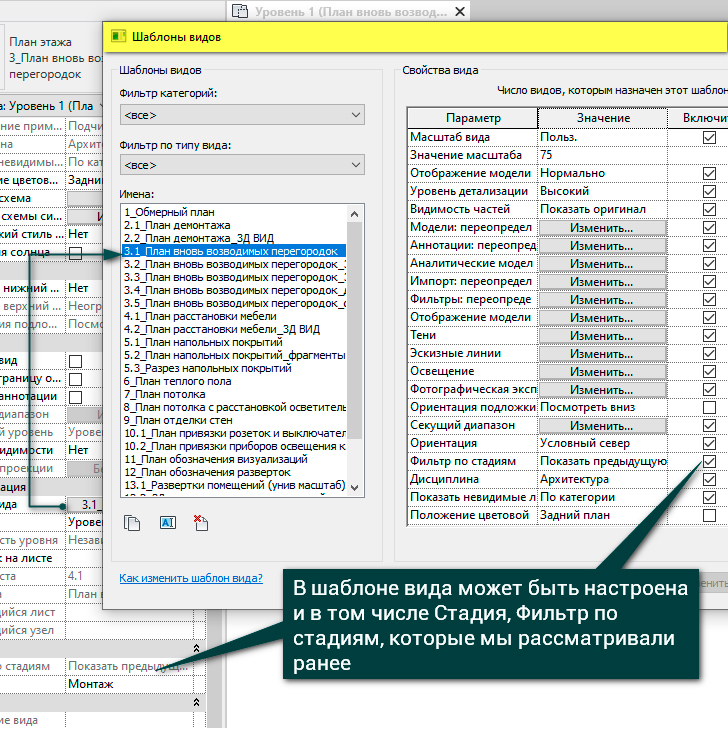
Назначение шаблона вида.

Шаблоны видов обеспечивают колоссальную экономию времени и единую стилистику проекта.
Во втором и третьем способах переопределения графики есть возможность настраивать переопределение по Фильтрам.
Фильтр — это правило, которое применяется к виду для переопределения видимости и графики элементов. Фильтры можно самостоятельно создавать/редактировать/удалять.
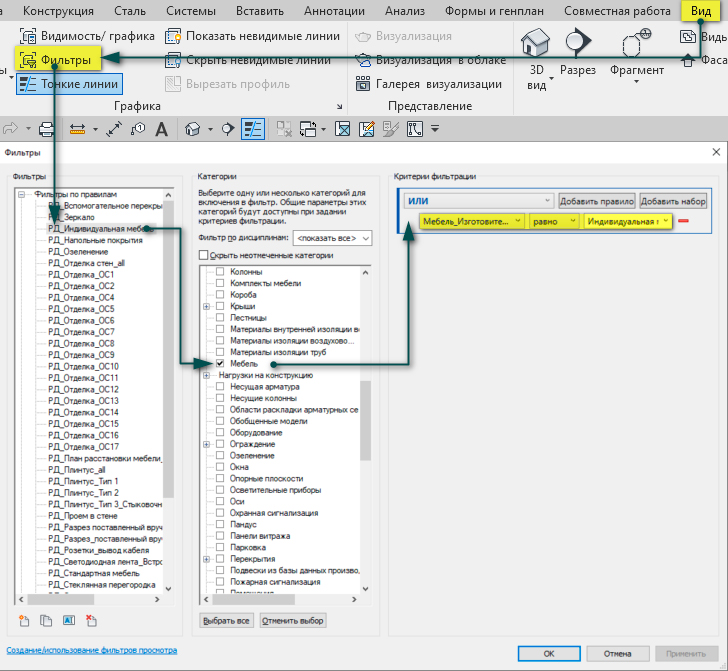
В Шаблоне может быть создано множество фильтров, которые необходимы для конкретных задач.
Фильтры можно применять конкретному виду, если не применен никакой шаблон вида.
Фильтры можно настраивать в шаблоне вида.
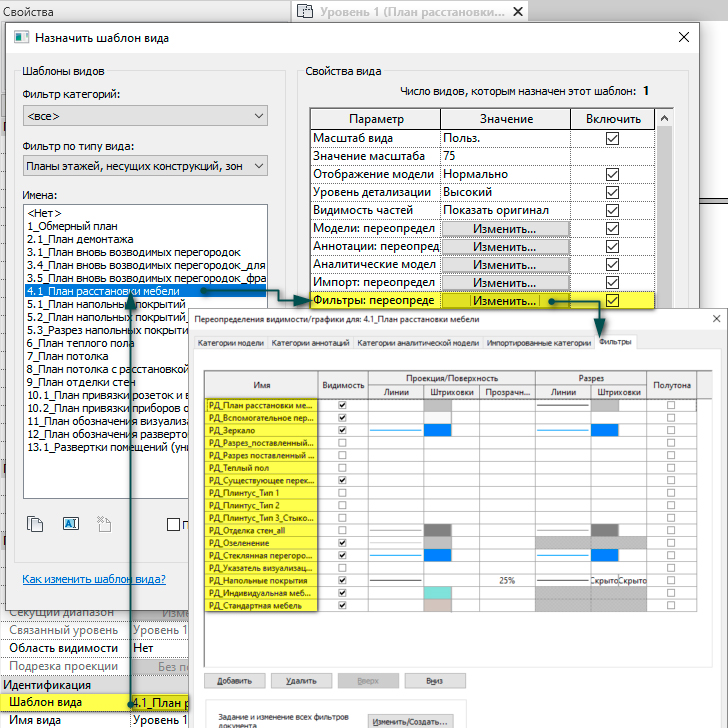
В данном видео уроке я покажу процесс создания шаблон вида. Разберемся как создать и добавить в него фильтр, и как применить данный шаблон вида к новому виду плана этажа.
Аннотации
Аннотации – это инструменты оформления проектной документации (линии, текст, размеры и выноски). Так же при помощи аннотаций в Revit можно создать типовые узлы.
Для стандартизации ПД необходимо во всех проектах использовать идентичные аннотации, следовательно они также настраиваются в шаблоне.
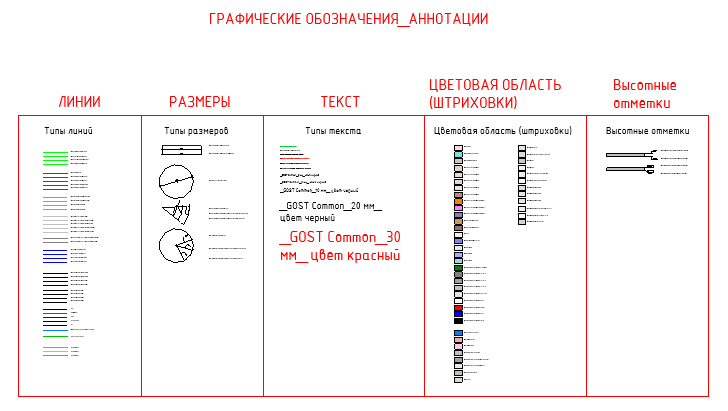
В Шаблоне должен быть создан набор типовых линий. Стили линий можно создавать/редактировать/удалять.
В ленте вкладка Управление – Дополнительные параметры – Стили линий.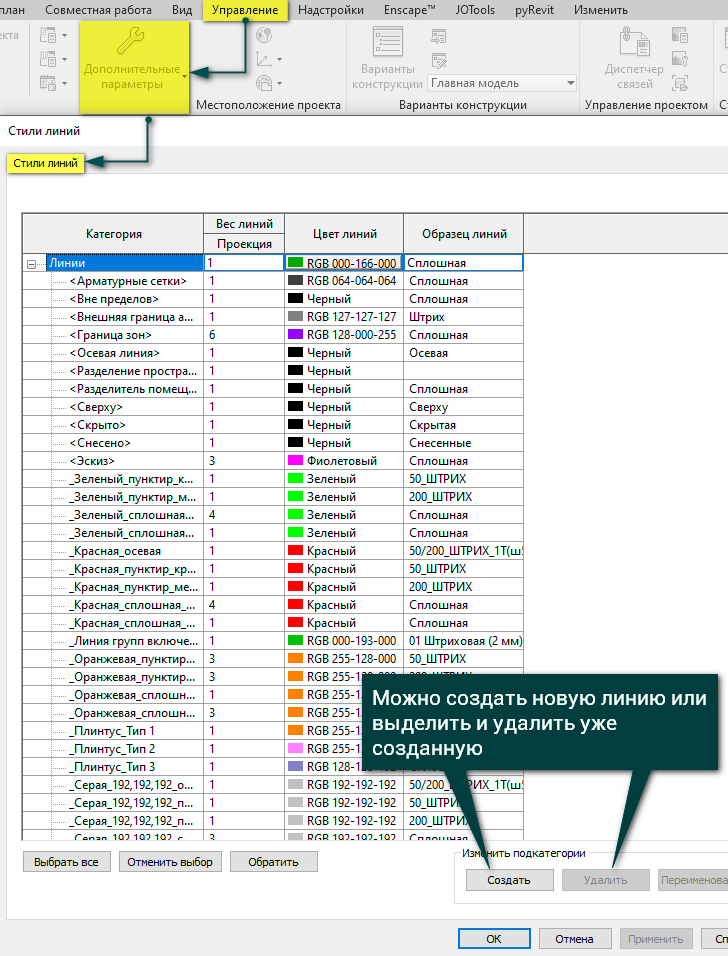
Чтобы создать свой тип размерного стиля достаточно выделить любой уже созданный размер, в панели свойства выбрать «Изменить тип» - Копировать (задать собственное имя и далее настроить размерный стиль.
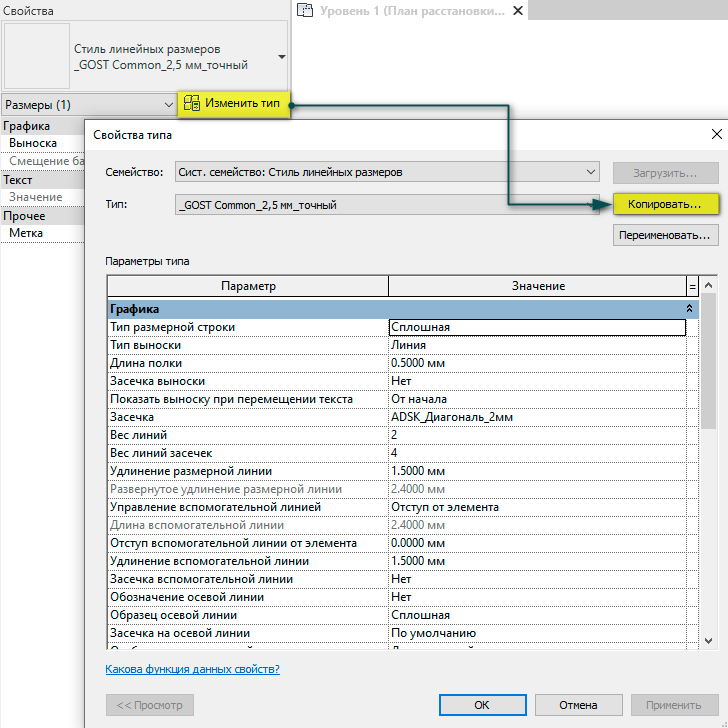
Текстовый стиль настраивается так: Аннотации – Текст, выбираем текст с выноской или без выноски, далее в панели свойства выбираем Изменить тип - Копировать (задаем собственное имя) и корректируем необходимые параметры.
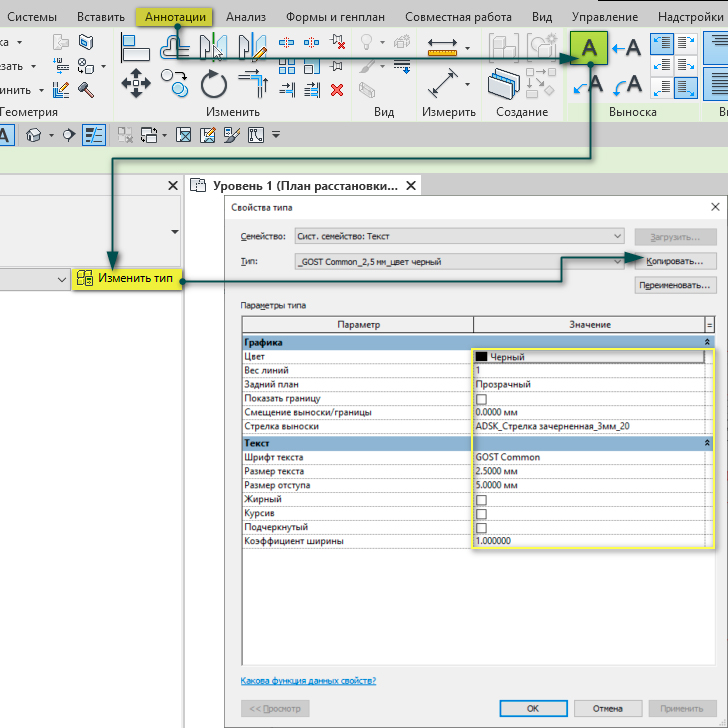
Чтобы создать цветовую область идем Аннотации – Область - Цветовая область и автоматически открывается эскиз цветовой области.
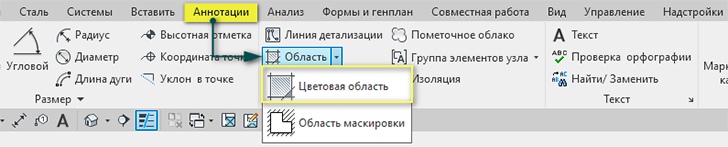
Для завершения создания эскиза цветовой области необходимо нажать на зеленую галочку в ленте – Выход из режима редактирования.

Если нужно создать собственный типоразмер цветовой области, в панели свойства выбираем Изменить тип - Копировать (задаем собственное имя) и корректируем необходимые параметры.
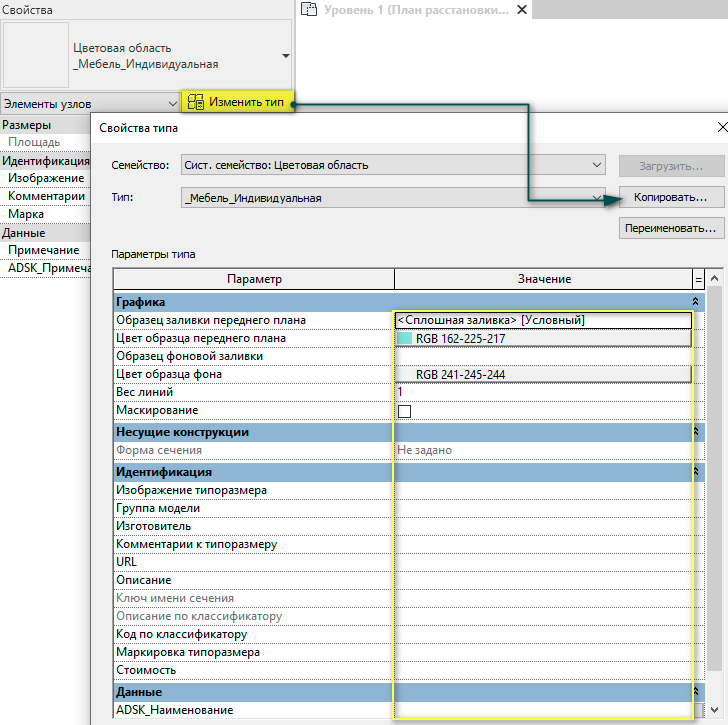
Мы рассмотрели первую часть аспектов настройки Шаблона. Применив такой Шаблон к новому файлу проекта вам больше не придется настраивать диспетчер проекта, виды, шаблоны видов, стадии и фильтры. Не нужно создавать легенды, спецификации, листы и типовые узлы. Все ваши проекты будут иметь един стиль графической подачи и оформления. Это существенно экономит ваше время, нервы и трудозатраты.
В следующей части статьи мы рассмотрим, как можно наполнить свой Revit-шаблон типоразмерами системных и загружаемых семейств.




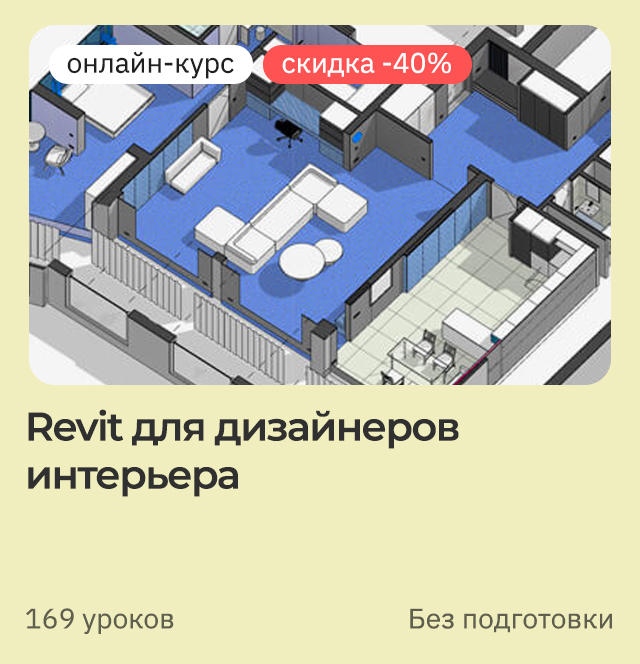





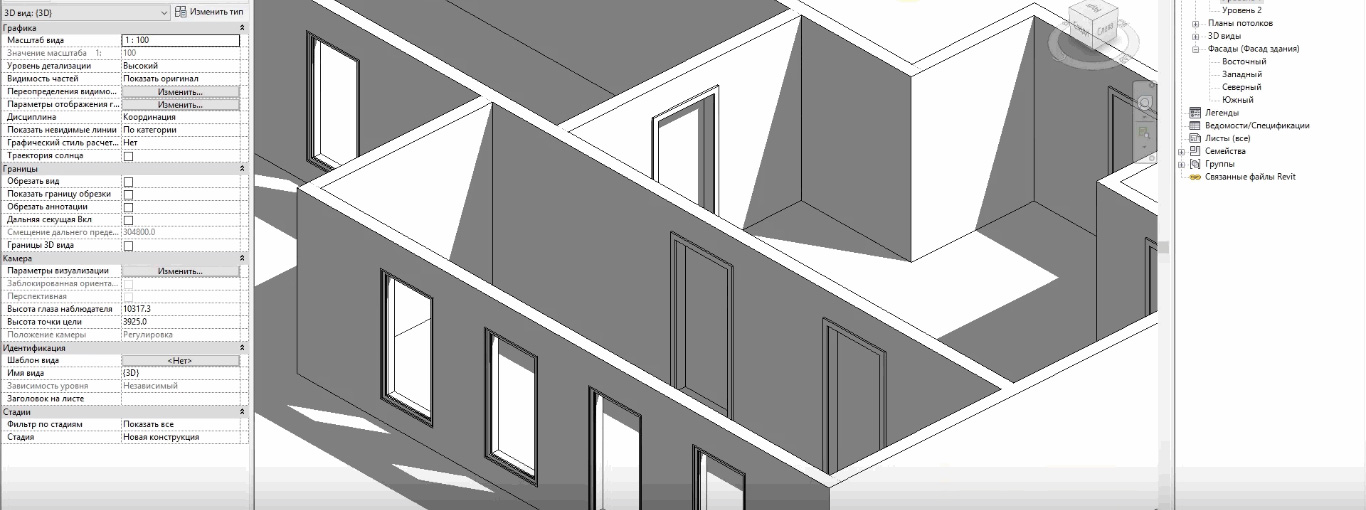

![[Revit] Оформление чертежей Ревит по ГОСТ](/images/uroki-revit/video/15_Oformlenie_chertejei_Revit_po_GOST/Oformlenie_chertejei_Revit_po_GOST_introimage.jpg)