Как правило, чертеж любой сложности обязательно имеет размеры. Сегодня мы поговорим о двух основных группах размеров в Autodesk Revit, которые отвечают не только за графическое отображение расстояния, но и за позиционирование объекта в рабочей среде.
1. Временные размеры
Временными размерами называют те, которые появляются при создании или выделении геометрии в пространстве Revit. Отображаются они синим цветом и служат для динамического управления перемещений элементов в модели. Надо заметить, что при выборе нескольких элементов их временные размеры и зависимости не отображаются, для этого нужно использовать параметр Вывести размеры на панели параметров.
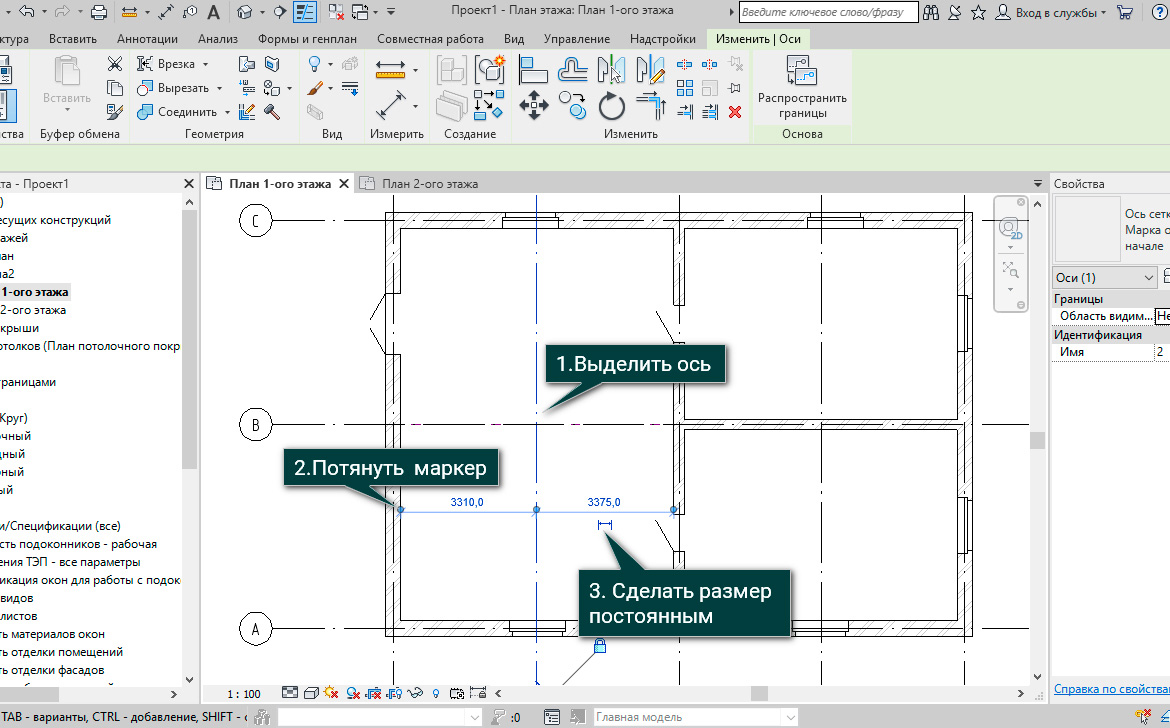
При выделении объекта Revit автоматически определяет зависимости, если нас не устраивает предложенная зависимость, есть возможность ее изменить, потянув за синий маркер в виде шарика и указав нужную часть, например, наружную поверхность стены. Если размер не привязывается, то при наведении можно нажать клавишу «Tab» до тех пор, пока не подсветится нужный элемент.
Кроме того, временные размеры можно преобразовать в постоянные. Для этого необходимо щелкнуть на значке, который отображается возле временного размера, и тогда размер всегда будет отображаться на чертеже.
2. Постоянный размер
Постоянный размер — это характерный только для видов элемент, который документирует измерения в модели.
Все постоянные размеры находятся на вкладке Аннотации. Рассмотрим работу с постоянными размерами на примере параллельного типа. На панели параметров необходимо выбрать, от какого элемента начнется проставление размеров, в нашем случае, выбираем ось стены. Затем наносим размер, последовательно выбрав все оси и в свободном месте щелкаем ЛКМ, чтобы закончить построение размера.
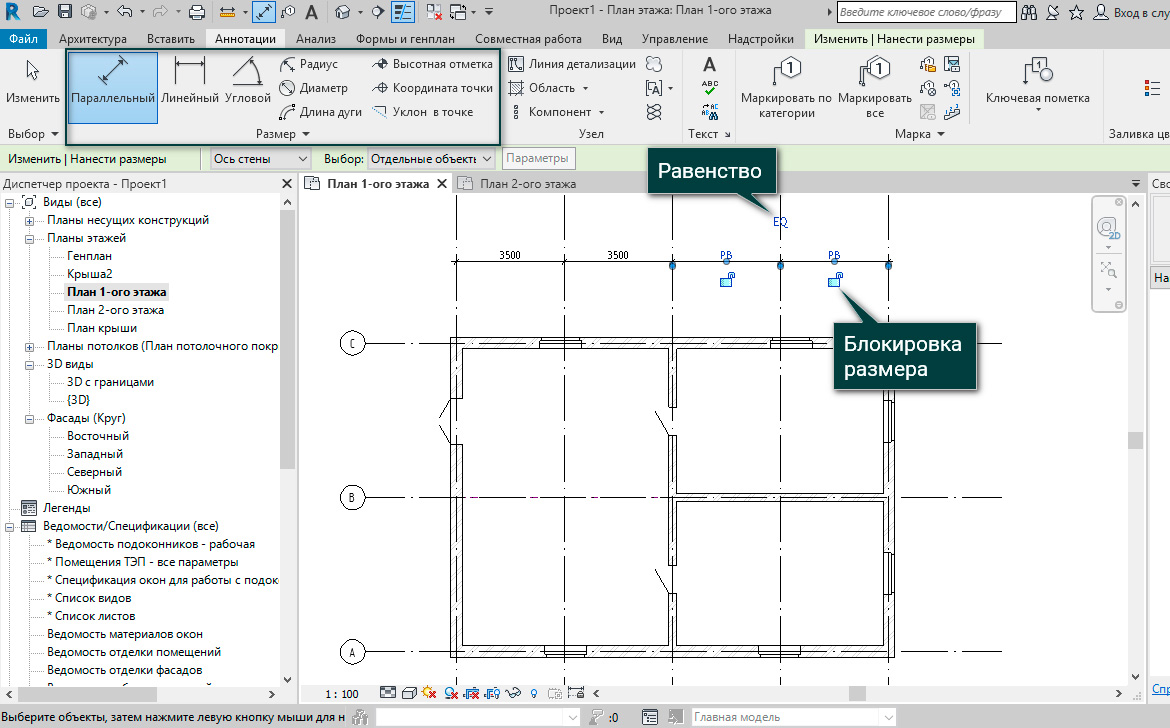
[banner-art]
Если заблокировать размер, нажав на замок, то при перемещении одной из осей расстояние между ними останется неизменным. Если же мы захотим удалить заблокированный размер, то программа выдаст предупреждение, после которого необходимо будет выбрать дальнейшие действия с объектами.
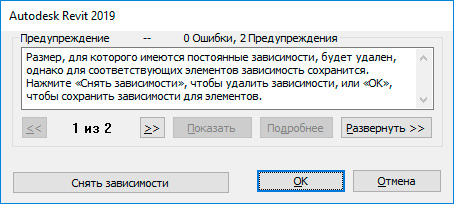
Есть два варианта:
- Снять зависимости. В таком случае объекты будут перемещаться свободно, словно мы их не ограничивали размерами.
- Удалить размер, но зависимость оставить. В таком случае размер отображаться не будет, но перемещаться объекты будут как одно целое, так как расстояние между ними будет по-прежнему заблокировано. При необходимости можно будет снять блокировку, если это потребуется.
Еще одной особенностью постоянных размеров является то, что их с помощью можно выравнивать объекты. Поочередно выбрав две оси, появляется перечеркнутая иконка «EQ», означающее, что равенство между осями не выполняется. Кливнув по ней, поисходит автоматическое выравнивание осей относительно друг друга.
При необходимости, можно изменить параметры размера, нажав «Изменить тип» в свойствах размера, и выставить значения согласно ГОСТ.
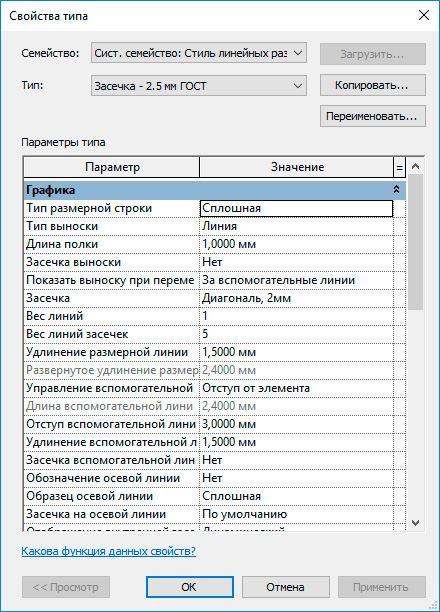
В процессе проектирования случается так, что размеры на чертеже не соотетствуют ранее запланированным, в таком случае проектировщик в системе CAD может заменить неправильное значение текстом. Revit же не дает возможности обмануть систему, заменив значение неправильного размера на цифровой текст. Если мы нажмем дважды на постоянный размер, то откроется окно размерного текста, который можно заменить только текстом - буквами.
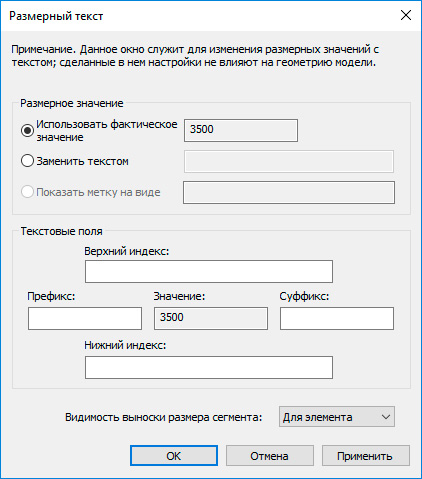
Таким образом, мы рассмотрели основные группы размеров в Autodesk Revit и некоторые особенности работы с ними. Надеемся,что статья была полезной для вас и помогла разобраться с основными нюансами работы с размерами.










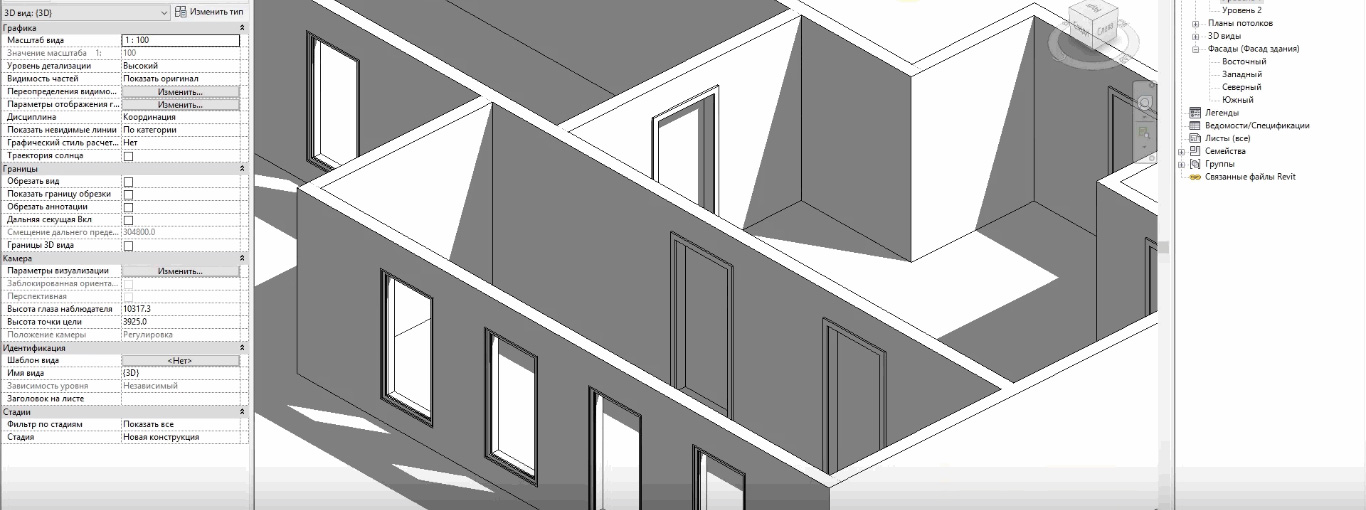

![[Revit] Совет от Максима Маркевича. Как развиваться в BIM-моделировании](/images/uroki-revit/video/7_Sovet_ot_Maksima_Markevicha_Kak_razvivatsya_v_BIM_modelirovanii/Sovet_ot_Maksima_Markevicha_Kak_razvivatsya_v_BIM_modelirovanii_introimage.png)
![[Revit] Оформление чертежей Ревит по ГОСТ](/images/uroki-revit/video/15_Oformlenie_chertejei_Revit_po_GOST/Oformlenie_chertejei_Revit_po_GOST_introimage.jpg)