В этой статье разберём алгоритм создания аннотационного семейства.
Аннотационные семейства часто помогают нам в работе. В качестве примера рассмотрим семейство ситуационного плана, или, как его ещё часто называют – жука.
Полное обучение: "Железобетонные конструкции в Revit"
Первым делом, открыв программу, выбираем Файл/ Создать/ Семейство.
Открывается окно, в котором есть возможность выбрать шаблон для будущего семейства.
Выберем из папки Аннотации шаблон семейства под названием Метрическая система, типовая аннотация, далее нажимаем Открыть.
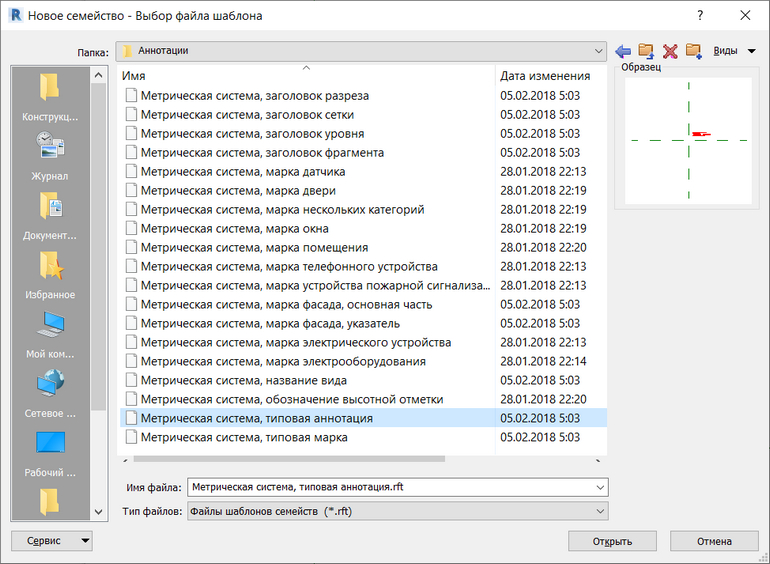
Сразу же можно сохранить новое семейство, придумав ему название.
Иногда в шаблоне семейства встречаются подсказки, которые нужно будет удалить перед началом работы.
В будущем семействе также имеются опорные плоскости для удобства работы.
Приступаем к «рисованию» нашего жука. Для этого во вкладке Создание выбираем Линейная и создаем эскиз.
К примеру, это может быть несколько корпусов, объединенных внизу стилобатной частью.
Также на ситуационном плане должны фигурировать оси. По умолчанию в шаблоне семейства типов линий немного. Но их можно создать. Для этого переходим во вкладку Управление, далее выбираем Стили объектов. Затем нажимаем Создать, прописываем имя для типа линии, подбираем категорию. И потом настраиваем её вес, цвет и образец таким образом, чтобы линия выглядела как осевая.
На концах осей рисуем окружности, а внутри заполняем их текстом. Для этого во вкладке Создание выбираем Текст. Размер и шрифт текста можно менять, создавая новые типоразмеры внутри семейства.
После этого обозначим корпуса штриховкой. Выберем вкладку Создание, далее Цветовая область и в качестве контура выберем границы корпусов. Линии границы контура желательно закрепить на замок.
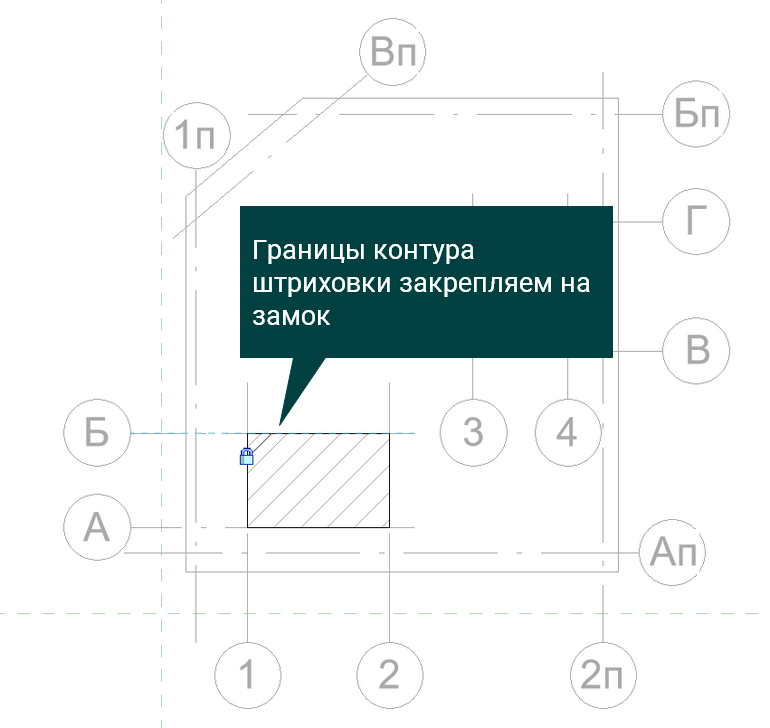
Различные типы штриховок можно создавать внутри семейства.
Затем, текстом обозначаем номера корпусов на ситуационном плане.
А далее нужно сделать так, чтобы с помощью определенных параметров в семействе мы могли бы переключать штриховки и наименования корпусов. Это нужно, чтобы наш жук при размещении на листе чётко указывал, какую часть здания мы разрабатываем.
[banner-art]
Итак, как же это сделать?
У каждой линии, штриховки или текста в свойствах есть параметр Видимость. По умолчанию всегда стоит галочка.
Нам это не нужно, поэтому мы нажимаем немного правее и попадаем в окно, где можно создать параметры видимости.
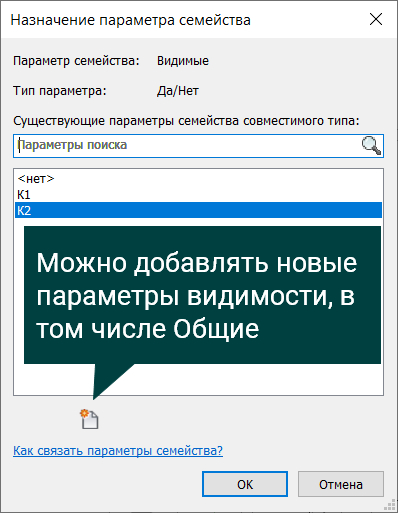
Создадим несколько параметров, в зависимости от того, сколько корпусов или частей здания мы имеем. Изменяться эти параметры будут по экземпляру.
Далее для штриховок и номеров корпусов переопределим Видимость, нажав на знак «равно» и подобрав соответствующий параметр видимости из списка.
Теперь видимостью элементов можно управлять при помощи этих параметров.
После семейство можно сохранить и загрузить в проект.
Теперь при размещении на листе мы можем переключать номер корпуса и штриховку, добавляя или снимая галочки в свойствах экземпляра.
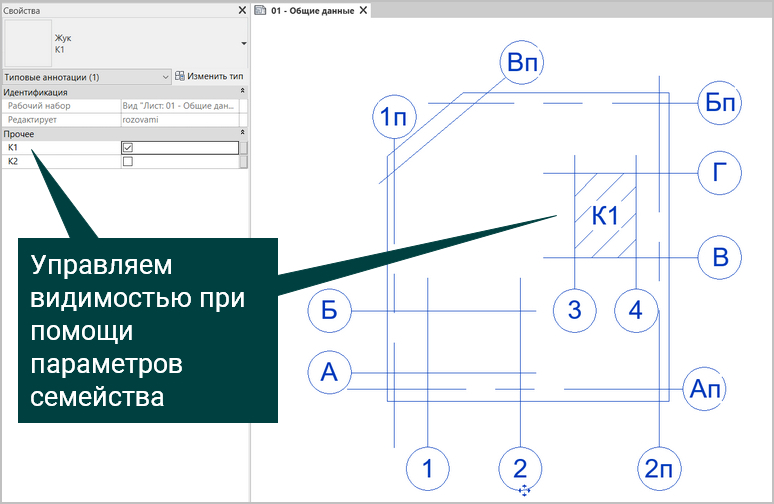




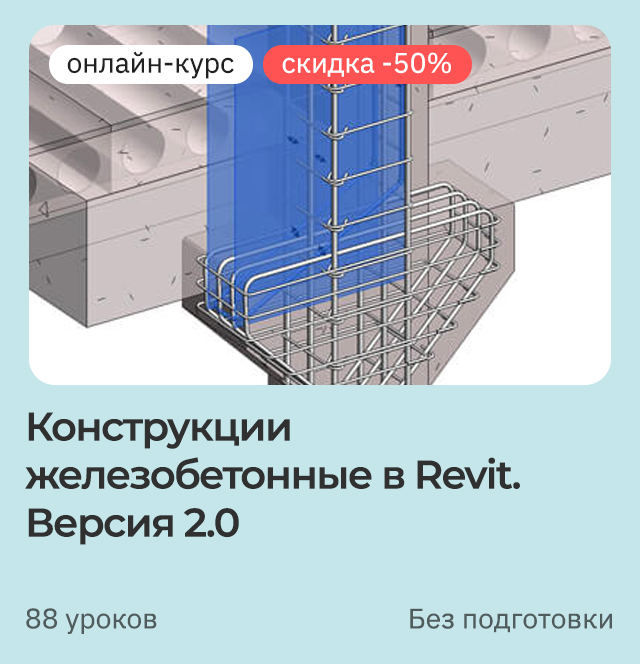





![[Revit] Уроки для начинающих. Практика](/images/uroki-revit/video/20_Uroki_dlya_nachinayuschih_Praktika/2020-06-19_110248.png)

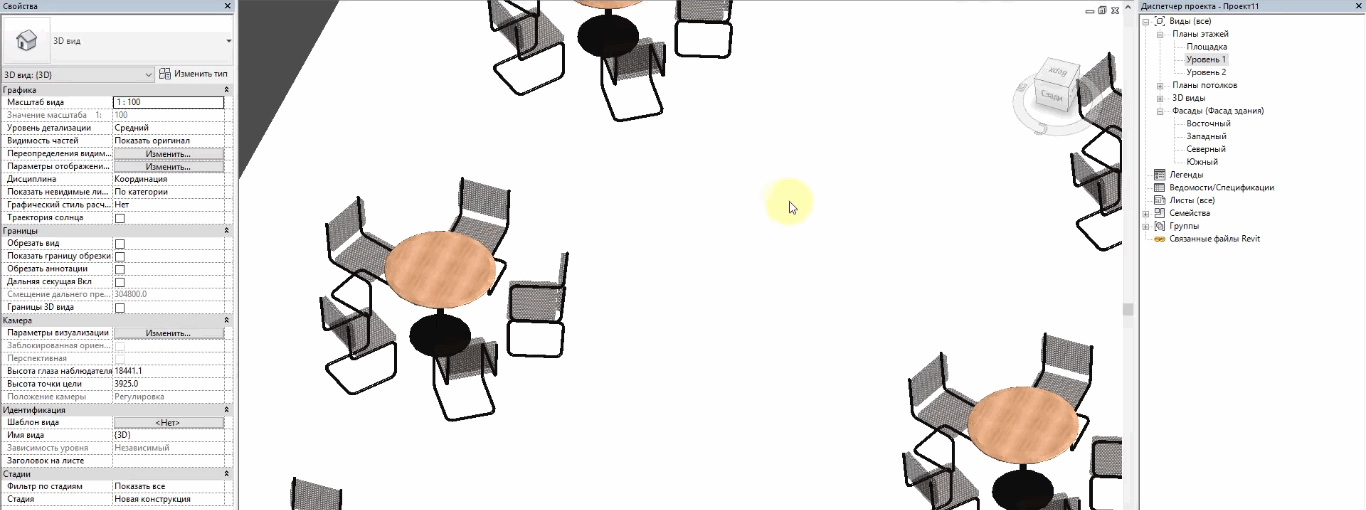
![[Revit] Все инструменты в одном](/images/uroki-revit/video/18_Vse_instrumenti_v_odnom/Vse_instrumenti_v_odnom_introimage.jpg)