В Revit элементы проекта можно группировать для дальнейшего многократного использования. Это может быть актуально, когда в проекте или семействе встречаются одни и те же конфигурации, например, секции этажа или определенные планировки квартир.
Создание группы
Чтобы создать группу, необходимо на активном виде выделить элементы, которые мы хотим объединить в группу, на панели выбрать Изменить|Выбрать – Создать группу и в появившемся диалоговом окне задать имя группы.
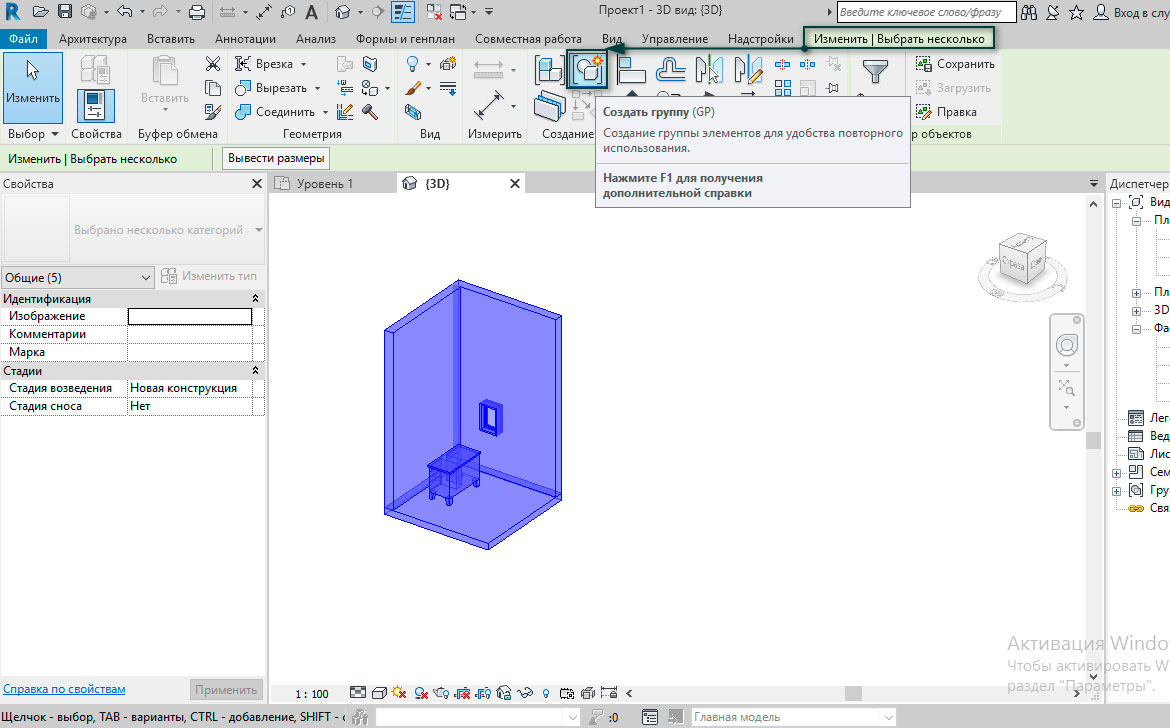
Теперь мы можем выделить группу в проекте как единый объект, а выделить и посмотреть параметры отдельных элементов группы можно с помощью клавиши Tab.
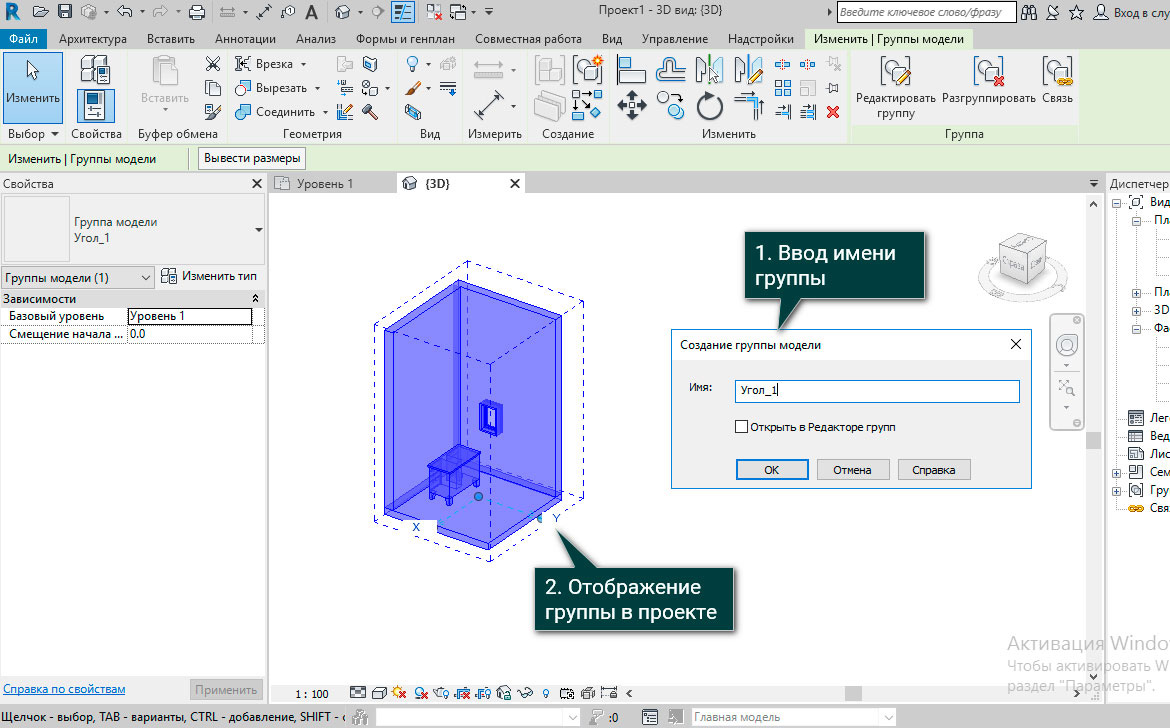
Как видно, в диспетчере проекта появился сверток группы Угол_1.
Редактирование группы
Для того чтобы иметь возможность редактировать созданную группу, необходимо перейти на вкладку Изменить|Группы модели – Редактировать группу и мы окажемся в режиме редактирования, где сможем исключать/добавлять элементы.
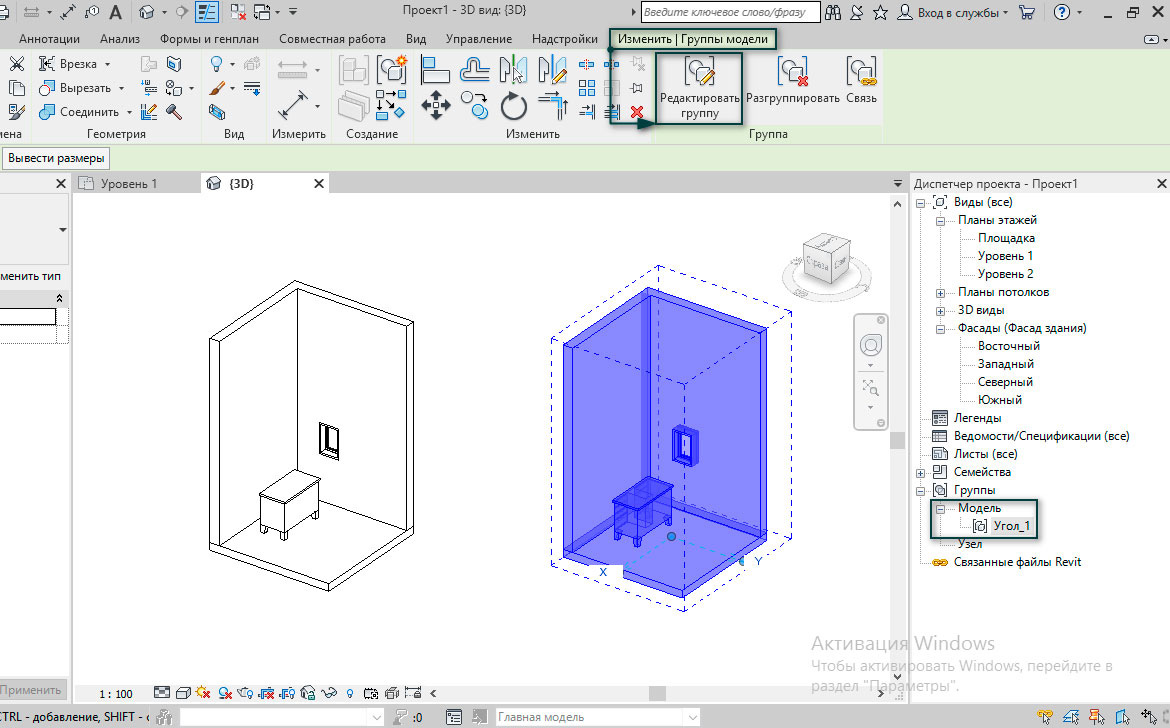
Для наглядности удалим элемент стены из одной группы. Видим, что он стал бледного цвета, и больше не является частью всех созданных экземпляров групп.

То есть любые изменения в одной группе, автоматически приводят к изменению во всех аналогичных группах в проекте.
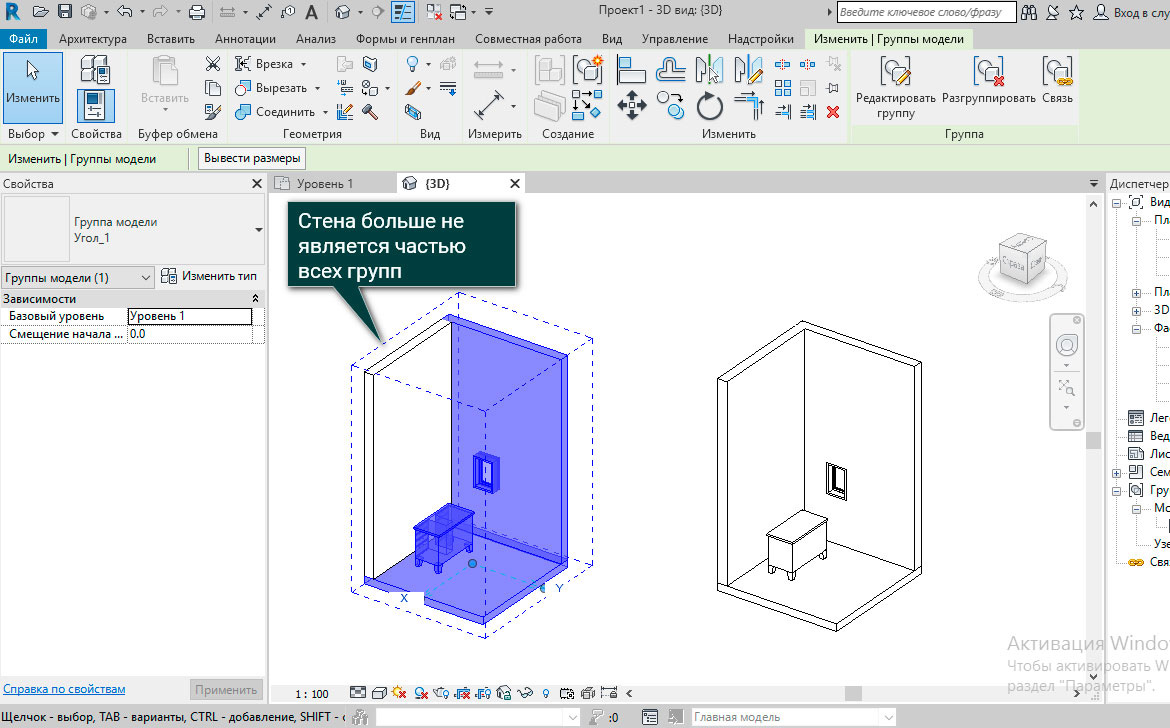
Но есть следующий нюанс при редактировании групп, на который стоит обратить внимание. Если мы попробуем добавить эту же стенку обратно в группу, то Revit выдаст нам предупреждение.
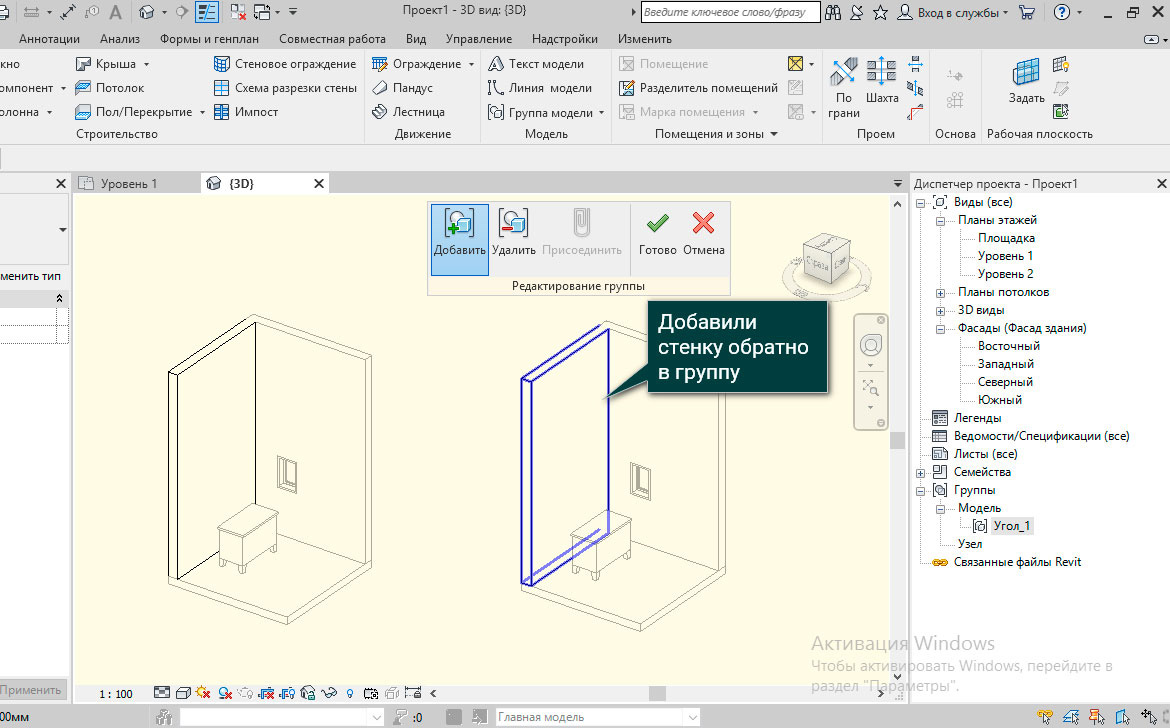
[banner-art]
Содержание его гласит следующее: если в одной из групп элемент удаляется, а потом через какое-то время добавляется обратно в эту же группу, то этот элемент дублируется в оставшихся группах.
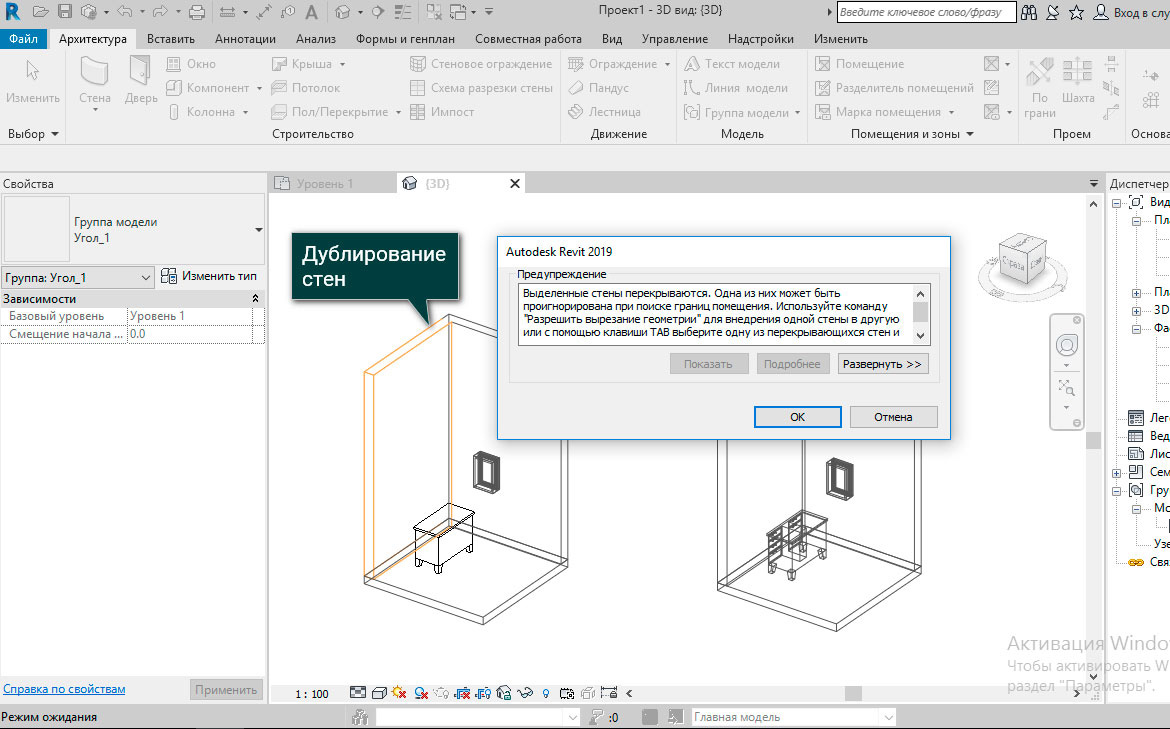
Связи
Также из групп можно создавать файлы и подгружать их в качестве связанных файлов в другие проекты, или же наоборот, выбрать группу, нажать на панели Изменить|Группы модели – Связь, выбрать файл .rvt на диске и разместить его вместо группы.
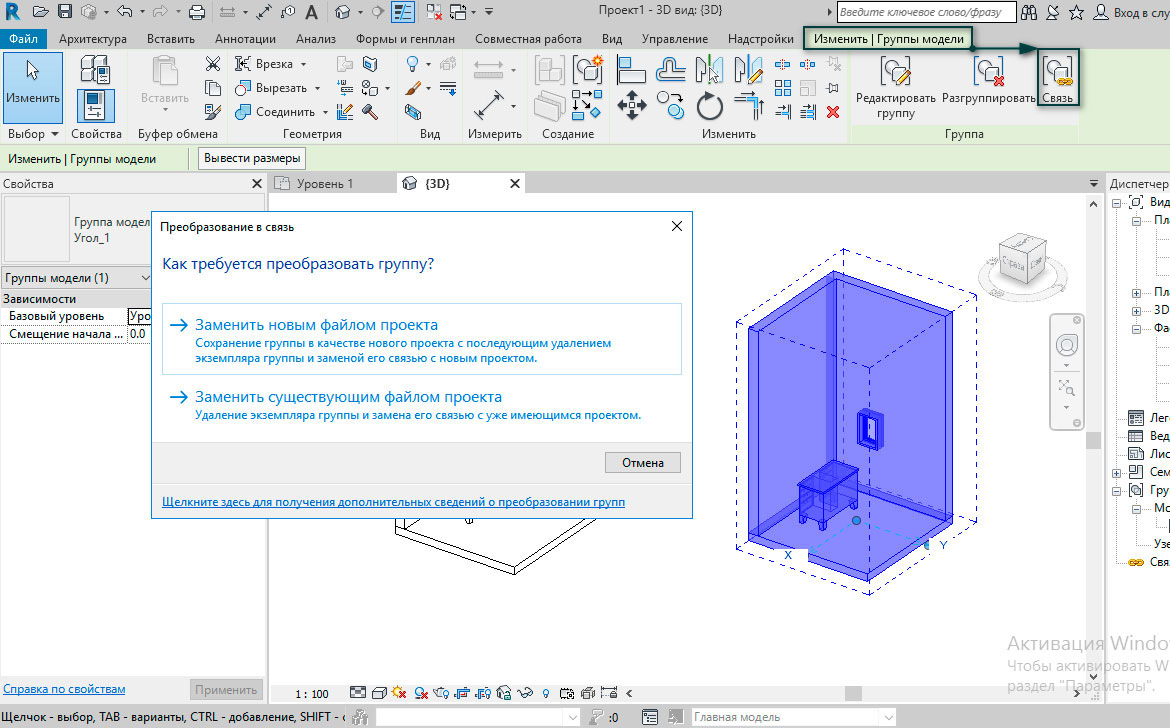
Группы узлов
Теперь рассмотрим варианты создания группы узлов. Для этого перейдем на план, нарисуем цветовую область рядом с группой и перейдем в редактирование группы. Как видно, у нас появился значок «Присоединить», кликнув на который мы зададим имя узла и затем присоединим 2D аннотацию к группе 3D элементов.
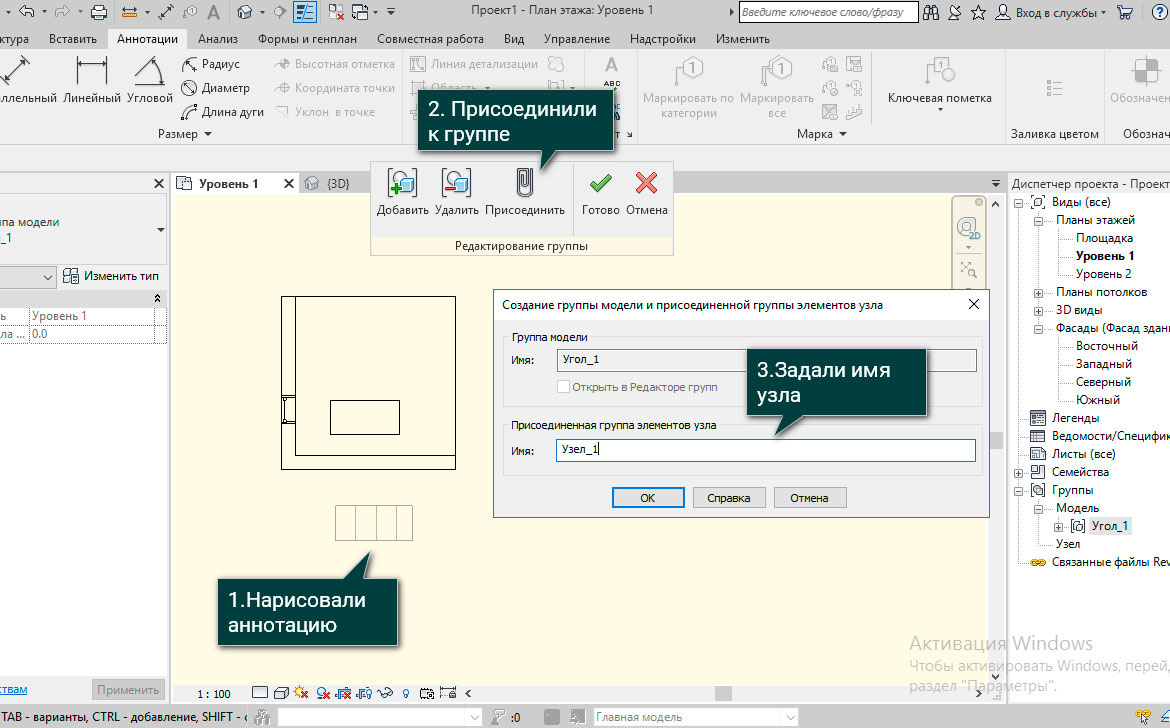
Это действие не распространяется на размещение совместной группы в проекте, но при создании аналога можно воспользоваться инструментом «Присоединить группы элементов узла» и добавить 2D элементы к группе.
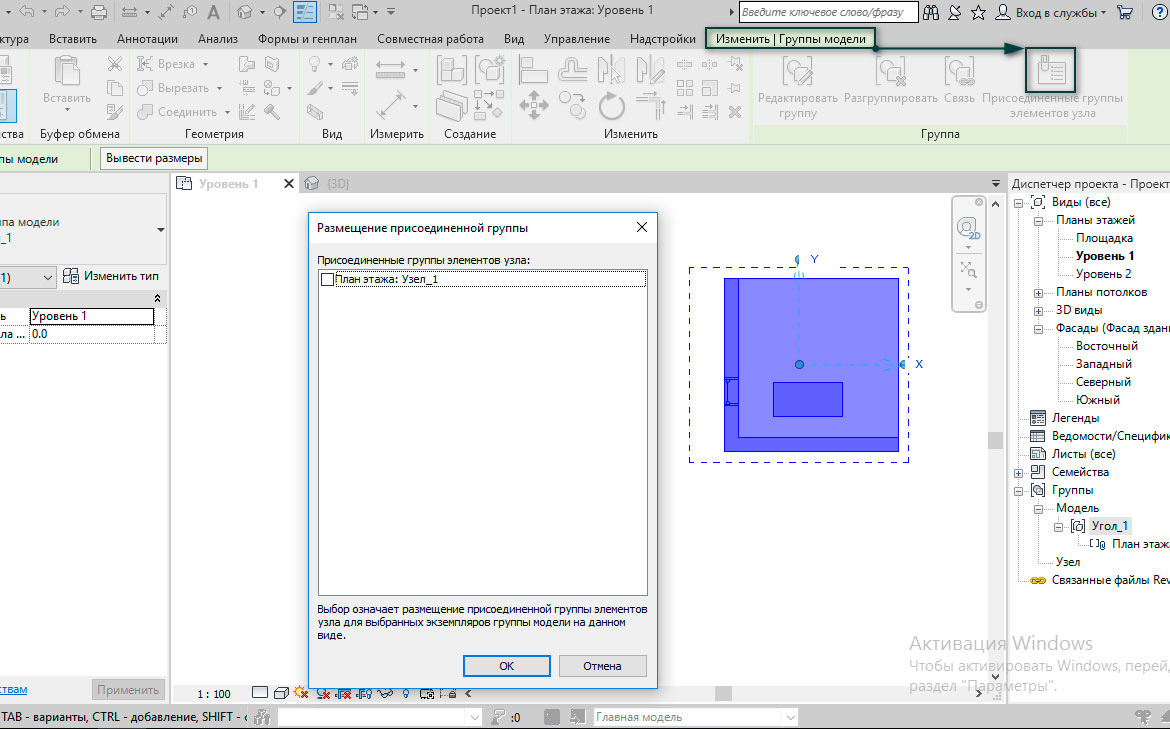
Теперь вы знакомы со всем функционалом инструмента «Группа» и сможете повысить производительность выполнения своих проектов.




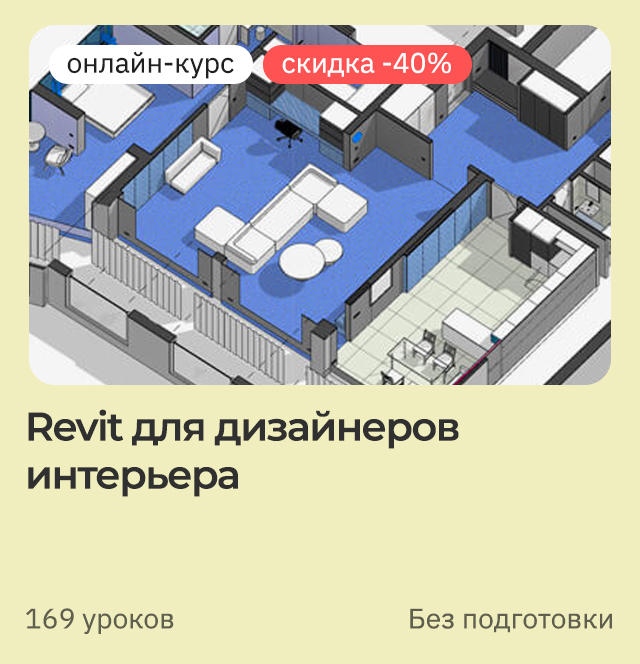





![[Revit] Уроки для начинающих. Практика](/images/uroki-revit/video/20_Uroki_dlya_nachinayuschih_Praktika/2020-06-19_110248.png)

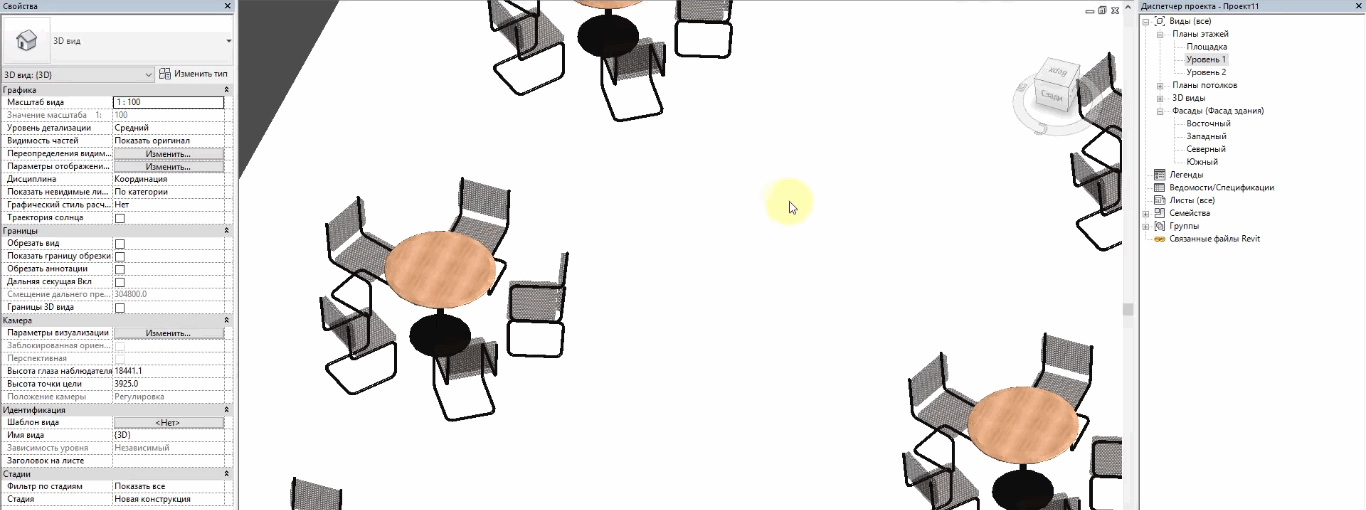
![[Revit] Все инструменты в одном](/images/uroki-revit/video/18_Vse_instrumenti_v_odnom/Vse_instrumenti_v_odnom_introimage.jpg)