Как правило, первое, с чем приходится сталкиваться при построении модели – это создание осей и уровней. Поэтому сегодня мы рассмотрим основные принципы и нюансы построения осей, знание которых помогут избежать неудобства при работе с будущей моделью.
Для анализа построения осей перейдем сначала на фасад и зададим два уровня, тем самым задав максимальную и минимальную высоту здания. Это необходимо для того, чтобы при создании новой оси она получала нужное значение по высоте.
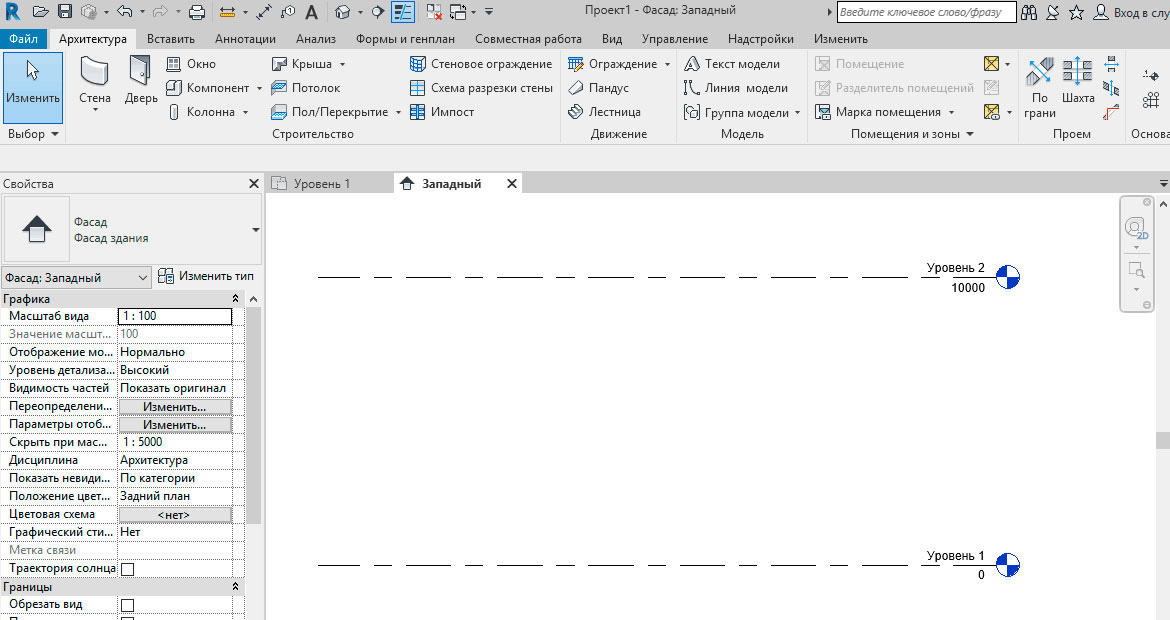
Для построения первой оси перейдем на вкладку Архитектура – Ось и зададим начальную и конечную точки.

Мы видим, что только что созданная ось отразилась и на фасаде, причём ее габариты выступают за рамки наших уровней. Если выделим ось, то увидим управляющие символы:
- галочка, отвечающая за видимость графического обозначения оси с одного и другого конца, которое заранее настраивается и подгружается в проект в виде отдельного семейства;
- обозначение 3D, отвечающее за габаритный размер оси в пространстве. Особенно актуально на вертикальных проекциях, так как именно 3D габарит конца оси отвечает за то, будет ли видна данная ось на том или ином плане;
- обозначение 2D, отвечающее за изменение габаритов оси только для конкретного вида.
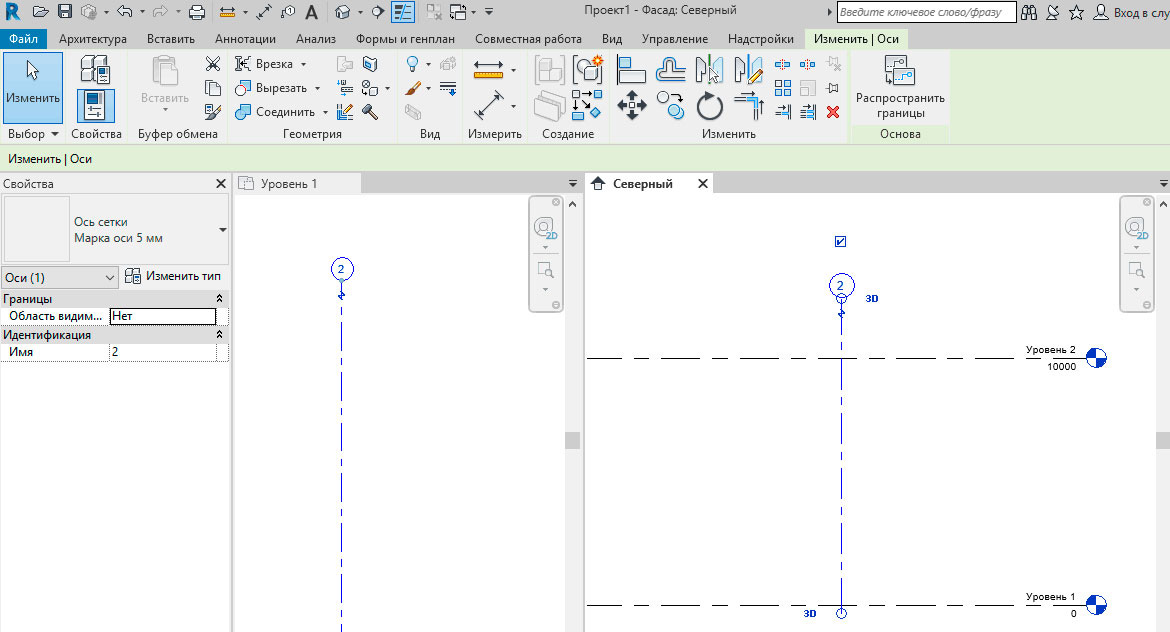
[banner-art]
Так, если ось пересекает плоскость какого либо уровня, то она будет отображаться и на всех связанных с этим уровнях планах, а в противоположном случае нет. Поэтому крайне необходимы изначально созданные максимальный и минимальный уровни на высоте, чтобы все создаваемые оси отображались на всех наших планах.
В ситуациях, когда оси криволинейны, лишь построив перпендикулярный разрез в ходе работы, мы сможем подтянуть оси на фасаде, чтобы они появились на плане – такой способ работы доставляет немало хлопот при значительных объемах здания.
Для того чтобы переименовать ось есть два варианта: ввести имя в текстовое поле обозначения оси или же выполнить эту операцию через панель свойств.

Далее мы выберем инструмент копирование, укажем направление копирования и зададим на клавиатуре величину смещения. Обратим внимание, что скопированной оси Revit присвоил значение Б, это потому что программа присваивает значение исходя из той оси, что мы создали до этого, а в нашем случае это была ось А. При этом дальнейшие манипуляции с осями Revit не учитывает, например, если удалить созданную ось и скопировать ось А заново, то Revit присвоит ей имя В.
Надо заметить, что Revit не позволяет пользователям создавать оси с одинаковыми именами. В этом случае программа выдаёт сообщение об ошибках, в котором просит создать уникальное имя. Обойти это можно с помощью символов Юникода и скриптов Dynamo.
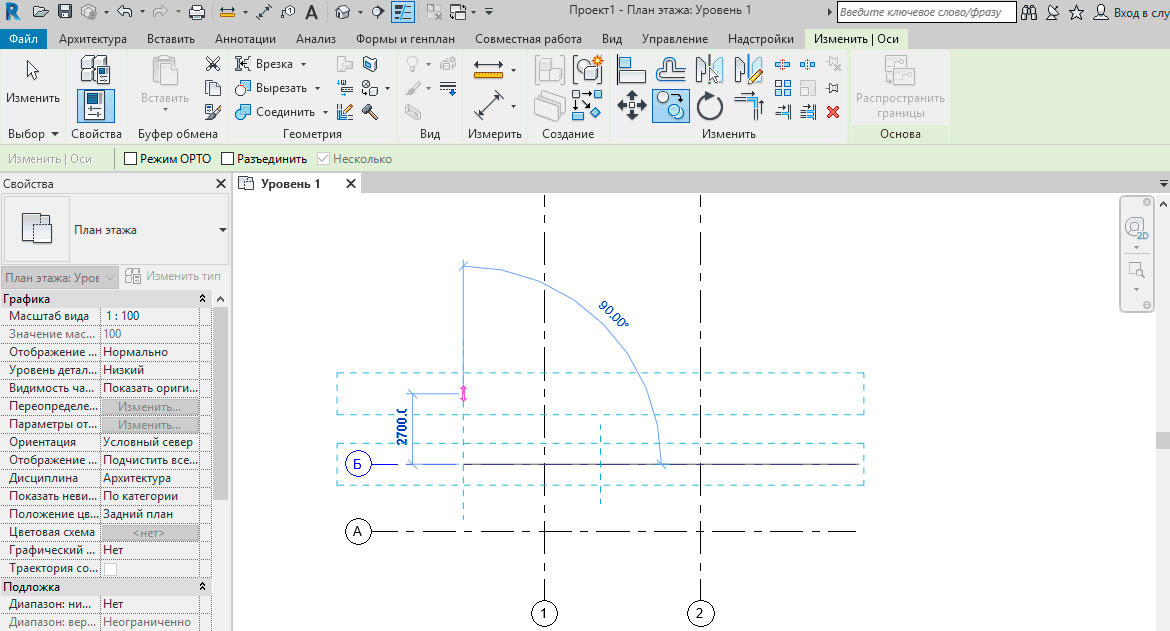
Если в проекте требуется создавать оси сложной конфигураций, например в форме дуги, то сделать это можно, сменив способ создания оси в графе рисования с прямой линии на дугу. Также бывают случаи, когда нужно создать ось ломаной конфигурации, тогда используется много сегментная ось, при ее выборе становится активна кнопка редактирование эскиза и появляется возможность создавать ломаный контур оси.
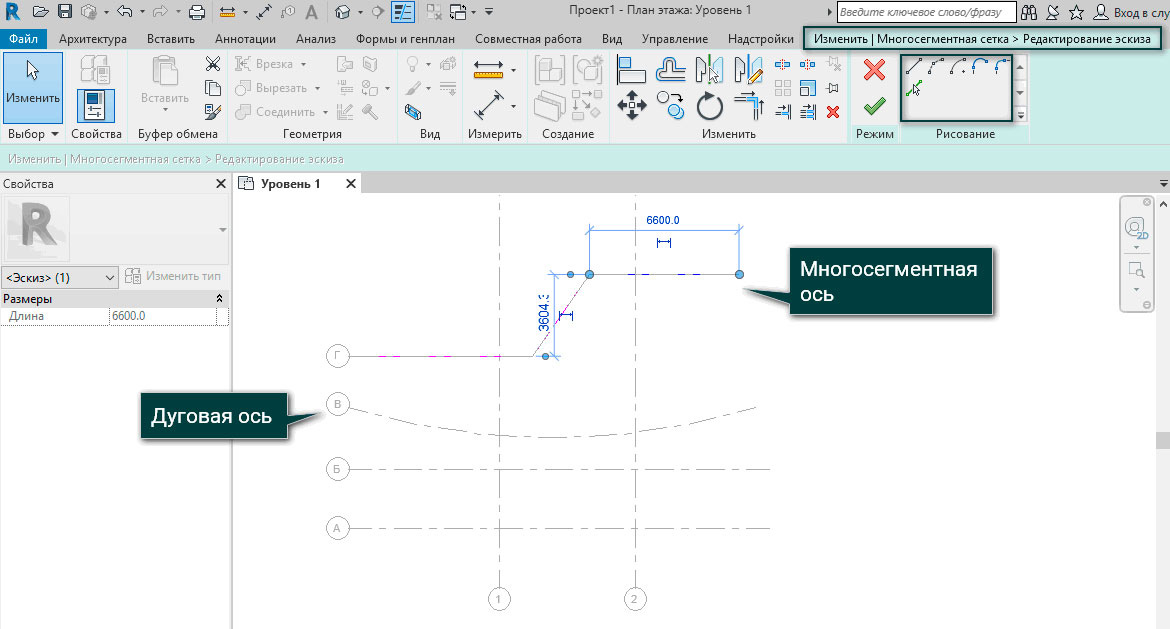
Итого, мы научились создавать различные виды осей, изучили их основные свойства и готовы к следующим этапам построения проекта в Revit.










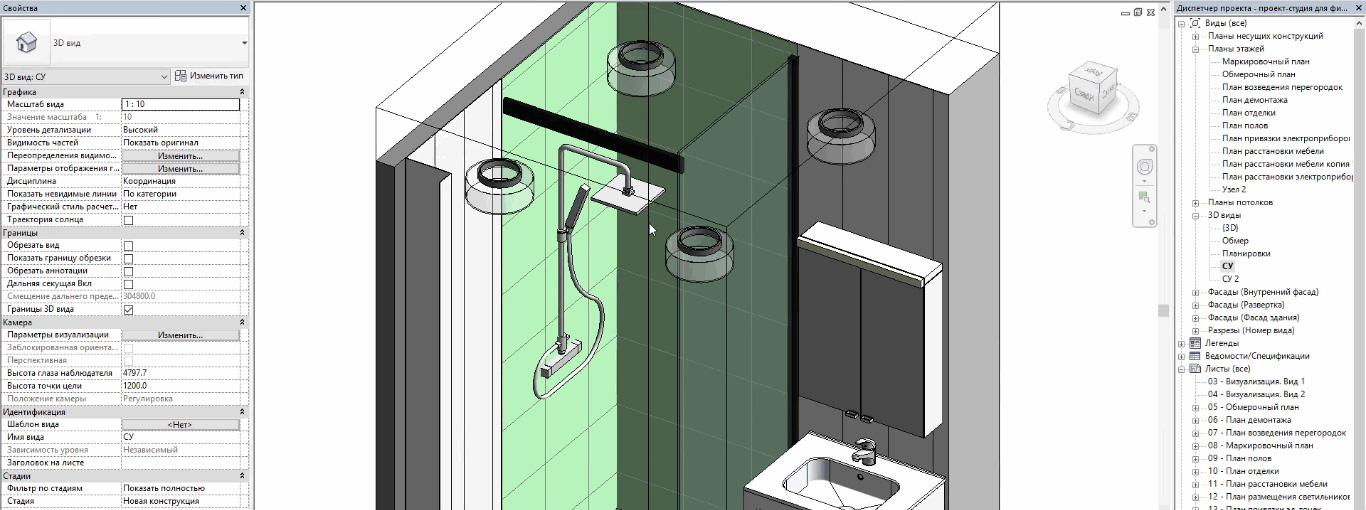

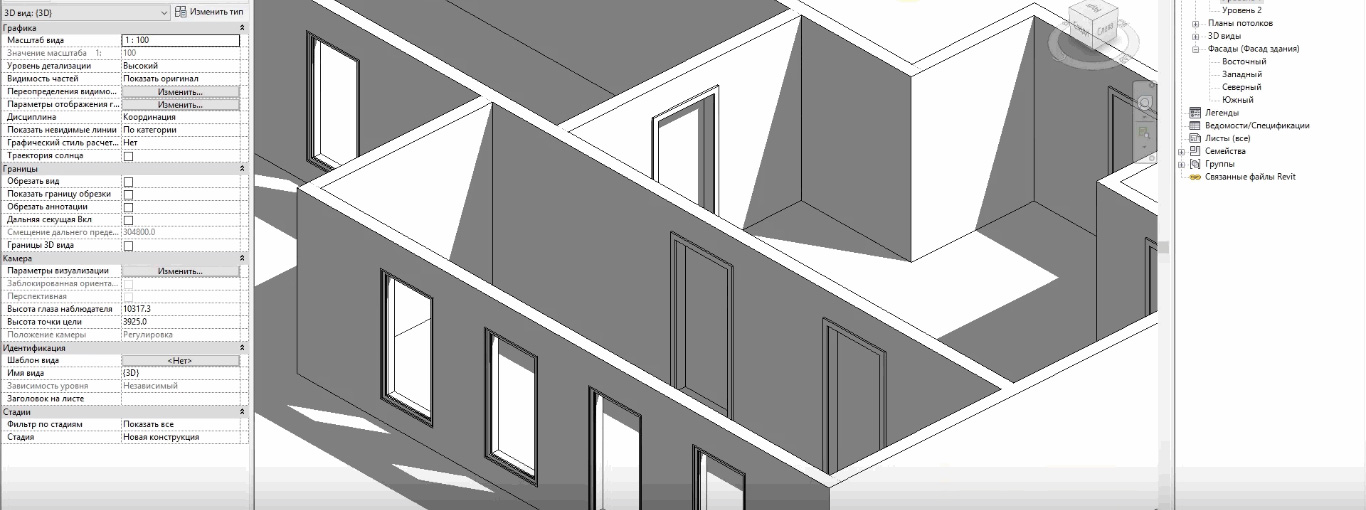
![[Revit] Совет от Максима Маркевича. Как развиваться в BIM-моделировании](/images/uroki-revit/video/7_Sovet_ot_Maksima_Markevicha_Kak_razvivatsya_v_BIM_modelirovanii/Sovet_ot_Maksima_Markevicha_Kak_razvivatsya_v_BIM_modelirovanii_introimage.png)