Для того чтобы определить площадь, объем или ведомость материалов определённой территории в проектируемом объекте, в Autodesk Revit необходимо разместить компоненты Помещений. В этой статье мы рассмотрим способы размещения помещений и их особенности.
Построение помещений
Для размещения помещений в модели здания необходимо открыть вид в плане и использовать инструмент Помещение на вкладке Архитектура.
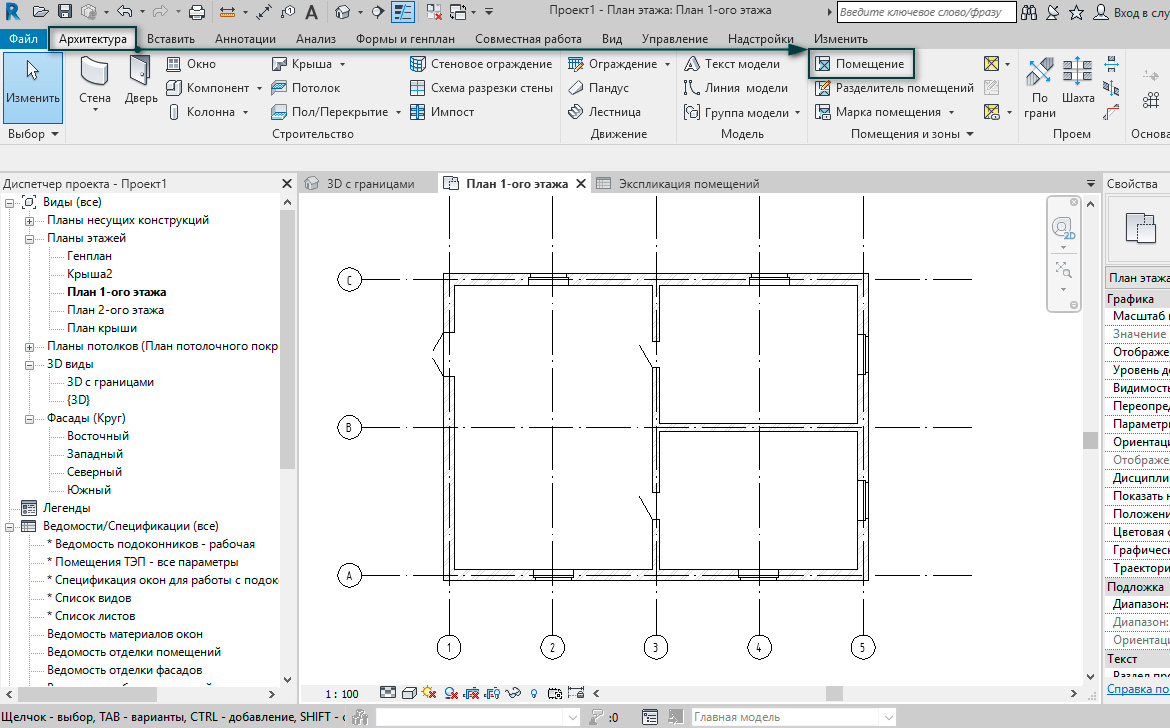
Можно вручную поочередно расставлять помещения на плане или же выбрать команду Автоматического размещения помещений во всех замкнутых и ограниченных областях на текущем виде. Всем им будут присвоены имена и номера в соответствии с параметрами, заданными в панели параметров.
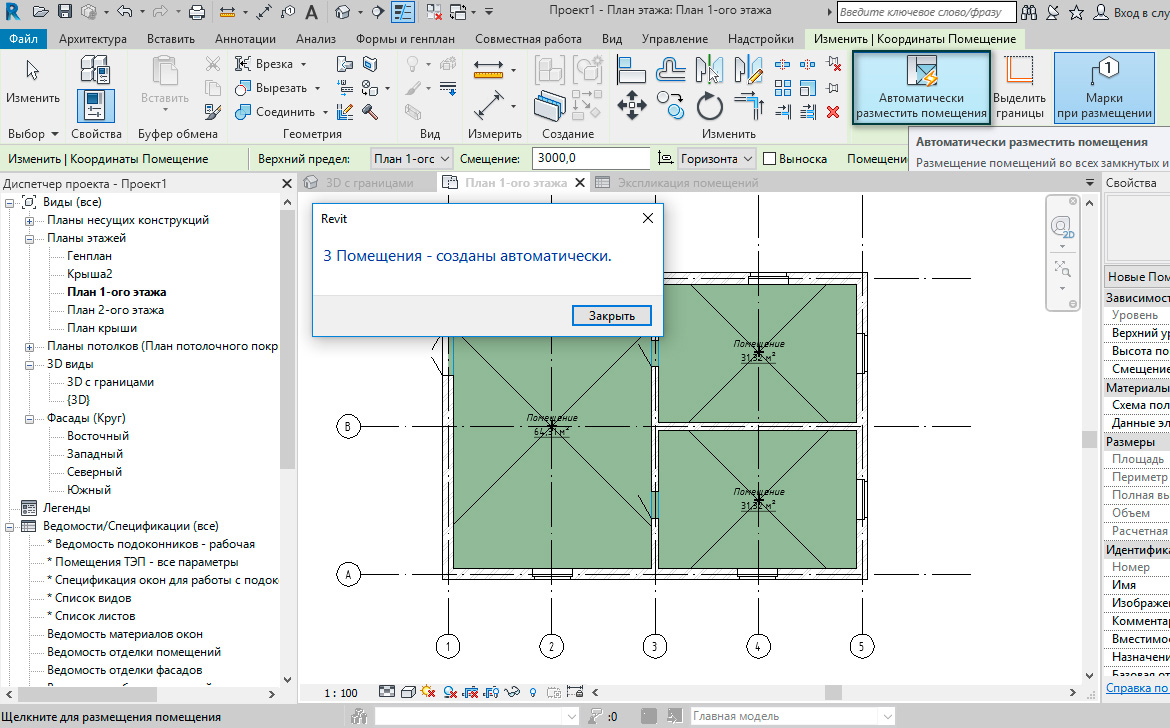
Для демонстрации следующей функции необходимо выбрать команду Марки при размещении и навести курсор на помещение. На панели параметров задать Верхний предел – этот параметр является необходимым при расчете объема помещений. В случае, когда перекрытие потолка не сформировано, выбрать параметр Смещение и задать ему цифровое значение высоты. Синим цветом подсвечиваются границы помещения, благодаря которым будет рассчитываться площадь помещения.
Площадь и объем помещения
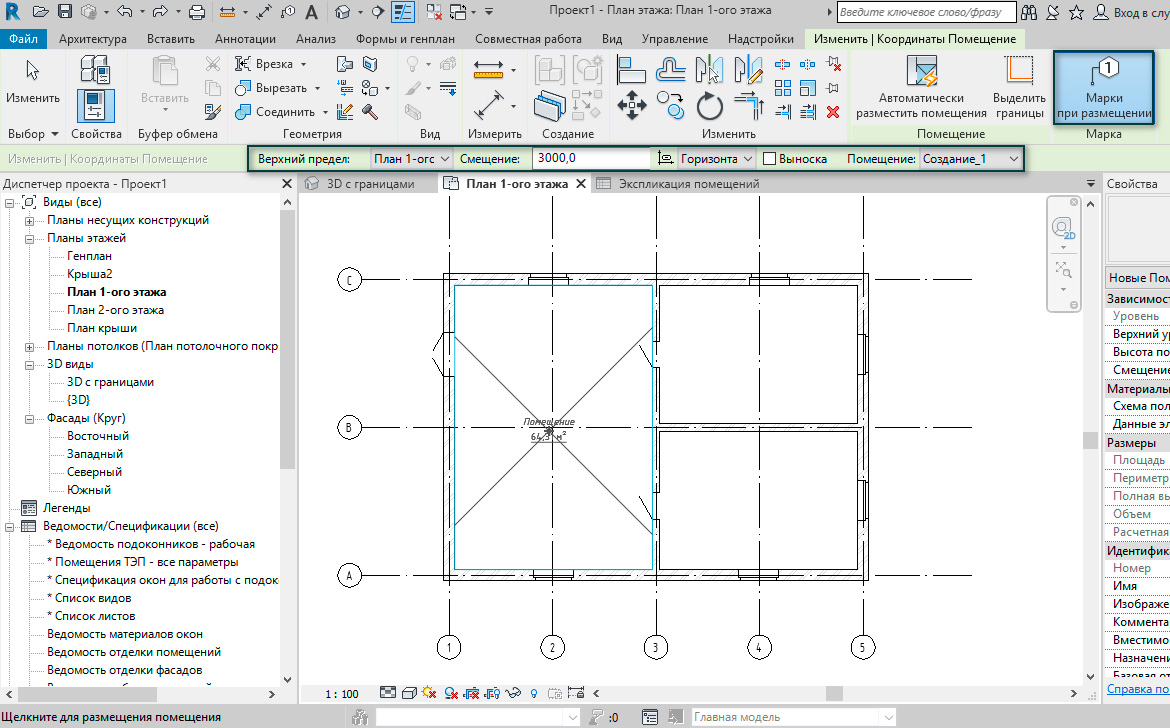
Выбрав расположение марки внутри помещения, и щелкнув в этом месте мышью, мы автоматически получаем площадь/объем помещения. Но иногда пользователи сталкиваются с проблемой, когда помещение не ограничивается расположенным сверху объектом и нет возможности посчитать объем помещения, в этом случае необходимо активировать расчет объемов в меню Расчеты площадей и объемов в группе функций Помещения и зоны.
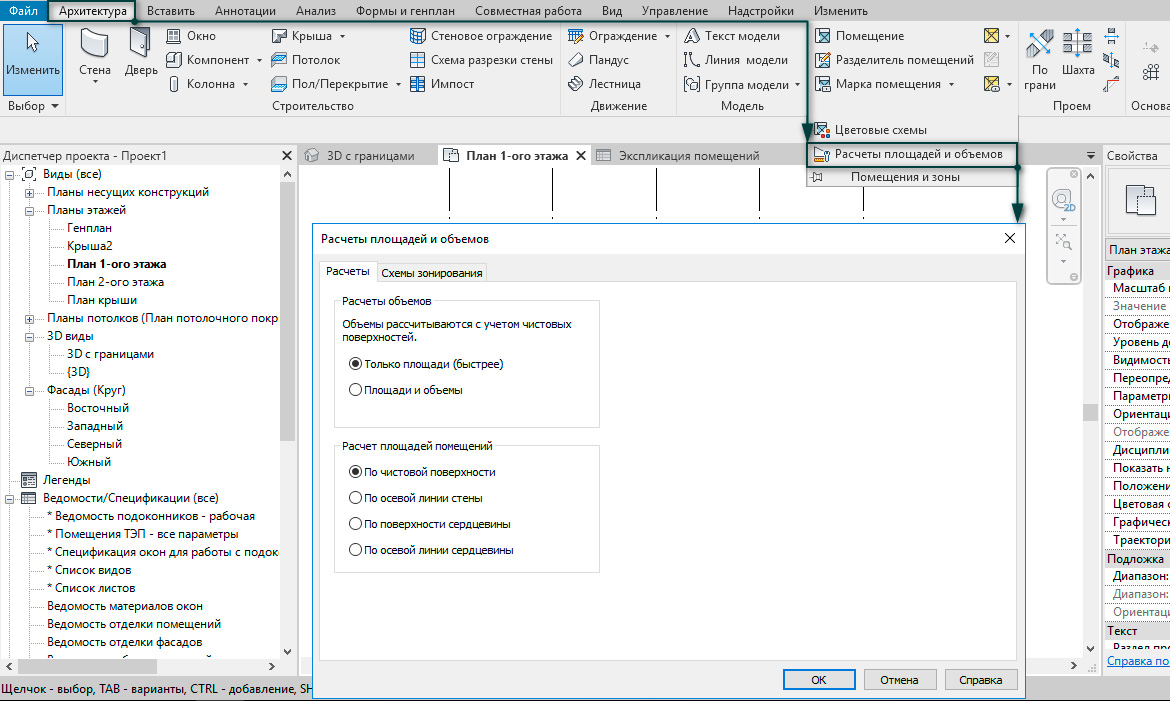
Марка помещения
Порядковые номера присваиваются помещениям в том порядке, в котором проставляются помещения на плане. Марка помещения может быть любой конфигурации, так как она является загружаемым семейством. После размещения марки можно редактировать, изменять название, порядковый номер.
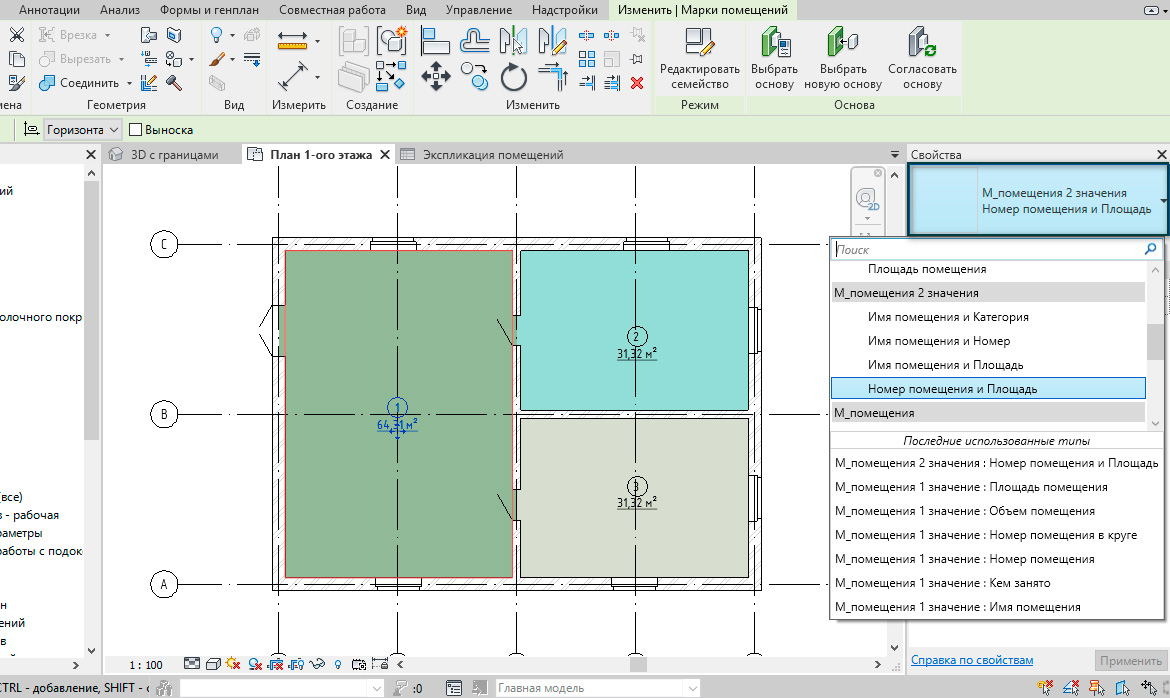
[banner-art]
Границы помещения
В случае, когда Revit не распознает границы помещений или необходимо разделить помещение на две функциональные зоны, используются Разделители помещений.
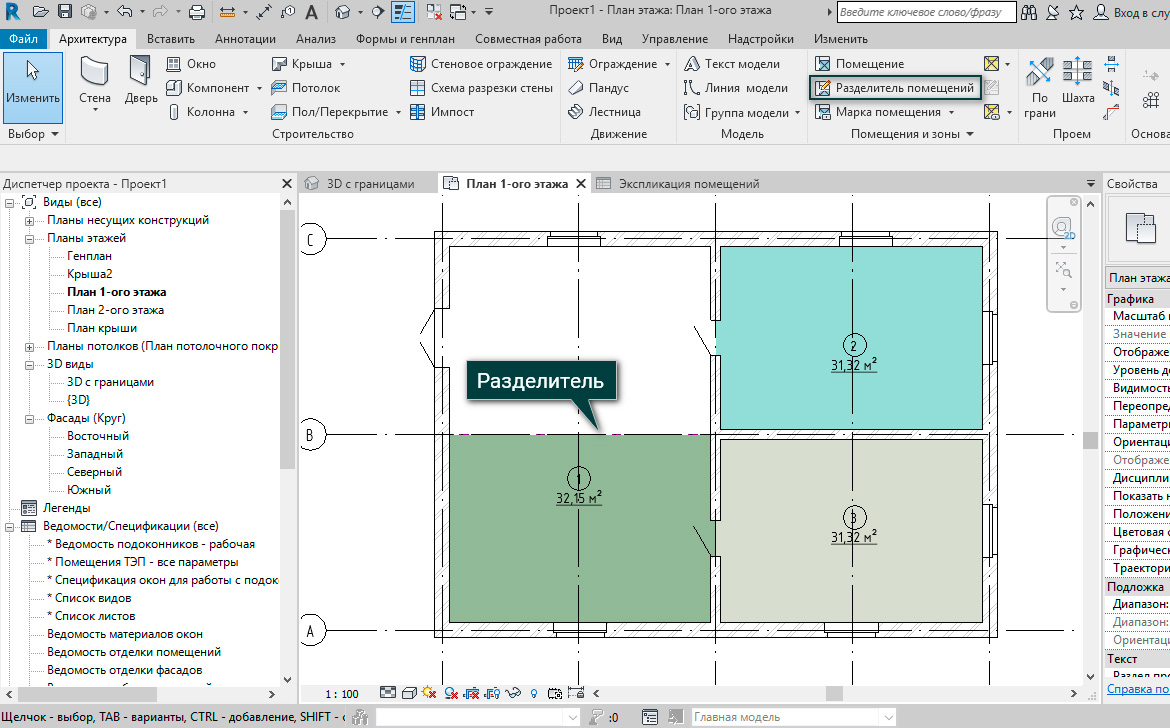
На картинке мы видим, как помещения формируются с учетом наших разделителей: 1-ое помещение переместилось в зону между осями А и В.
Обратите внимание, если выбрать стену, разделяющую два помещения и в ее свойствах отключить границы помещения, программа будет игнорировать стену и площадь помещения будет увеличена.
У стены нет границы помещения:
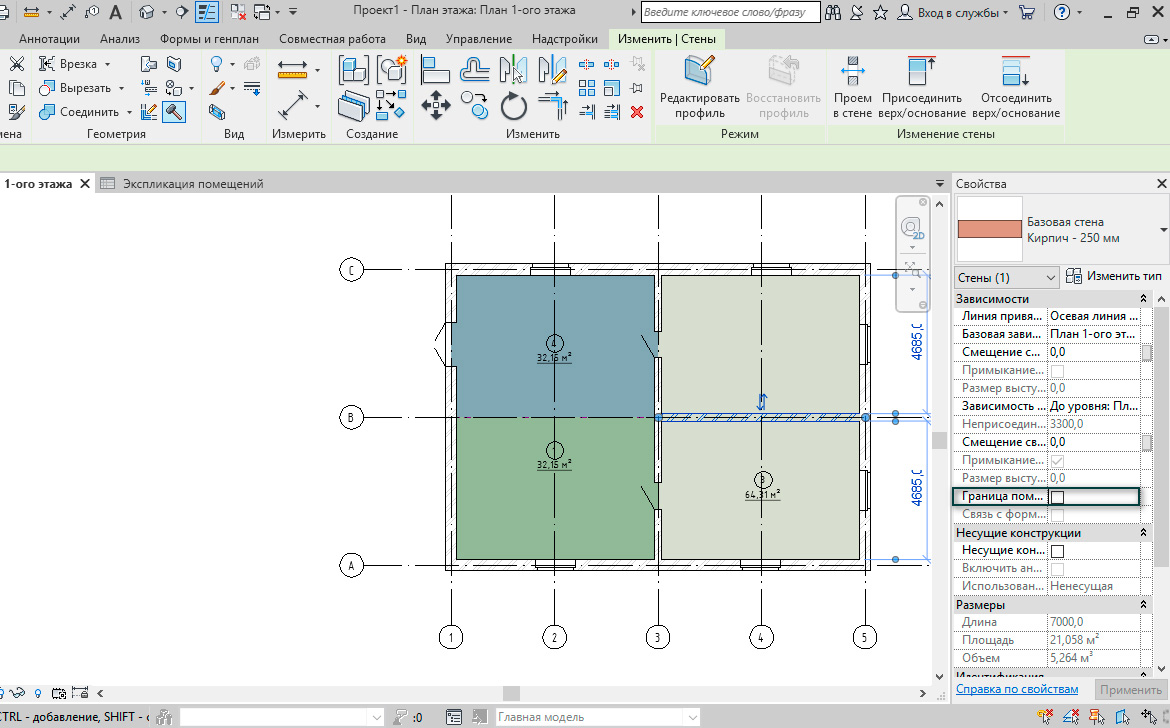
Есть граница помещения:
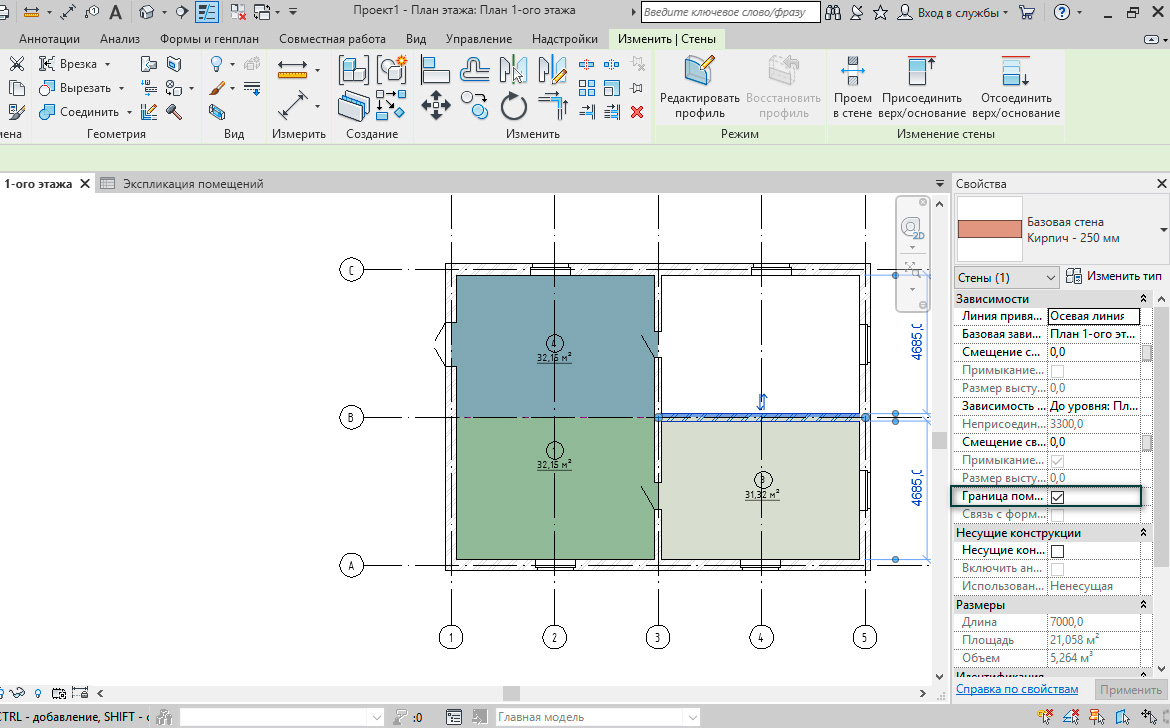
Цветовая схема помещения
Для удобства восприятия информации и последующего формирования легенды помещений, на палитре свойств можно изменить цвет отображения помещений в поле Цветовая схема.
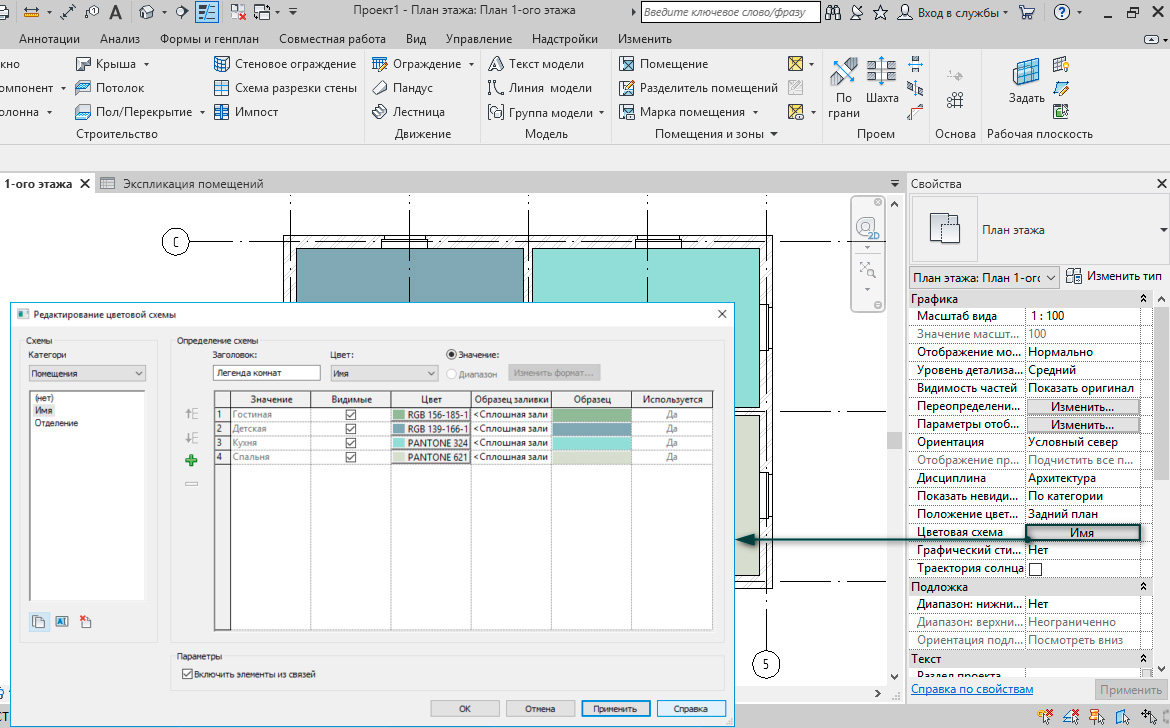
Удаление помещения
Важно заметить, что при удалении помещения с текущего вида, из программы оно полностью не удаляется, и находиться в памяти программы. Если помещение больше не будет использоваться в проекте, то удалить его можно через спецификацию, об этом мы получаем предупреждение.
При формировании спецификации по помещениям напротив не размещенного помещения будет стоять значение Не размещено. Необходимо выделить строку, в которой находится нужное помещение, и удалить.
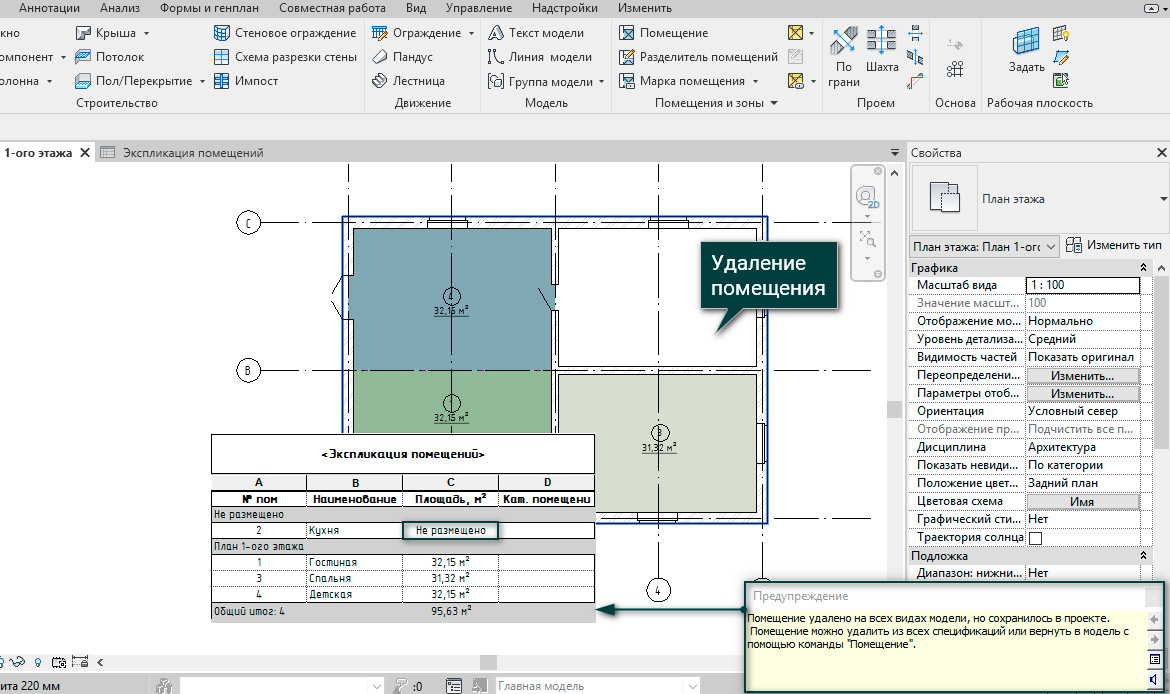
Таким образом, мы рассмотрели основные способы размещения помещений в проекте и познакомились с и их свойствами. Пользуясь описанными выше инструкциями, трудностей при работе с помещениями не возникнет.




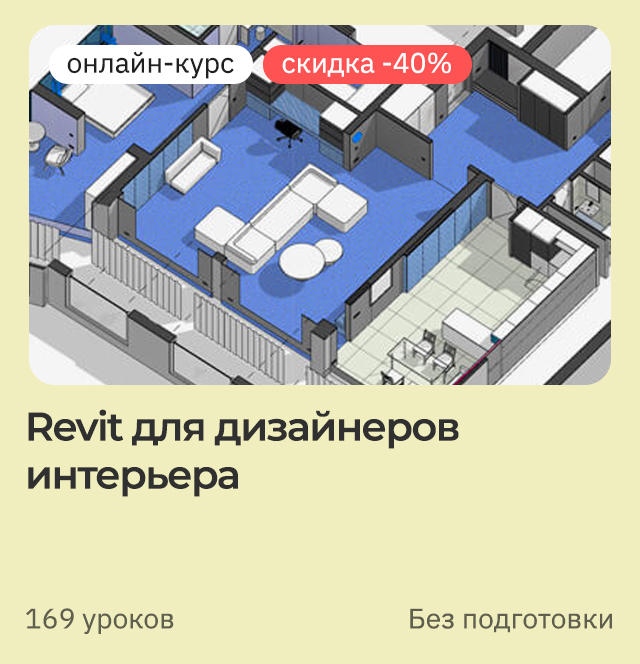





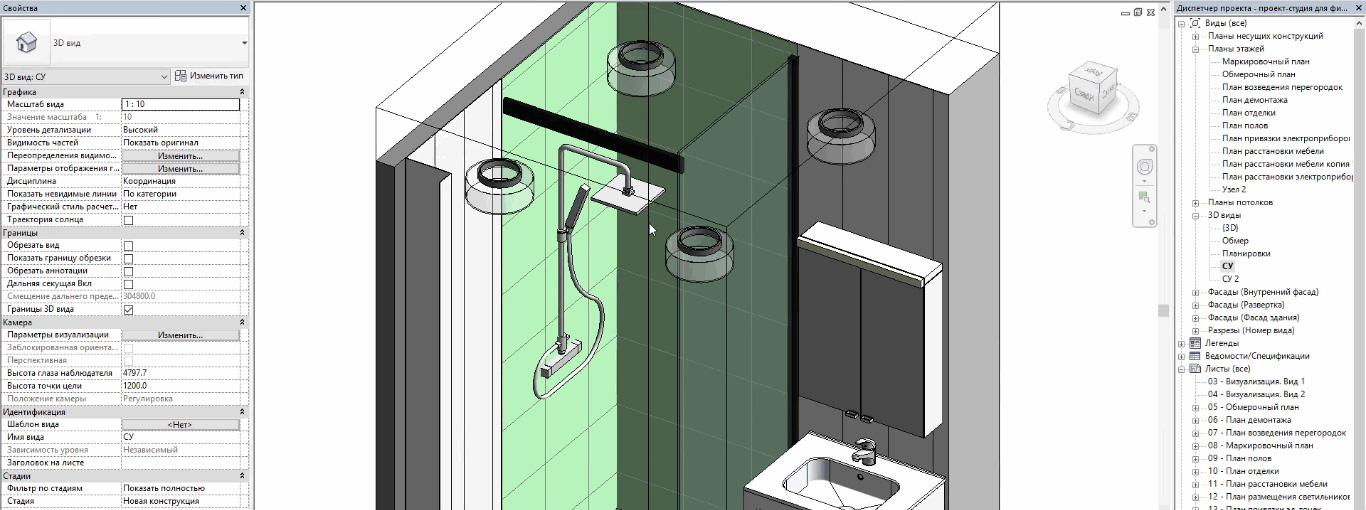

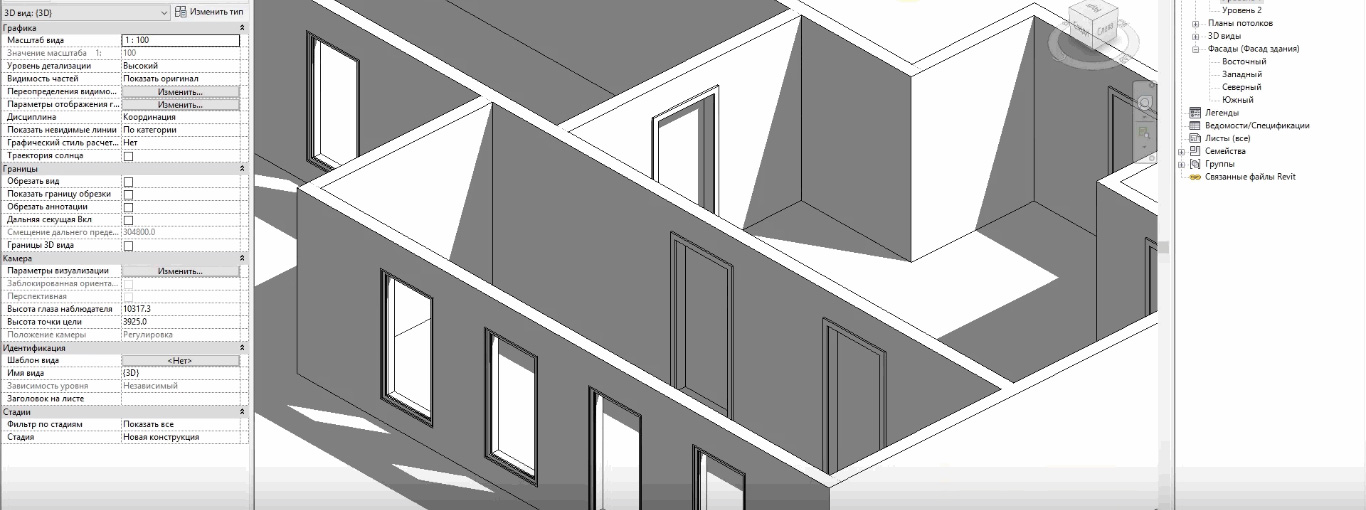
![[Revit] Совет от Максима Маркевича. Как развиваться в BIM-моделировании](/images/uroki-revit/video/7_Sovet_ot_Maksima_Markevicha_Kak_razvivatsya_v_BIM_modelirovanii/Sovet_ot_Maksima_Markevicha_Kak_razvivatsya_v_BIM_modelirovanii_introimage.png)