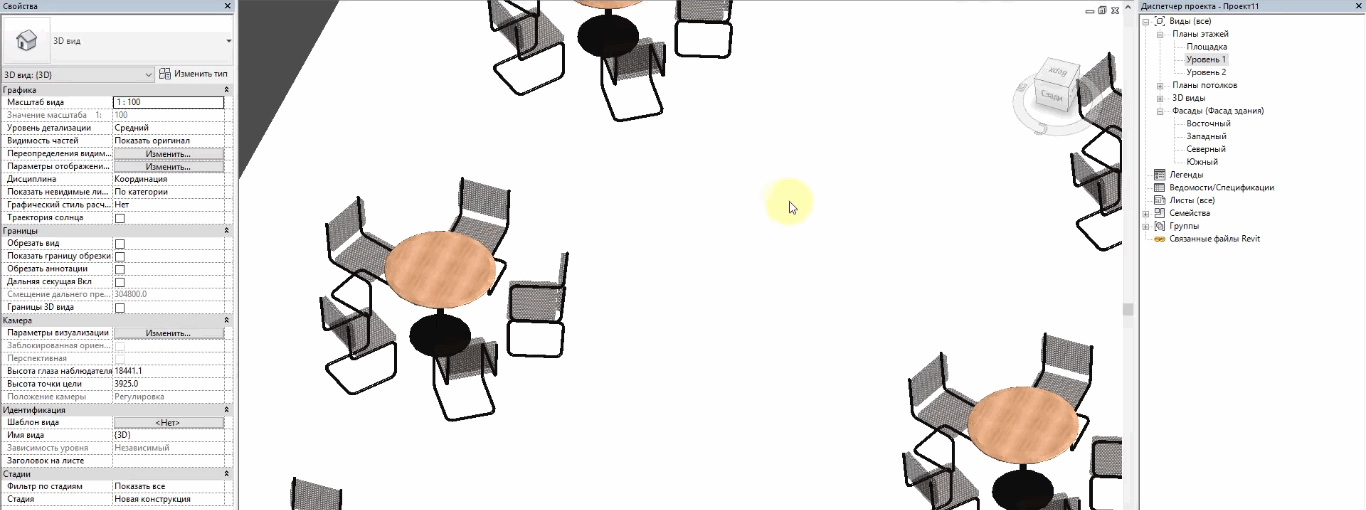В этой статье рассмотрим, как правильно внедрить внешнюю ссылку (присоединенную модель или отдельные элементы) в основной файл проекта.
Полное обучение: "Железобетонные конструкции в Revit"
В каких случаях это может быть полезно?
- Вы получаете от сторонних разработчиков проектной документации модель для последующего создания рабочей документации.
- Есть архитектурная модель, из которой нужно забрать элементы каркаса здания для конструктивной модели. С такой ситуацией мы работаем в курсе по проектированию КЖ в Revit.
- Есть несколько смежных моделей в рамках одного проекта, и вам хотелось бы перераспределить элементы.
Для начала необходимо подгрузить (создать связь) файл в наш проект. При вставке рекомендую использовать тип размещения «По общим координатам». Так вставленная модель будет правильно расположена относительно нашей.
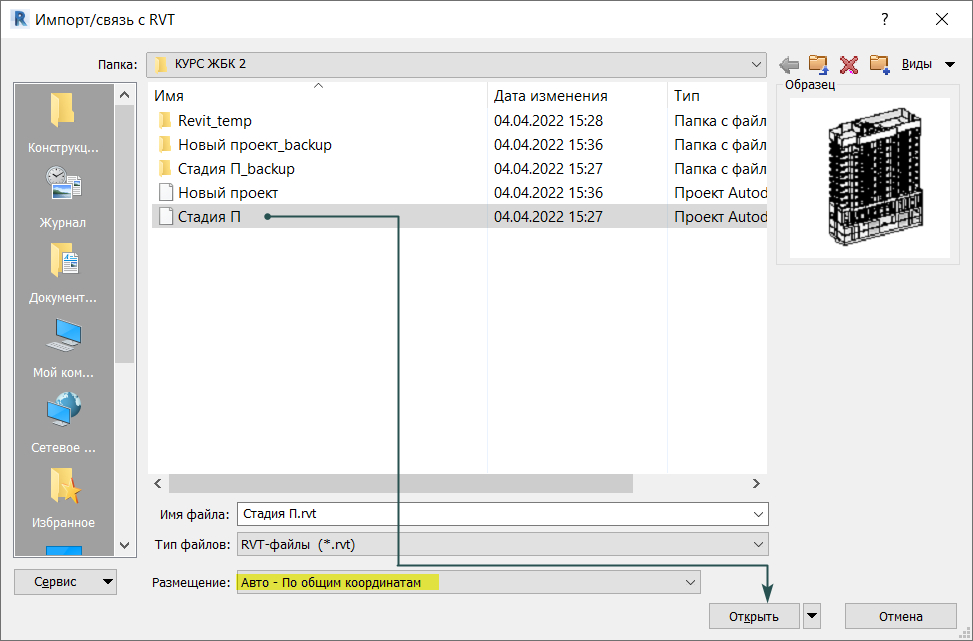
Также стоит предварительно отчистить будущую связанную модель от ненужных элементов и материалов; переименовать типоразмеры.
Таким образом сам файл будет весить значительно меньше. Процесс внедрения элементов будет происходить быстрее.
После загрузки связанного файла он появляется в Диспетчере проекта. Там его можно выгружать и обновлять при необходимости.
Для переноса элементов существует три способа.
Способ №1. Копирование в буфер обмена и вставка
Это самый примитивный способ переноса элементов из одной модели в другую. Здесь мы просто выбираем элемент или группу элементов. Чтобы их «зацепить», используйте клавишу Tab до тех пор, пока не подсветится элемент из связанной модели. Несколько элементов выделяются при зажатой клавише Ctrl. Затем копируем их в буфер обмена (Ctrl+С) и вставляем (Ctrl+V) с выравниваем по тому же месту.
После этого в наш проект попадают элементы из связанной модели. Свой вид они полностью сохраняют, однако привязываются к нашим уровням и осям. Вместе с элементами из связанного проекта добавляются материалы и все параметры, которые были этим элементам назначены.
Если связанная модель не была подготовлена заранее – процедуру переименования и зачистки можно выполнить после переноса. Например, мы сделали перенос элементов из смежных моделей одной дисциплины внутри одного проекта. Здесь будет достаточно поменять лишь пару параметров, которые отвечают за идентификацию элементов: номер секции или раздел КЖ.
Способ №2. Копирование/мониторинг
Этот вариант позволяет нам копировать элементы и заранее настроить наименования типоразмеров. Но не в связанной модели, а в нашей.
На вкладке Совместная работа вы находите Копирование/мониторинг. Далее следует выбрать связанный файл, из которого мы будем копировать элементы.
В режиме Копирование/мониторинг есть параметры, которые мы можем настроить.
Но есть недостаток. Копировать такие категории, как Балки (Каркас несущий) и Фундамент несущей конструкции, невозможно в Revit без использования специальных плагинов.
В окне Копирование/мониторинг мы можем настроить соответствие между типоразмерами в связанной модели и в нашем проекте. Перед этим обязательно запомните, а лучше запишите все типоразмеры, которые мы будем использовать для всех категорий элементов, и создайте их в своем проекте. После этого мы сможем заполнить таблицу.
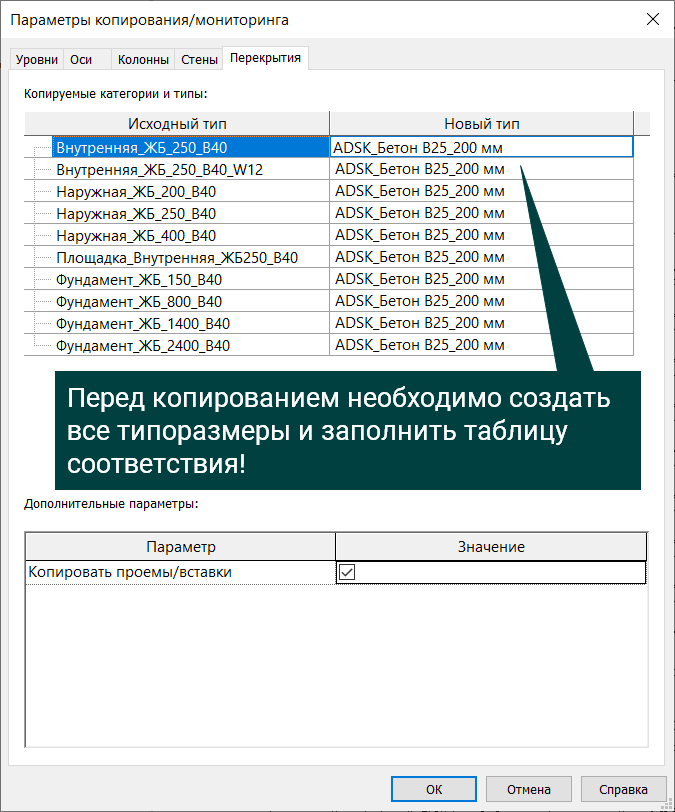
После создания типоразмеров и заполнения таблицы соответствия в параметрах копирования/мониторинга мы можем приступить к копированию. В результате мы получим элементы в нашей модели, которые имеют те же параметры и расположение, что и в связанной. Но при этом у типоразмера будет правильное наименование и свойства типа.
Способ №3. Внедрение связи
Последний способ - внедрение связанной модели целиком. При выборе вставленной модели вверху окна должен быть инструмент «Внедрить связь».
Вы можете внедрять элементы модели вместе с осями и уровнями или же привязать их к уже существующим.
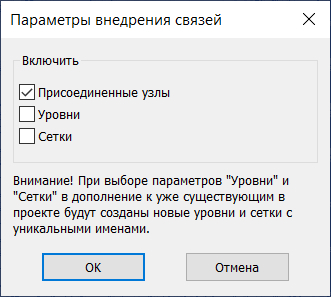
После внедрения в проекте появляется группа, имя которой совпадает с именем связанного файла. Далее эту группу можно редактировать, менять типоразмеры, параметры элементов, разгруппировывать и успешно использовать в дальнейшей работе.
Подобные приемы мы часто используем на курсе «Конструкции железобетонные в Revit. Версия 2.0 »
[banner-art]
Какой бы способ вы не выбрали - внедрение элементов из одной модели в другую практически всегда приводит к засорению проекта ненужной информацией. Поэтому после вставки и настройки не забудьте удалить из модели лишние элементы.
Для этого перейдите на вкладку Управление, выберите инструмент «Удалить неиспользуемые», отметьте ненужное и удалите.
Регулярно следите за порядком в своих моделях. Это позволит вам лучше ориентироваться в модели и эффективнее с ней работать.




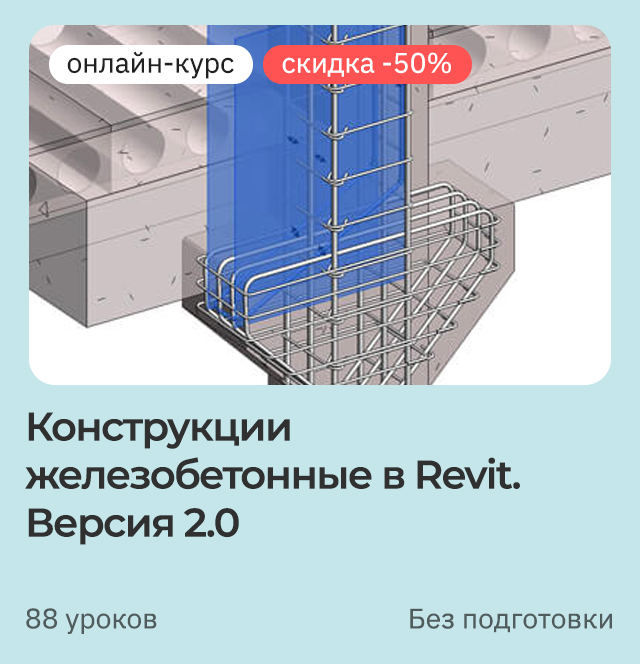







![[Revit] Уроки для начинающих. Практика](/images/uroki-revit/video/20_Uroki_dlya_nachinayuschih_Praktika/2020-06-19_110248.png)