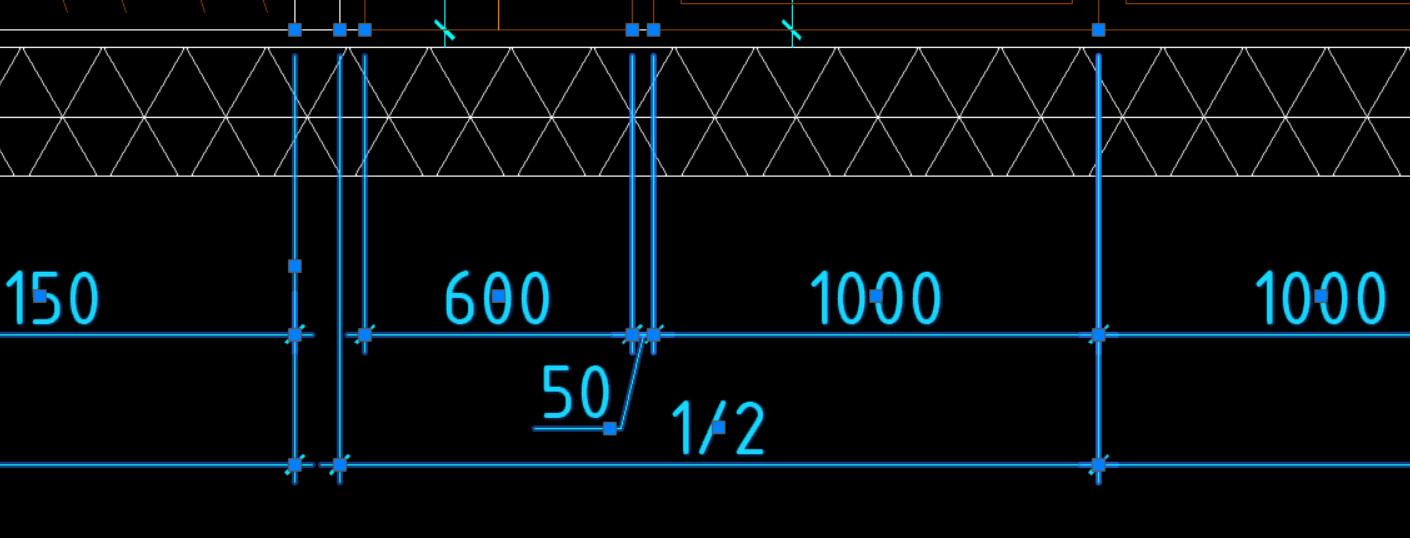В этом видео уроке я покажу несколько приемов работы с размерами.
Рационально всё оформление чертежа выполнять в пространстве листа, но иногда бывает нужно проставить размеры непосредственно в модели.
Как сделать единый стиль и масштаб размеров универсальный для любого пространства мы и обсудим в сегодняшнем уроке.
Размеры желательно проставлять на листе, а не в пространстве модели. На модели у нас прототип, а листы предназначены для оформления проекта. Вначале надо создать для размеров свой слой и стиль, причем желательно для каждого в отдельности. Например, размеры План, размеры Деталь и т.д., чтобы мы смогли в случае необходимости на листе скрывать те или иные размеры. Переходим на вкладку Главная, вызываем диспетчер слоев. Нажимаем на значок создать новый слой или комбинацию клавиш Ctrl+L.
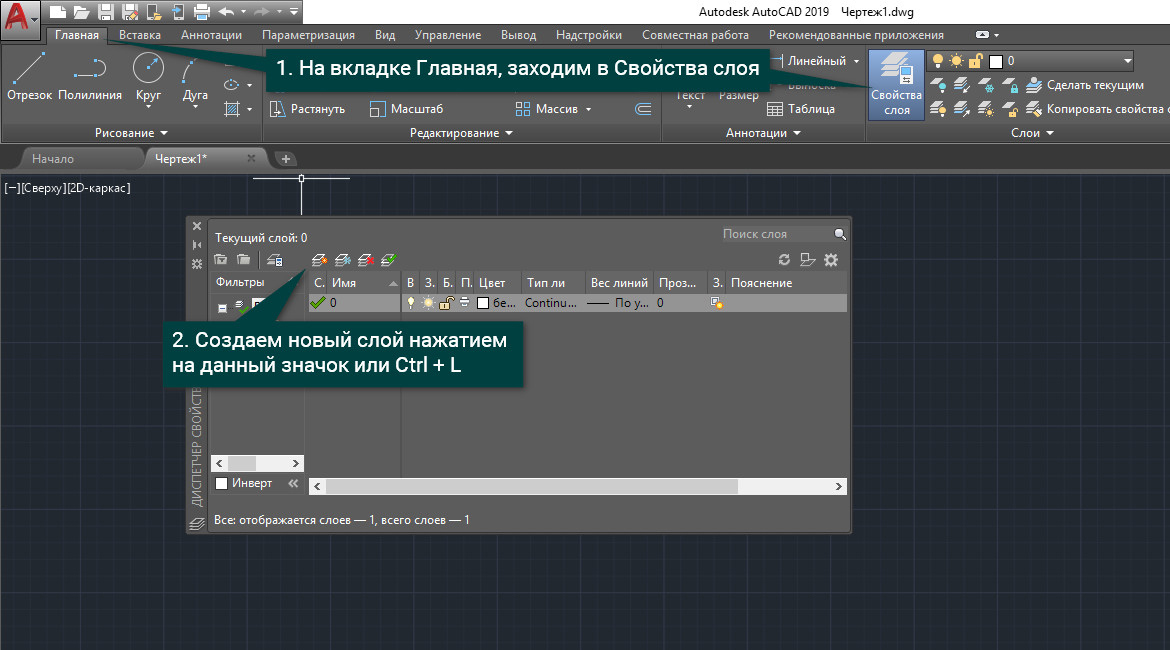
У нас появляется новый слой, назовем его Размеры План, изменим цвет на синий и нажимаем ок. Сразу установим его текущим слоем и создадим новый размерный стиль. На вкладке Главная входим в Аннотации и нажимаем на кнопку Размерный стиль. У нас появляется диспетчер, в котором мы выберем стиль на основе которого создадим свой. Я предлагаю создавать новый стиль на основе ISO-25, т. к. он больше всего подходит к виду нашего чертежа. Выбираем ISO-25, нажимаем на кнопку Новый.
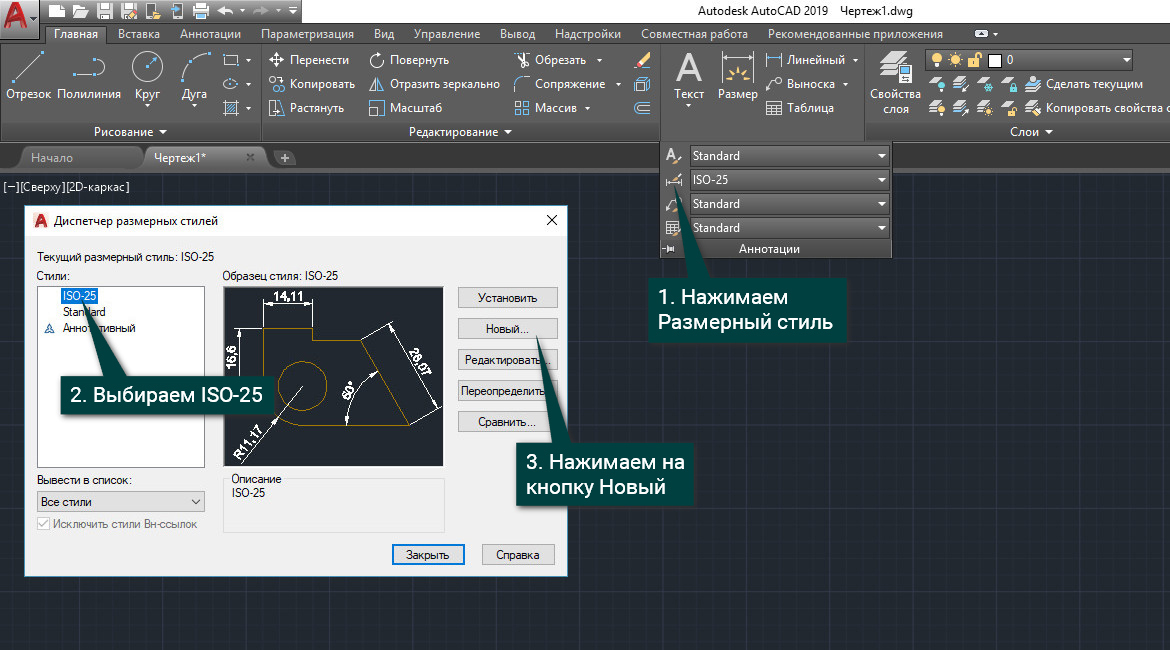
В окошке Имя нового стиля изменяем название на Стиль №1, затем Далее и подкорректируем некоторые настройки. На вкладке Символы и стрелки устанавливаем Двойная засечка.

[banner-art]
На вкладке Текст создадим новый стиль, для этого нажимаем на значок. Далее Новый, название Стиль 1 оставляем и нажимаем ок. В настройках стиля Размер устанавливаем Аннотативный, Шрифт устанавливаем ISOCPEUR, Степень растяжения-0,8, Угол наклона-15, далее нажимаем Применить и Закрыть.
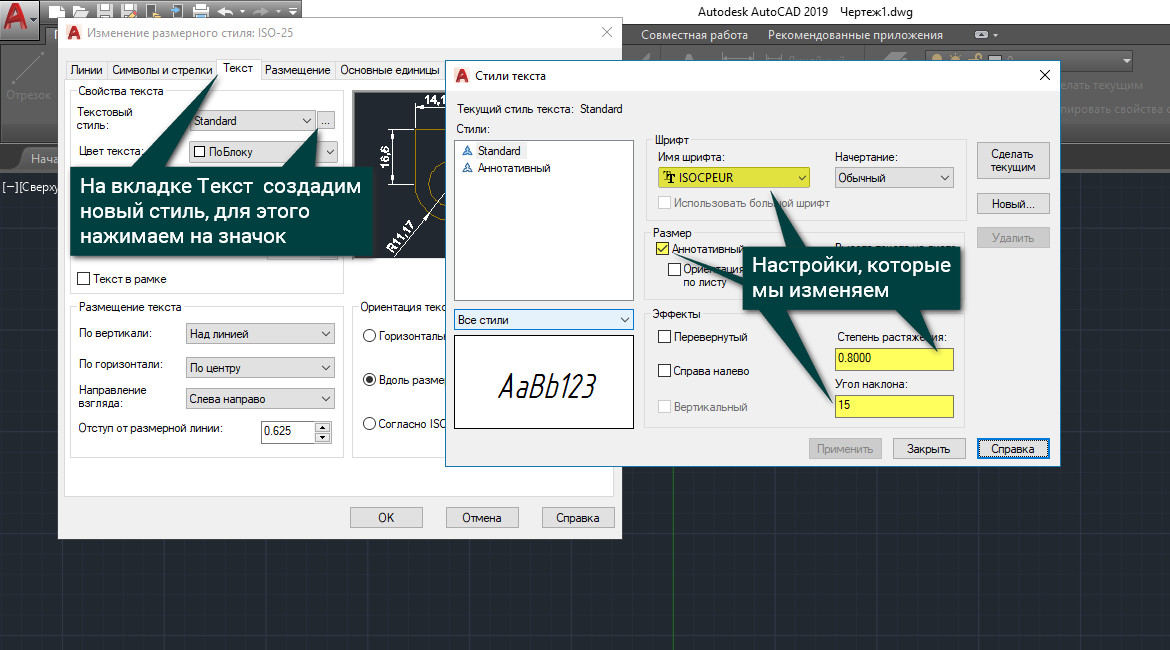
Возвращаемся на вкладку Текст и в настройке Текстовый стиль выбираем наш Стиль №1, который мы сейчас создали.
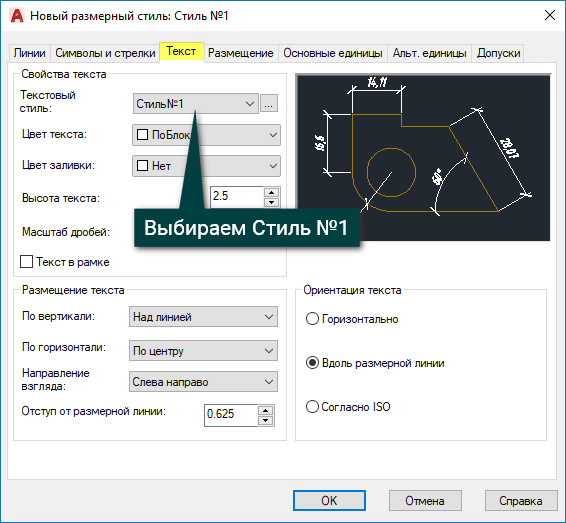
Далее заходим на вкладку Размещение и в настройке Масштаб размерных элементов устанавливаем галочку Аннотативный.

С настройками стиля мы закончили, нажимаем Ок, Установить, Закрыть.
На панели Аннотации мы можем убедиться, что созданный нами стиль является текущими и именно его мы будем использовать при строительстве размеров.
Итак, переходим на лист, устанавливаем масштаб 1:50 и для того, чтобы перейти на пространство листа, необходимо в стороне щелкнуть 2 раза левой кнопкой мыши или в командной строке вводим псевдоним Л и нажимаем пробел. Выбираем Размер, Линейный и проставляем.
Как видим размер строится в пятидесятом масштабе, т. е. при печати все будет смотреться правильно, и высота нашего текста составляет 2,5 мм. Но если мы изменим масштаб, именно на этом листе, то сама модель измениться в размерах, а наш построенный размер останется прежним, т. к. он наложен сверху, на лист. Поэтому если с масштабом мы не определились, тогда размеры можно проставлять и в модели. Но как я уже говорил выше, если вы определились с масштабом, то все размеры стройте на листе.