Мы рассмотрели, как сделать блок в Автокаде, научились создавать собственные библиотеки блоков и поняли важность использования данных элементов в чертежах. Теперь разберёмся, для чего нужны атрибуты блока в AutoCAD.
Атрибуты блока в Автокаде. Особенности
Атрибуты блоков в Автокаде представляют собой текстовое описание, которое связывается с конкретным блоком. Рассмотрим пример. Допустим, можно создать блок «Плитка». Давайте посмотрим, какую информацию может содержать такой объект (см. рис. 1): размер, цвет, материал, производитель, страна изготовитель и еще многое др.
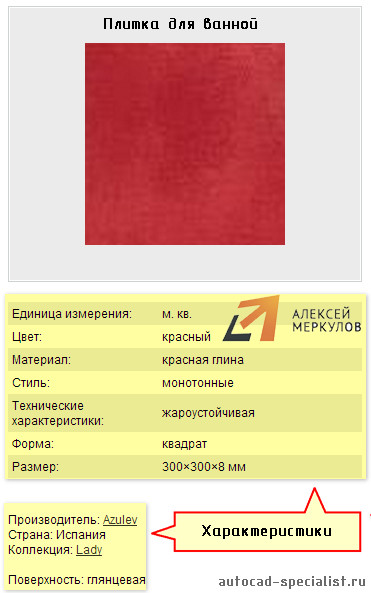
Рис.1. Информация об объекте AutoCAD "Плитка".
В дальнейшем атрибуты можно извлекать из блоков для составления отчетов, спецификаций, формировать таблицы с необходимыми данными и т.д. Такую информацию удобно предоставлять заказчику. При этом не возникнет путаницы, ведь атрибуты прикрепляются к отдельным графическим элементам (блокам) и хранятся непосредственно в самом чертеже. К одному блоку можно привязать сразу несколько атрибутов.
Создаем атрибуты для блоков AutoCAD
Создание атрибутов блоков в Автокаде происходит в несколько этапов.
- Используя стандартные примитивы, создадим несколько графических объектов «Плитка», которые в дальнейшем преобразуем в блок.
- Перейдем во вкладку «Вставка».
- В панели «Определение блока» выбираем команду «Задание атрибута».
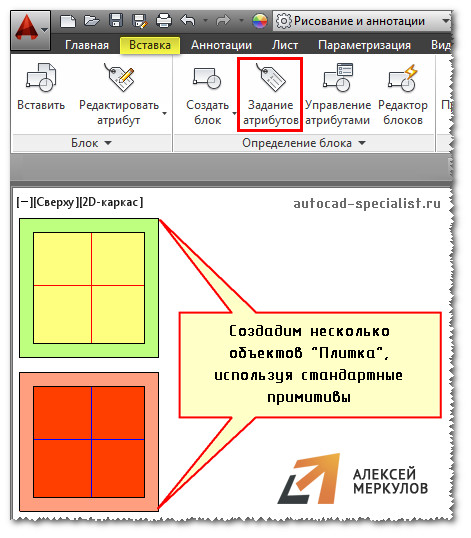
Рис.2. Создание атрибутов блока в Автокаде.
- В появившемся диалоговом окне нужно задать такие параметры, как «Тэг» - имя атрибута, которое должно отображать суть его вхождения. Допустим, «ЦВЕТ».
- В поле «Подсказка» нужно ввести текст, по которому будет ясно, какое значение следует указывать. Введем «Укажите цвет плитки».
- Поле «По умолчанию» должно содержать значение, которое присваивается атрибуту.
- Для первой плитки логично указать «желто-зеленый», но пока оставим это поле пустым, чтобы данный атрибут можно было присвоить и др. блокам.
- При необходимости задайте параметры текста: высоту, стиль, угол поворота и т.п.
[banner-art]
Еще одна важная вещь, на которую следует обратить внимание – это Режим отображения атрибутов. При наведении курсора мыши на режимы, появляются подсказки. В них можно прочитать, что обозначает тот или иной режим. Выберем «Скрытый» и «Фиксированное положение». Нажмем «ОК». Точку вставки атрибута укажем на экране возле самого объекта.
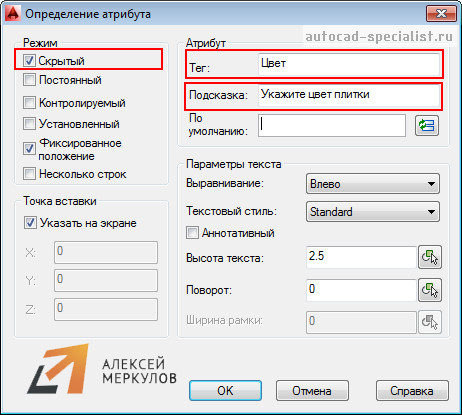
Рис.3. Определение атрибута в Автокаде.
По аналогии создадим еще несколько атрибутов. К примеру, «РАЗМЕР», «ПЛОЩАДЬ», «МАТЕРИАЛ».
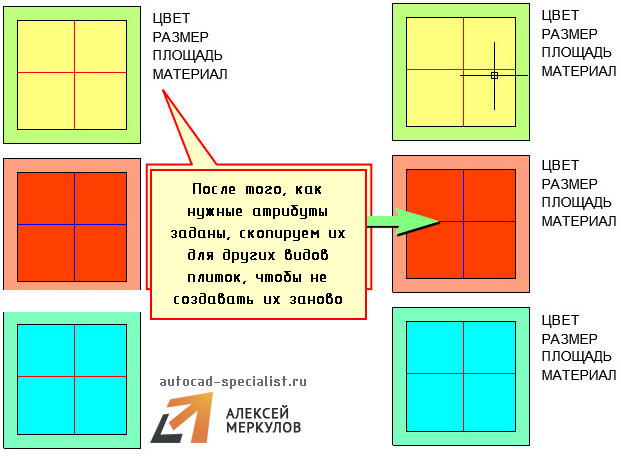
Рис. 4. Различные атрибуты блока в AutoCAD.
Теперь осталось создать сам блок. Выбираем команду «Создать блок» в AutoCAD, указываем имя, базовую точку. Указываем атрибуты (см. рис.5).
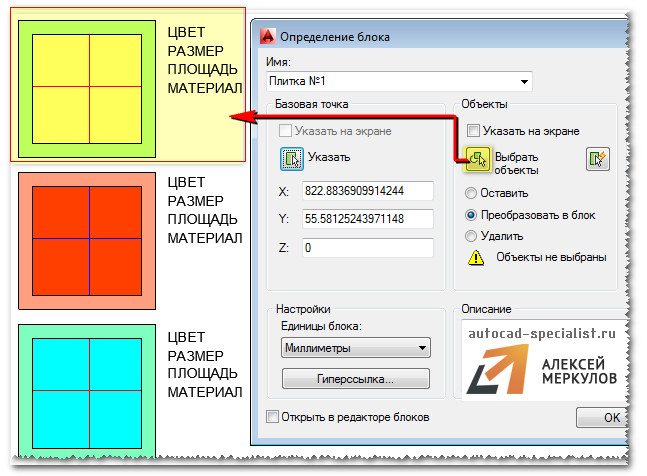
Рис.5. Создание атрибутов блока в Автокаде.
Нажимаем «Ок». Появляется диалоговое окно «Редактирование атрибута», где нужно ввести все характеристики нашей плитки.
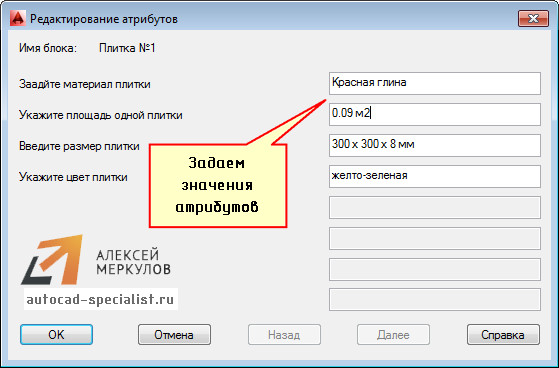
Рис.6. Редактирование атрибутов AutoCAD.
После нажатия «Ок» создается блок, который содержит текстовую информацию. Как ее извлекать и как с ней работать, рассмотрим в следующей статье. Обязательно попробуйте создать собственный блок и присвоить ему атрибуты.
Динамические блоки с атрибутами AutoCAD
Про создание атрибутов в динамическом блоке Автокада можно узнать в видеоуроке на моем канале YouTube. В нём рассмотрено, как взаимодействуют блоки, атрибуты и извлечение данных. Поэтому обязательно ознакомьтесь с этим материалом (см. видео "Динамические блоки, атрибуты и извлечение данных в AutoCAD").










