Как привести плоские проекции к виду по ГОСТ? Многие жалуются, что инструмент "Базовый вид" не достаточно гибкий и с ним неудобно работать.
На мой взгляд это не так! Настроек у него не много, но все необходимые для гибкой настройки присутствуют. И сейчас мы их детально разберем.
В сегодняшнем уроке мы поговорим о некоторых тонкостях оформления проекций, полученных из 3D моделей. Рассмотрим весь процесс на примере простенькой детали, переходим на лист, далее выбираем соответствующую вкладку Лист и создаем: базовый вид, вид слева, вид сверху, изометрию.
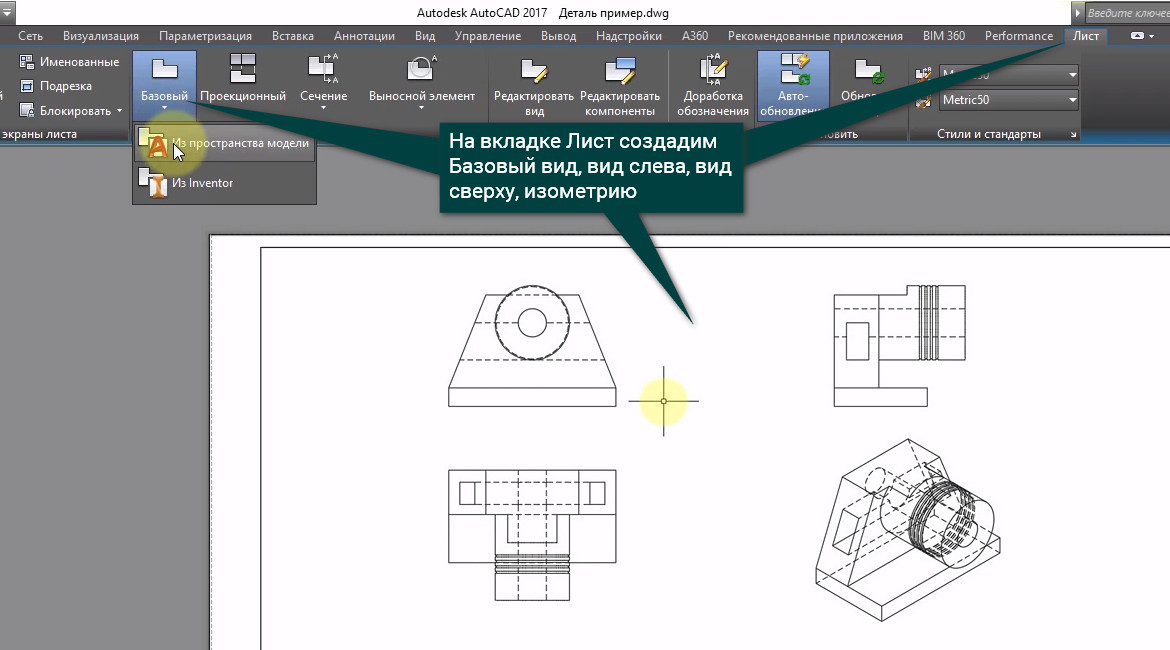
Здесь надо понимать, что если мы будем вносить изменения в базовый вид, то и проекции тоже будут изменяться. Если изменить вид какой-либо из проекций, то изменения будут касаться только ее. Попробуем изменить линии, но выделив наш вид и перейдя в его свойства, мы не видим ни одной настройки, касающейся линии или цвета.
[banner-art]
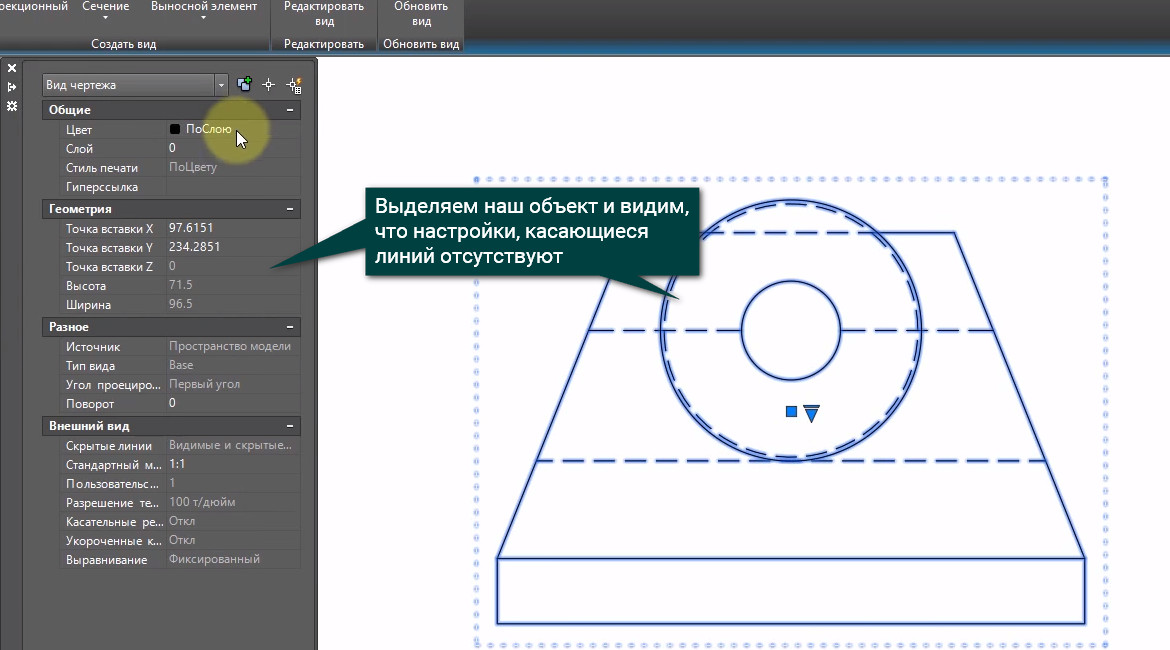
А все дело в том, что все настройки производятся через слои. Заходим на вкладку Главная, далее выбираем Свойства слоя и видим 4 слоя, которые генерируются автоматически при создании базового вида.
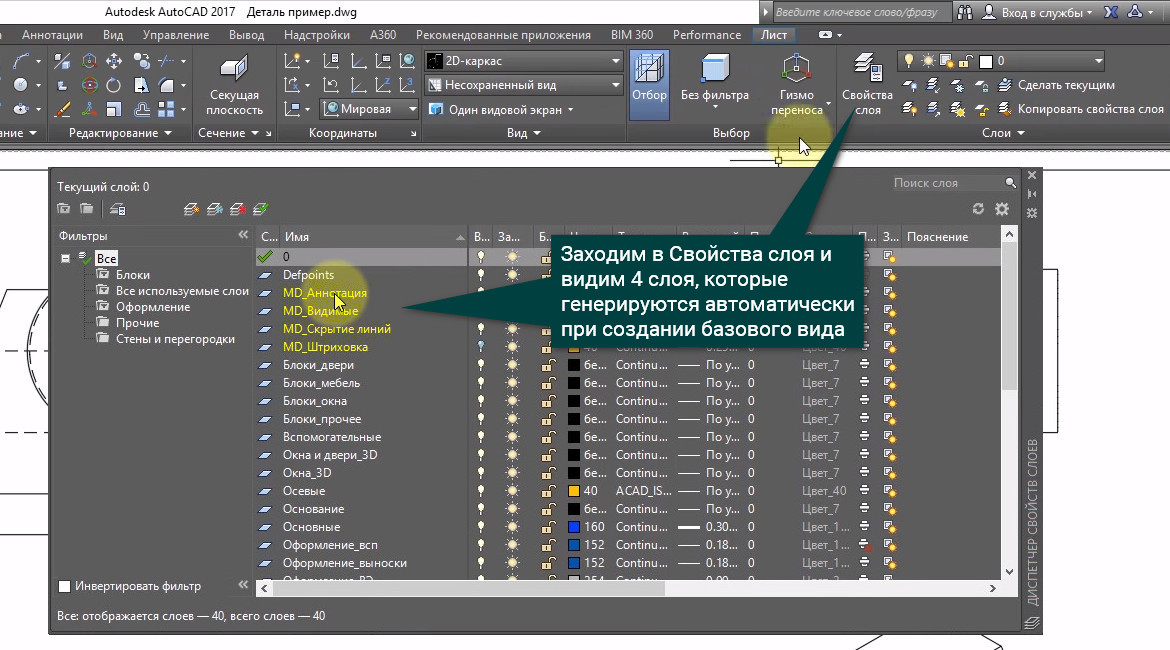
Слой Аннотации относится к элементам оформления, в данном случае это текст. По умолчанию стоит стиль Standard, но мы можем перейти в свойства и установить любой, интересующий нас стиль.
Слой Видимые отвечает за видимые линии, при помощи слоя Скрытие линий мы можем изменять тип скрытых линий, тем самым мы можем устанавливать любой тип линий для видимых и невидимых частей нашей конструкции.
Четвертый слой Штриховка отвечает соответственно за штриховку. Если нам необходимо ее поменять, то при выделении штриховки у нас появляется контекстная вкладка, на которой мы и можем выбрать подходящий для нас образец. Чтобы удалить штриховку, надо перейти в диспетчер слоев и отключить либо заморозить ненужную для нас штриховку.
Ну и напоследок, рассмотрим, как расставить размеры на 3D объекте. Выбираем размер Линейный и проставляем размеры основания, никаких проблем, но если я пытаюсь проставить высоту, то размер проецируется в ноль. Здесь надо понимать, что все объекты аннотации подчиняются рабочей плоскости X, Y и строятся в ней. Поэтому для того, чтобы построить размер нашей наклонной плоскости, надо рабочую плоскость совместить с ней. Для этого берем ПСК и ставим на наклонную плоскость.
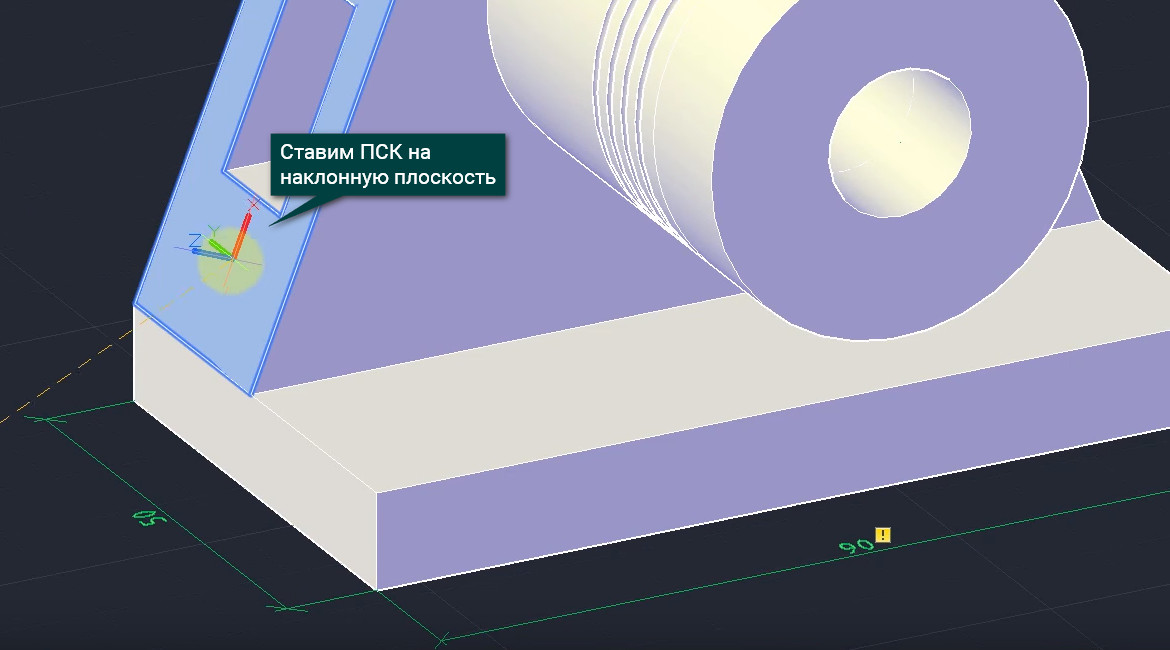
Берем размер и проставляем. Готово, возвращаем ПСК в мировое положение, для этого ввожу слово ПСК в командную строку и нажимаю 2 раза на пробел или на Enter. Задача выполнена.










![[Урок AutoCAD] Польза 3D-моделирования.](/images/uroki-autocad/video/urok-autocad-polza-3d-modelirovaniya.jpg)

![[Урок AutoCAD] Практика черчения 2D и 3D. Часть 1](/images/uroki-autocad/video/urok-autocad-praktika-chercheniya-2d-i-3d-chast-1.jpg)
