Разберёмся, как чертить изометрию в Автокаде.
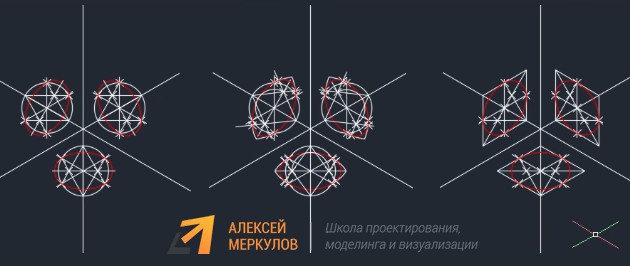
Разработчики программы не стоят на месте и модернизируют ее функционал. Изометрия в Автокаде 2002 была подобна «танцам с бубнами». С 2015 года инструмент был автоматизирован.
Полное обучение: "AutoCAD на 100%"
Изометрия в Автокаде. Переключаем плоскости
Настройка изометрии в Автокаде выполняется в самом низу программы, где подключаются режимы работы, привязки и прочие опции.
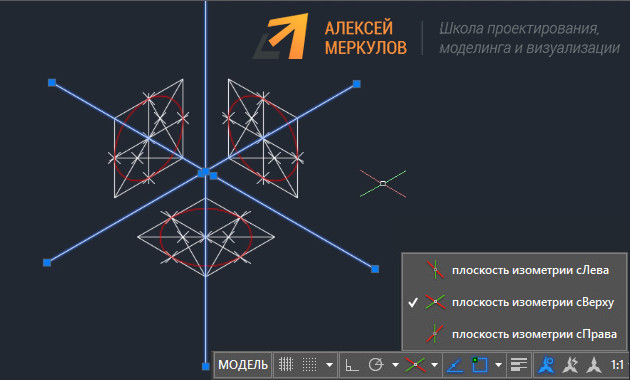
Если в строке состояния отсутствует кнопка с подключением изометрического режима черчения, тогда откройте список адаптации и установите галочку напротив нужной опции, как показано на рис. 3.
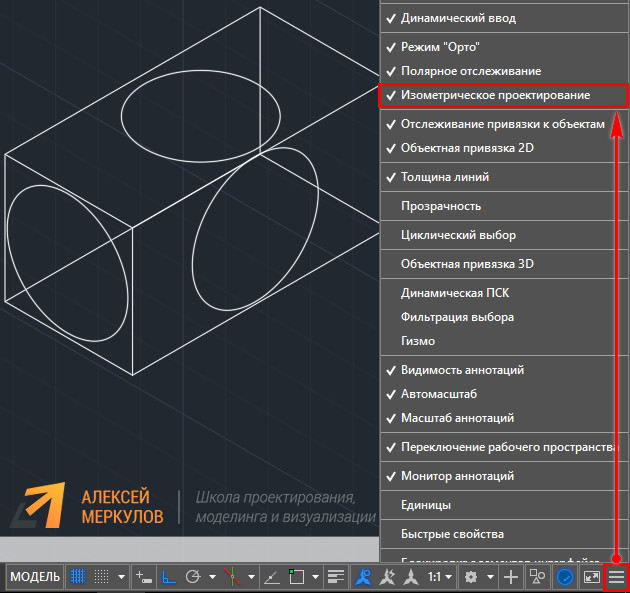
В AutoCAD изометрия имеет три плоскости черчения: горизонтальную, фронтальную и профильную. При выборе того или иного режима, курсор графически меняет свой вид. Если у вас подключена сетка в Автокаде, то визуально видно, как меняется ее ориентация.
Создание изометрии в Автокаде
Рассмотрим, как чертить изометрию в Автокаде.
- Устанавливаете подходящую плоскость и с помощью стандартных инструментов рисования AutoCAD выполняете нужные построения.
- Вам нужно переключаться между плоскостями. Можно это делать через сам режим (см. рис. 2), либо с использованием горячей клавиши F5.
ПРИМЕЧАНИЕ: Горячая клавиша F5 позволяет быстро переключаться между изометрическими плоскостями.
Изометрия круга в Автокаде
Разберём, как нарисовать окружность в изометрии в Автокаде. В таком пространстве окружность представляет собой эллипс.
В AutoCAD команда «Эллипс» имеет отдельную субопцию «изокруг», которая в автоматическом режиме, в зависимости от указанного радиуса или диаметра, выполняет построение окружности в изометрии.

Все построения выполняются в координатах X и Y, т.е. в 2D пространстве. Если в какой-то момент визуально кажется, что чертеж объемный – это не так!
Как видите, сделать изометрию в Автокаде весьма просто. Также не возникает трудностей с созданием изометрической окружности. Теперь нет необходимости выполнять множество вспомогательных построений, как это делали на «Начертательной геометрии». AutoCAD все просчитает с точностью до сотых миллиметров. Обязательно протестируйте эти режимы на практическом примере.
Рекомендуем ознакомиться с таким материалом: "Как сделать аксонометрию в AutoCAD" и "Автоматическое создание аксонометрии в Автокаде".









