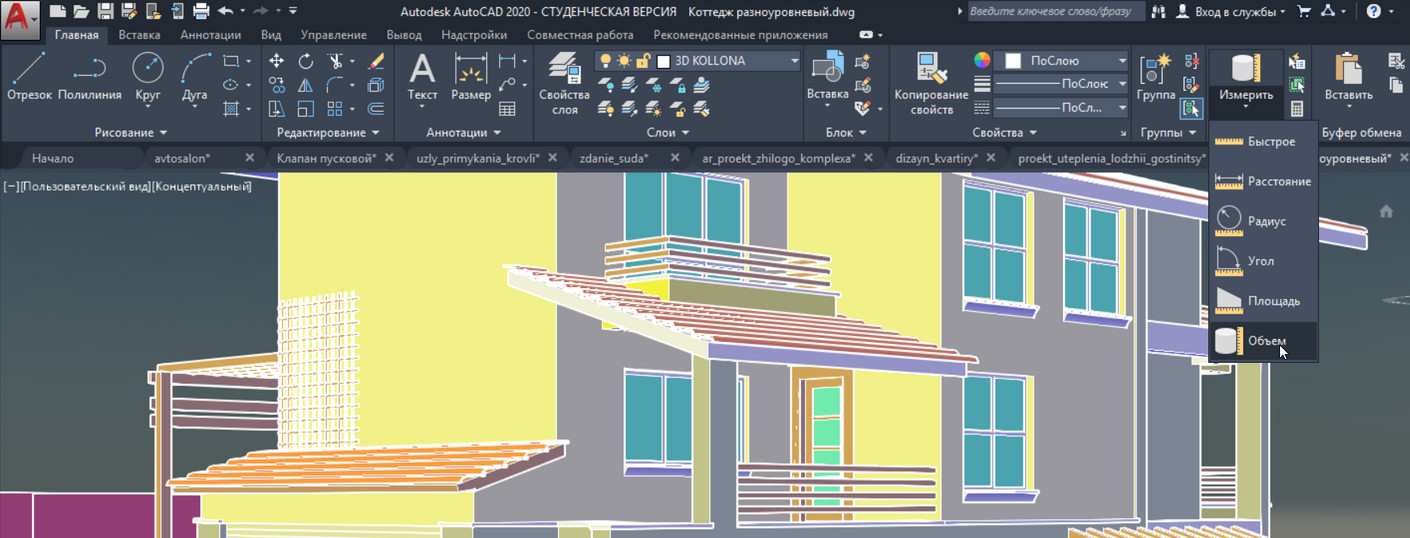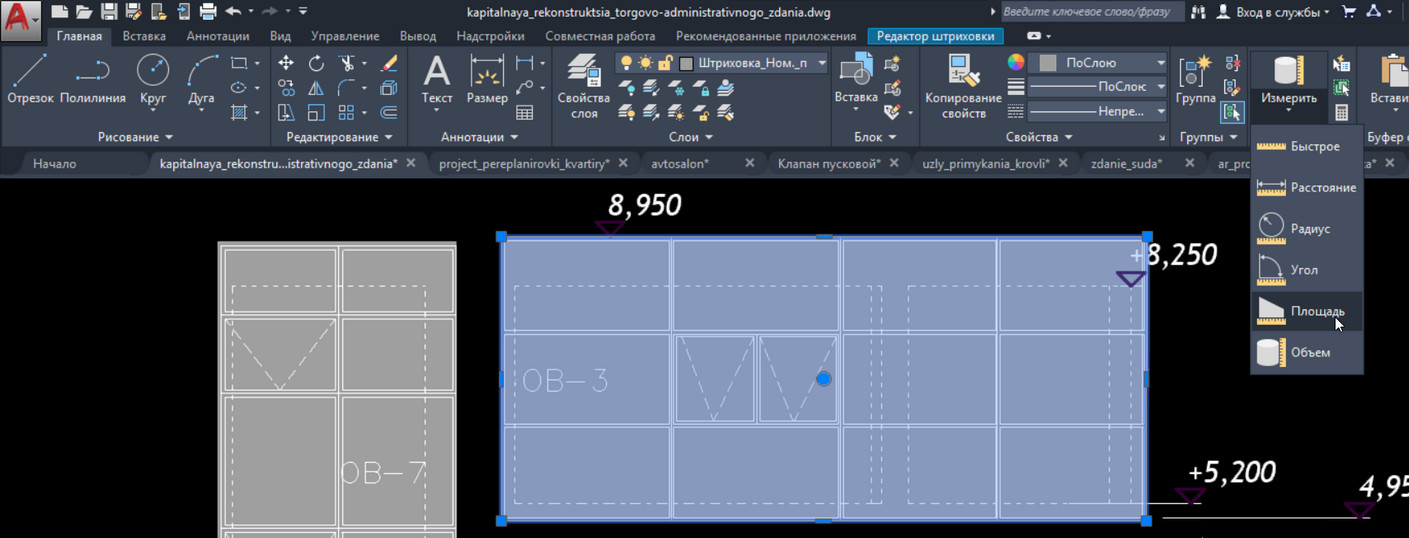У многих пользователей в процессе работы с чертежами возникают трудности с подсчетом площадей в Автокаде. Есть конечно специализированный инструмент - "Площадь в AutoCAD", но он не всегда бывает результативным и быстрым.
В данном уроке я хочу Вам показать способ, к которому прибегаю сам. Он позволяет не только измерить площади любых фигур и контуров, но и отслеживать площади при изменении этих объектов.
Также в сегодняшнем видео мы рассмотрим, как работают стандартные инструменты измерения площадей в AutoCAD. И научимся переводить квадратные миллиметры в квадратные метры с помощью быстрого калькулятора.
В данном видео уроке мы поговорим об удобных способах подсчета площадей. В Автокаде есть множество инструментов для определения площадей и выбор остается за нами. Для начала на примере абстрактной фигуры рассмотрим стандартные инструменты подсчета площадей. Они располагаются на вкладке Главная, на панели Утилиты. Нажимаем на кнопку Разметить, выбираем Площадь.
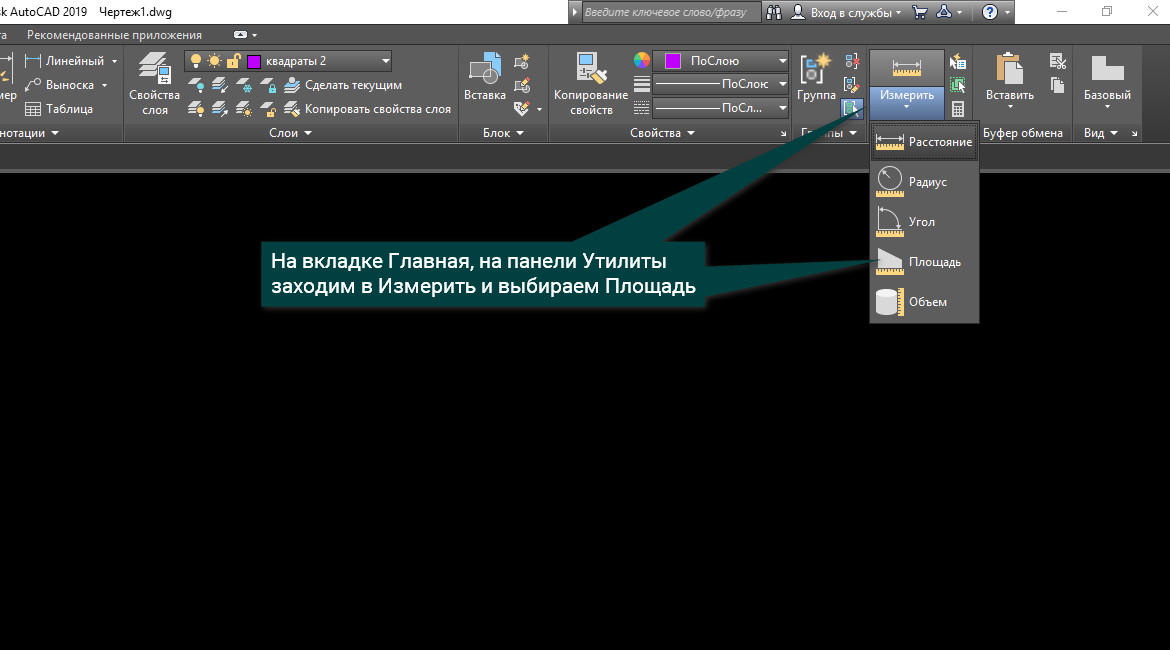
Из перекрестия исчез квадратик и это значит, что опция активна и мы можем работать. Теперь обращаем свое внимание на командную строку, в которой нас просят указать первый угол точки, т. е. чтобы измерить площадь, нам необходимо указать все точки объекта. По окончании нажимаем Enter и устремляем свой взор на журнал командной строки. Видим, что площадь указана огромным числом, но не пугайтесь, это в квадратных миллиметрах, так же рядом указано значение периметра.
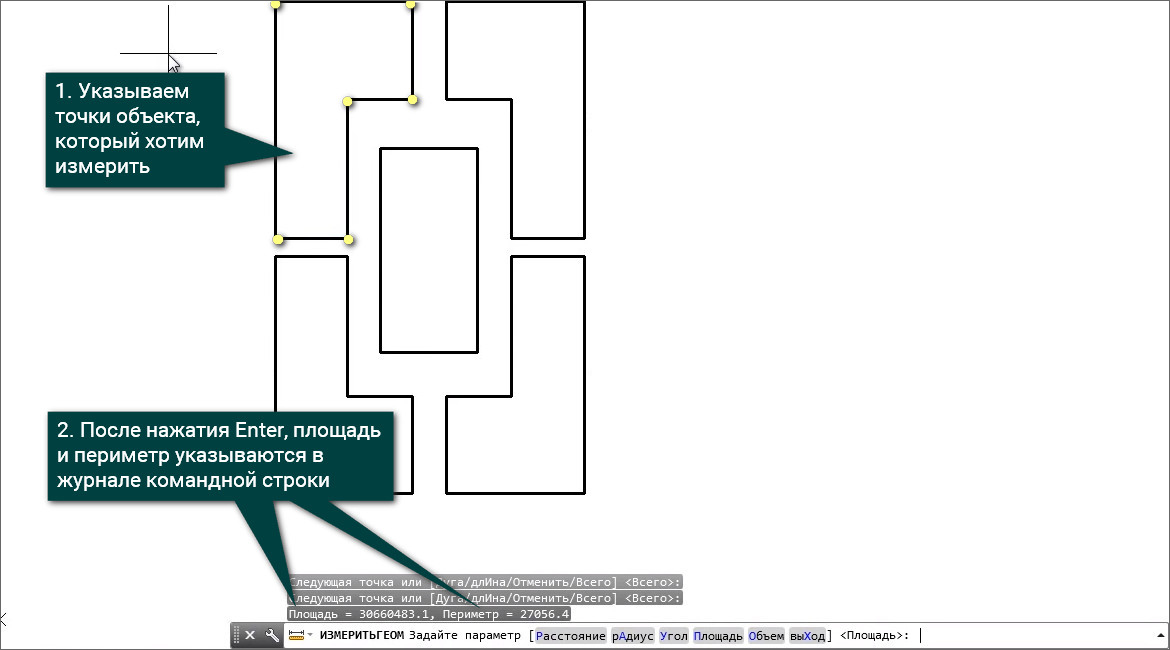
Теперь рассмотрим суббопции подсчета площадей. Выбрав инструмент площадь, в командной строке мы увидим такие команды: Объект, Добавить площадь, Вычесть площадь, Выход.
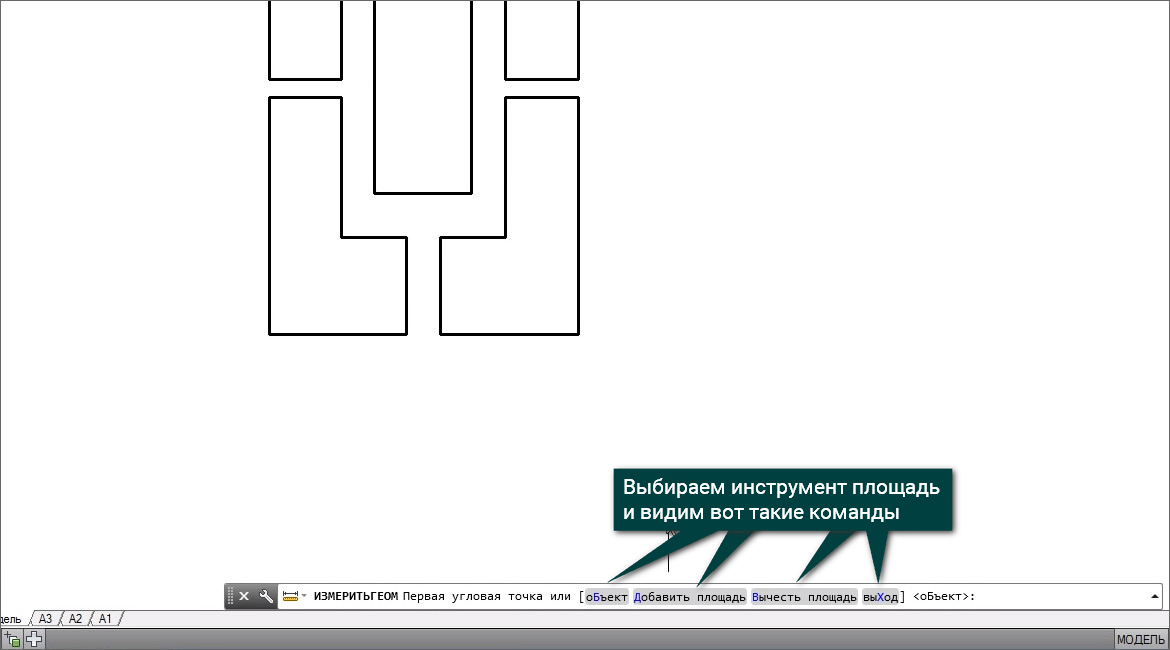
Итак, команда Объект позволяет нам выбирать замкнутый примитив (поллилиния, четырехугольник, многоугольник, окружность), наводим на полилинию и нажимаем правой кнопкой мыши. В журнале командной строки появляется значение площади и длины, т.е. периметра измеряемого объекта.
Теперь рассмотрим способ, позволяющий измерить площадь нескольких объектов. Выбираем инструмент Площадь, далее в субопциях Добавить площадь, Объект. После того, как мы выделили объекты, площадь которых измеряем, обратим наше внимание на журнал командной строки, в котором у нас указана площадь последнего объекта, а также общая площадь.
Далее мы нажимаем Enter и видим в командной строке опцию Объект, которую мы уже рассмотрели и опцию Вычесть Площадь, которая позволит нам убрать значение площади объекта, который нам не нужен. Нажимаем Вычесть площадь, далее Объект и выбираем ненужный нам объект.
[banner-art]
Теперь рассмотрим более динамичный и интерактивный подход определения площади. У нас есть план 1 этажа, и мы хотим измерить площадь наружних стен, которые построены при помощи полилиний и отдельных отрезков.
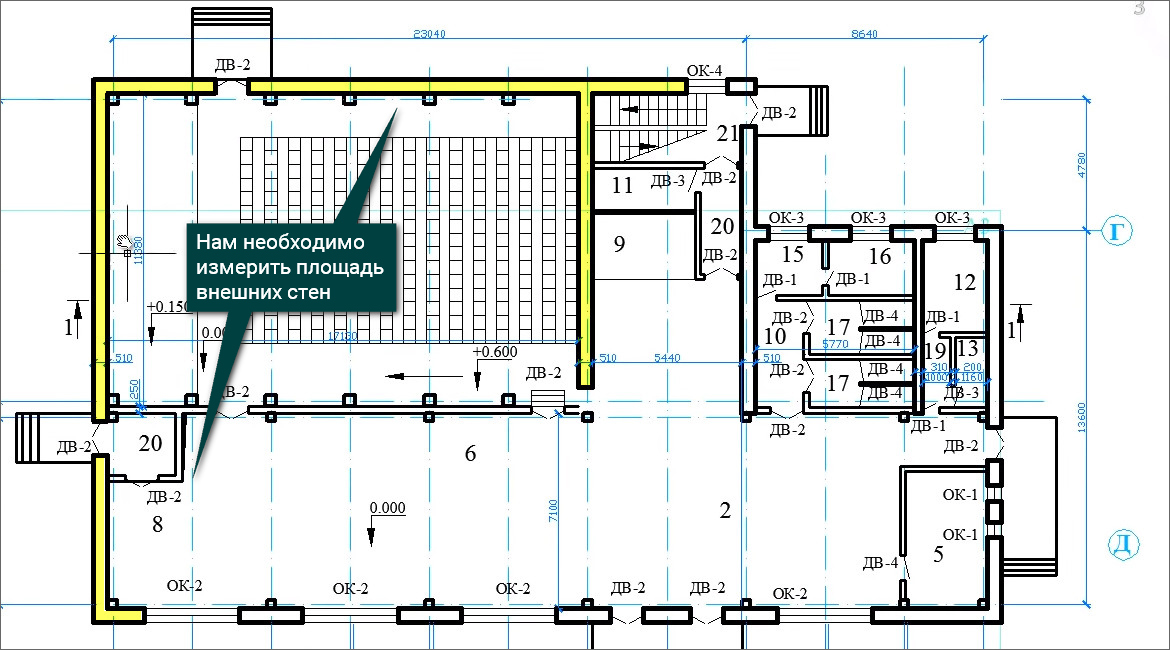
Но при помощи стандартной утилиты это сделать будет довольно проблематично и времязатратно. Для начала мы изолируем слой Стены наружние, выделяем полилинию, при помощи которой построены наши стены и на вкладке Главная, на панели Слои выбираем опцию Изолировать.
Теперь мы измерим площадь при помощи ассоциативных штриховок, которые расположу на непечатный и невидимый слой. Но т.к. заготовленного слоя у меня нету, то я воспользуюсь нулевым слоем. Установлю его текущим, на вкладке Создать штриховки вибираем штриховку и обращаем внимание на кнопку Ассоциативный, она должна быть активна.
Далее наносим штриховку на те места, которые нам нужны, нажимаем Enter, выделяем нанесенную штриховку и находим в ее свойствах значение площади.
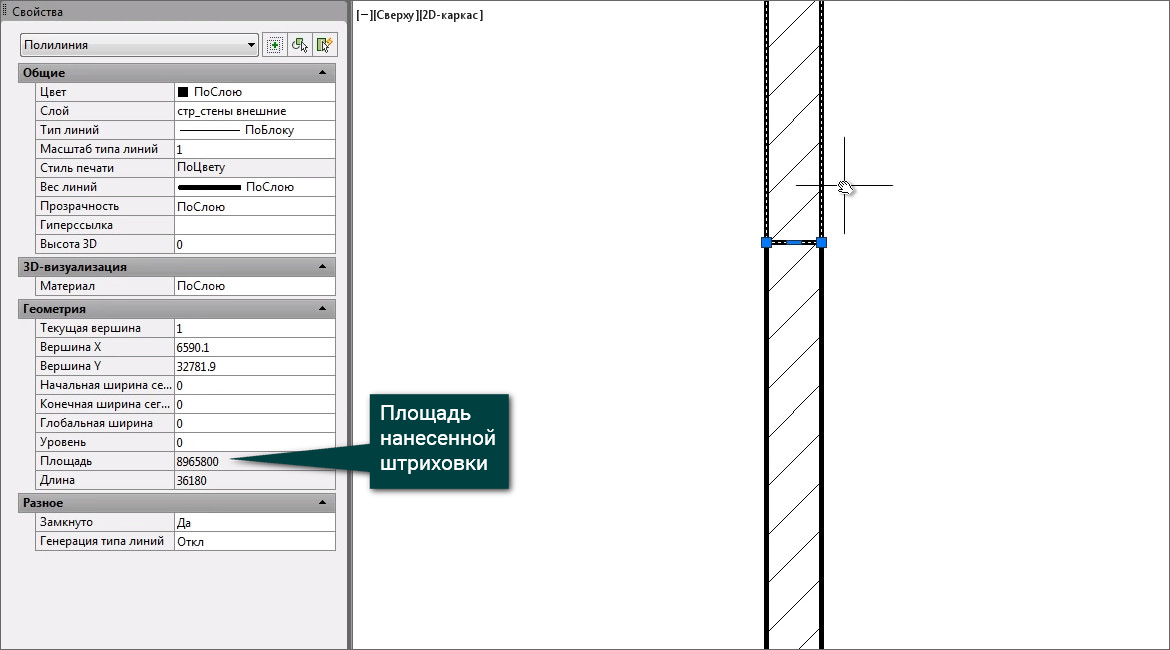
Она указана в квадратных миллиметрах и для того, чтобы ее перевести в метры, нажимаем на значок калькулятор, в появившемся окне находим опцию Преобразование единиц.
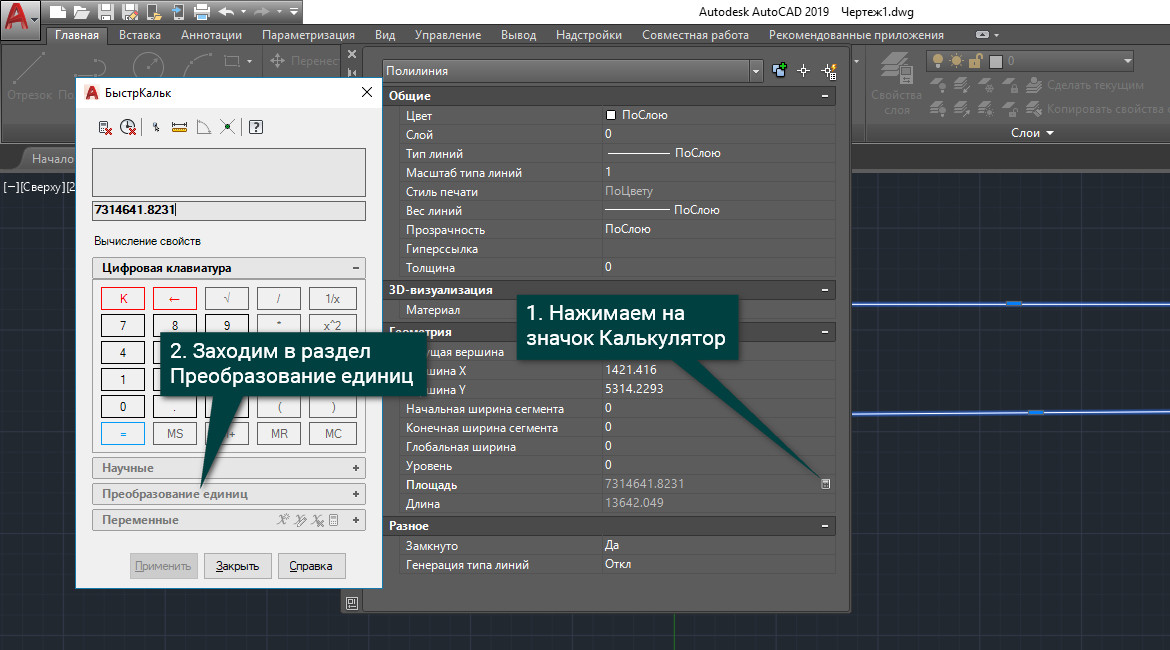
В настройках указываем Тип единиц Площадь, Преобразовать из выбираем Квадратные миллиметры и закрываем наш калькулятор.
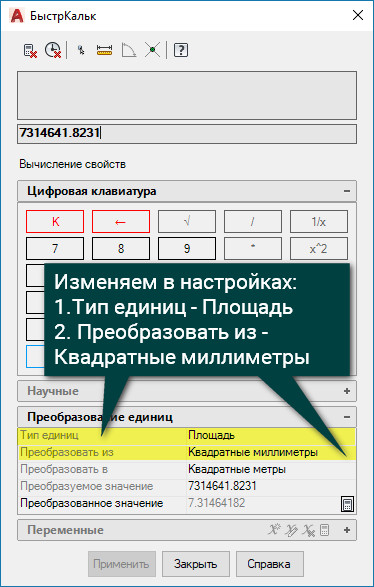
Т.к. штриховка у нас ассоциативная, то при изменении стен изменяется и площадь. Но есть один нюанс, при разрыве контура измеряемого объекта, наша штриховка теряет ассоциативность и следовательно при изменении размера объекта площадь изменяться не будет. Поэтому, если мы хотим уменьшить или увеличить наш объект, то я советую использовать инструментом Растянуть, который находится на вкладке Главная.