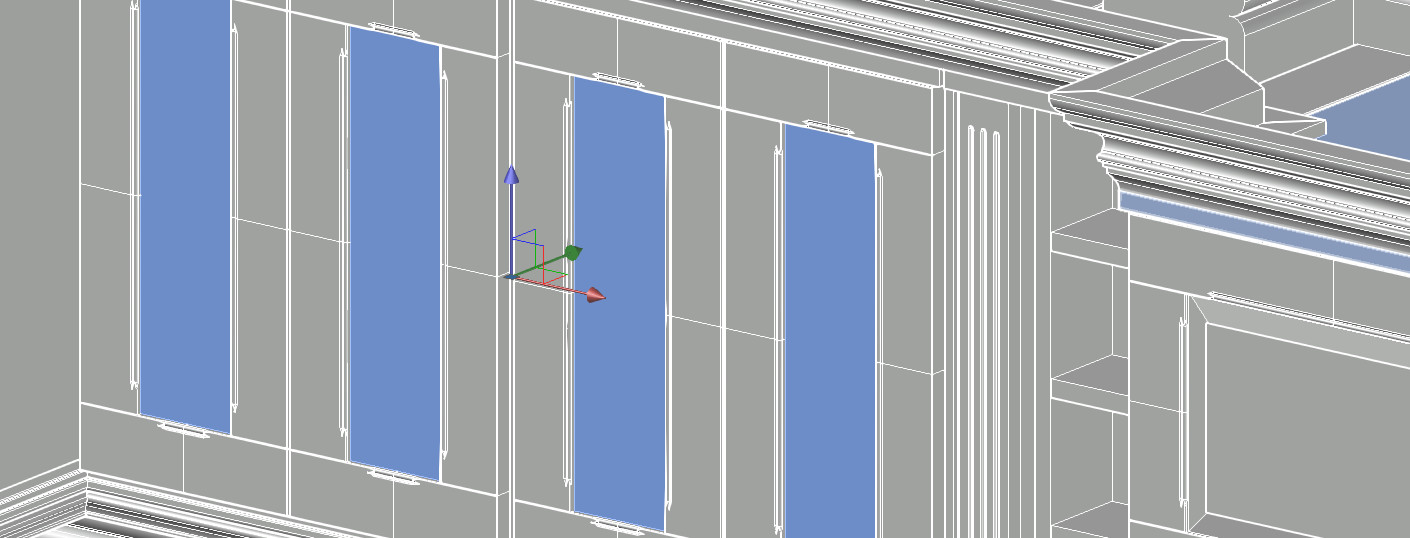Уделим внимание важной вещи, которую нужно соблюдать при создании 3д-модели Автокад.
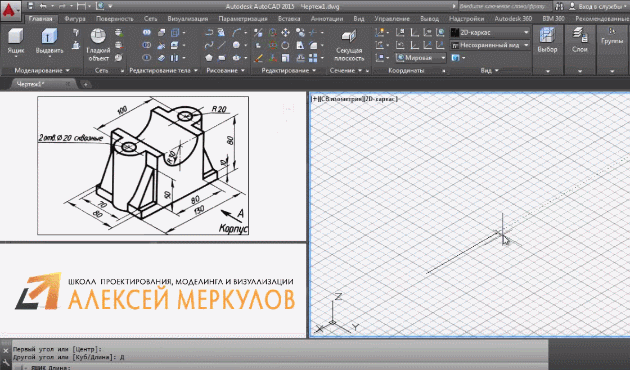
Если вы хотите создавать в AutoCAD 3D модели быстро и качественно, не переделывать их по несколько раз, то обязательно ознакомьтесь с этим материалом.
Создание 3д-модели в Автокаде
Создание 3d-моделей в AutoCAD требует четкого понимания того, как 3D-объект ориентирован относительно осей X и Y.
Давайте рассмотрим пример создания простейшего трехмерного примитива - «Ящик» (параллелепипеда).
На вкладке «Главная» на панели «Моделирование» выбираем команду «Ящик».
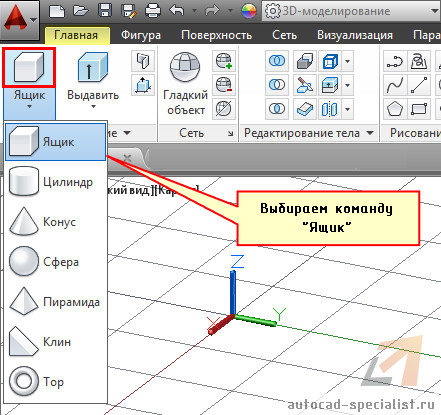
Первым делом необходимо указать первый угол прямоугольника, лежащего в основании. Зададим это графически, произвольно щелкнув ЛКМ в пространстве построения модели.
Обратимся к параметру «Длина», чтобы задать значения длины и ширины прямоугольника, лежащего в основании параллелепипеда.
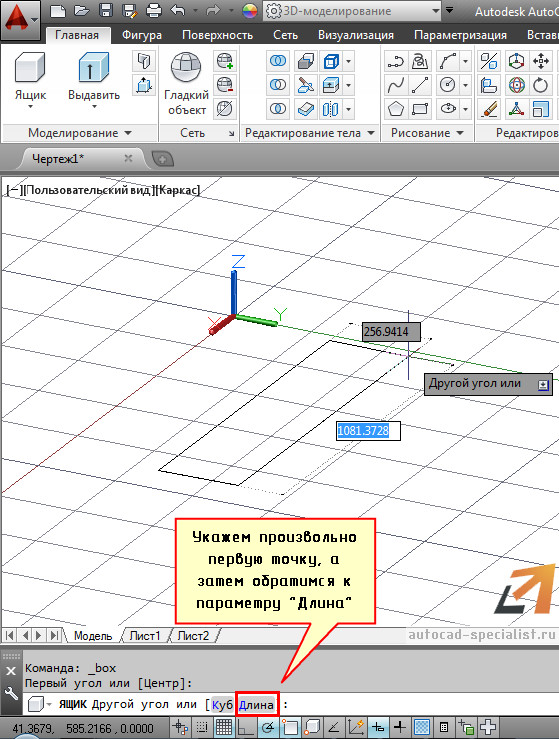
ПРИМЕЧАНИЕ. По умолчанию, как и с 2D примитивом, при выполнении команды «Прямоугольник» необходимо указать первый угол и противоположный. Однако намного чаще приходится работать с конкретными размерами примитива, поэтому и следует выбирать параметр «Длина».
Чтобы задать длину прямоугольника, сначала курсором мыши следует указать направление, а затем ввести цифровое значение. В нашем случае это 100 мм.
Основное правило, которое следует соблюдать – это отводить курсор мыши параллельно оси X или Y, до того момента, пока не появится ось отслеживания. И только потом вводить значение длины.
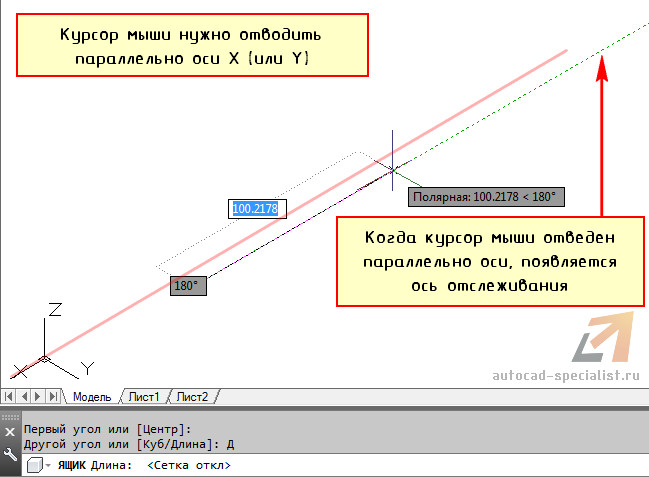
[banner-art]
Аналогичная ситуация и с заданием ширины прямоугольника. Тут проще, т.к. данный параметр связан с длиной. Имеет значение только направление – против оси Y или положительное направление. Произвольно отведем курсор в сторону и зададим значение 50 мм.

Остался последний параметр – высота параллелепипеда. Тут роль играет ось Z и ее направление. Если вы отведете курсор мыши вниз, то ящик будет строиться вниз (значение по оси z будет отрицательное). И наоборот.
В нашем же примере зададим ориентацию ящика вверх и укажем значение 150 мм.
ПРИМЕЧАНИЕ. Чтобы появлялась ось отслеживания, а значения параметров можно было вводить непосредственно в графическом пространстве, должны быть подключены соответствующие режимы и привязки (см. рис.). Более детально про привязки в Автокаде читайте здесь.

Все готово. Можно приступать к дальнейшему моделированию.
Давайте посмотрим, что будет, если не соблюдать «правило параллельности».
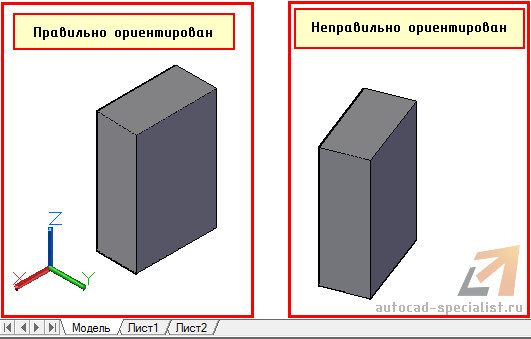
Все 3D-модели Автокад являются составными объектами. Более простые примитивы следует совмещать. При использовании логических операций в результате у вас получится нужная модель. Если изначально неправильно позиционировать объекты относительно осей X и Y, то вероятнее всего придется все переделывать.
Разъясню вышесказанное на конкретном примере.
Допустим, перед нами стоит задача сделать следующую трехмерную модель.

Если посмотреть внимательно и разобрать ее на составные элементы, то мы увидим, что все состоит из ящиков определенных размеров. Давайте попробуем начертить основание двумя способами:
- Будем чертить все объекты параллельно осям, а затем совмещать их и применять логические команды.
- Будем чертить параллелепипеды по размерам, но ориентацию соблюдать не будем.
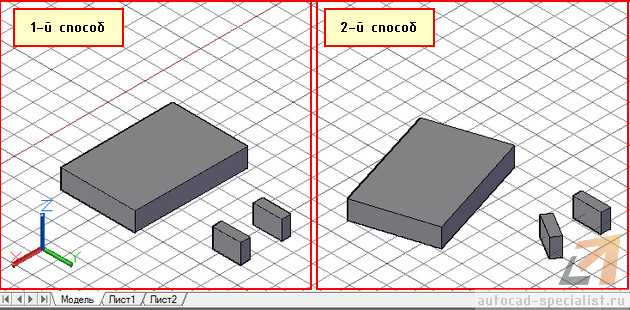
Теперь, используя инструменты редактирования и привязки, совместим наши отдельные объекты.
В первом случае достаточно дважды применить команду «Перенести», после чего выполнить логическую команду «Вычитание», в то время как во втором случае, сначала несколько раз - «Поворот», чтобы объекты приняли правильную ориентацию относительно друг друга, а только потом – команды «Перенести» и «Вычитание». Вся сложность в том, что мы не знаем угол поворота объектов и все делаем «на глаз». Отсюда и результат:
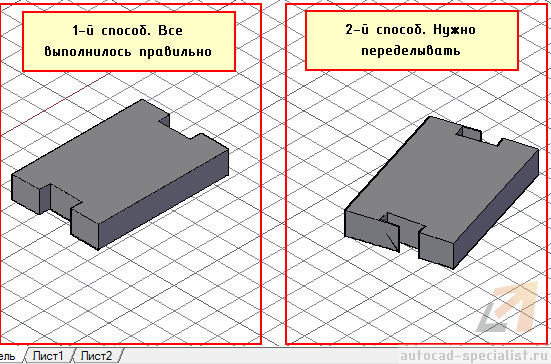
Во втором случае, как бы вы ни старались повернуть объекты относительно друг друга, всегда будет оставаться погрешность.
Теперь вы понимаете, как в Автокаде сделать 3д-модель правильно и не переделывать все заново. Мои видеоуроки 3д Автокад будут очень полезны для новичков. Обязательно проработайте все на практике!