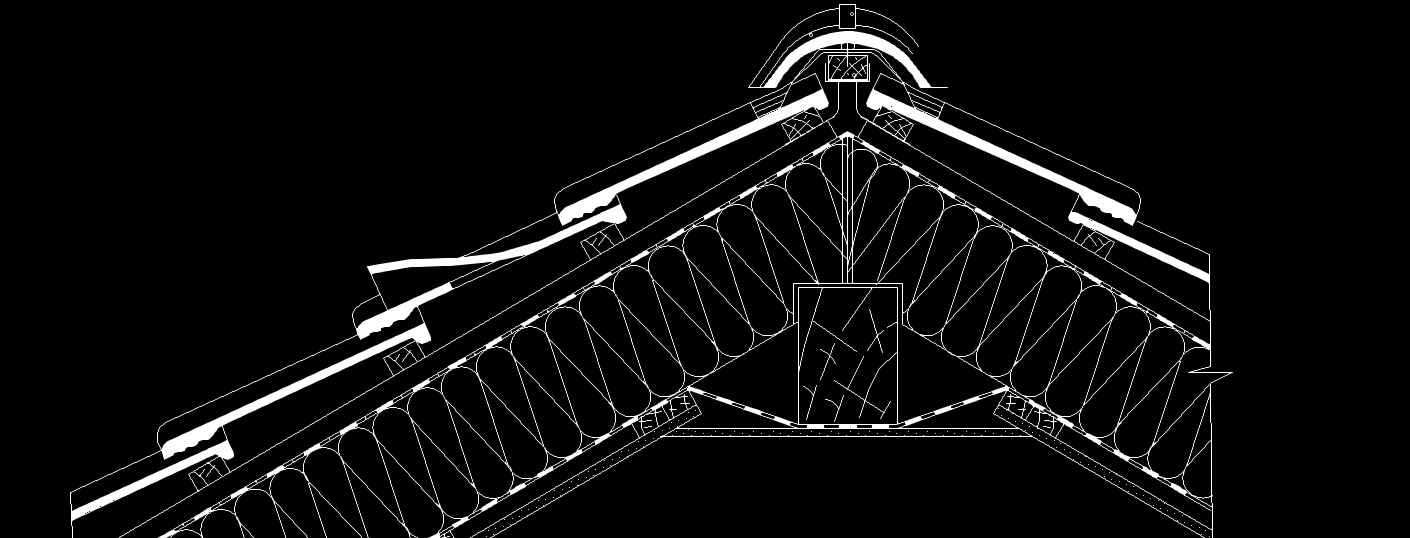После окончания всех необходимых построений часто требуется выполнить печать чертежей Автокад. Вывод на печать в Автокаде можно сделать различными способами: либо это будет единичная печать, либо пакетная.
Во втором случае печать чертежей AutoCAD выполняется через «Публикацию». Это позволяет одновременно распечатывать несколько листов из разных файлов. Рассмотрим, как настроить печать в Автокаде быстро и правильно!
AutoCAD - вывод на печать в соответствии с ГОСТ
Любой чертеж должен быть оформлен в соответствии с ГОСТ. Одна из наболевших проблем - это сделать строгие отступы от чертежной рамки до края листа. Ведь у каждого принтера есть небольшая область, которая не пропечатывается. Она нужна для того, чтобы принтер мог захватывать лист. Чтобы добиться нужного результата, должна быть грамотно выполнена настройка печати в AutoCAD. Рассмотрим это более подробно.
Настойка печати в Автокаде
Все необходимые настройки следует выполнять в Диспетчере параметров листов.
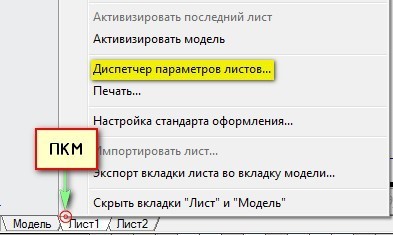
Откроется диалоговое окно Диспетчера, в котором нужно создать новый или отредактировать текущий набор параметров. Предпочтительнее один раз создать подходящий набор всех параметров для листов, чем каждый раз редактировать.
Выберите «Создать», после чего укажите имя набора и нажмите «Ok».
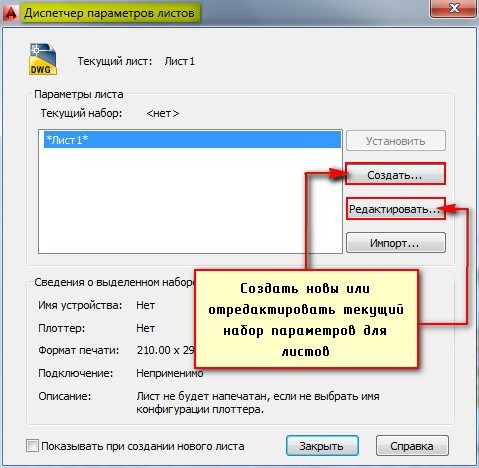
Откроется окно, в котором необходимо выполнить все настройки.
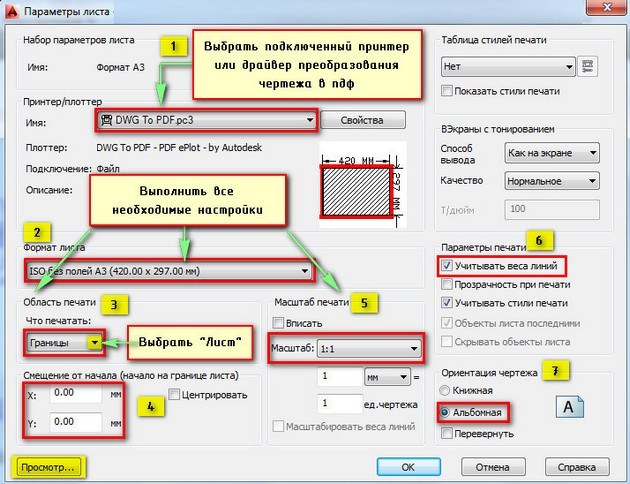
[banner-art]
Пойдем по порядку:
1. Выбрать принтер. Если никакое устройство не подключено, можно выбрать драйвер, преобразующий чертеж Автокад в pdf файл.
2. Указать формат листа. Из выпадающего списка следует выбрать подходящий. Причем международные форматы ISO без полей позволяют расширить границы печати AutoCAD, в результате чего расположение рамки на чертеже будет соответствовать ГОСТу.
3. Область печати Автокад следует выбрать из выпадающего списка. Существует четыре варианта:
- Границы;
- Лист;
- Модель;
- Рамка.

Можно нажать кнопку «Просмотр…» в процессе подбора подходящего варианта.
4. При необходимости указать смещение чертежа или же центрировать его.
5. Задать масштаб.
6. В свитке «Параметры печати» поставить галочки напротив нужных действий.
Чтобы отображалась реальная толщина линий при печати в Автокад, следует выбрать «Учитывать веса линий».
7. Выбрать ориентацию чертежа (книжную или альбомную).
По завершению нужно нажать «Ок» и присвоить созданный набор листам, которые будут выводиться на печать.
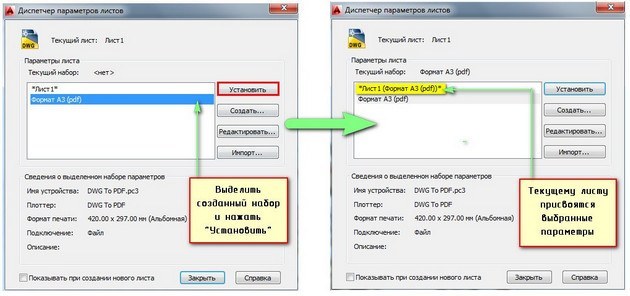
Непосредственное оформление чертежей следует выполнять на настроенных листах. Только в таком случае можно будет быстро и правильно их распечатать.
Печать файлов Автокад
Рассмотрим пример единичной печати. Переключимся на лист, который нужно распечатать. Нажмем комбинацию клавиш Ctrl+P или Меню-приложения → Печать…
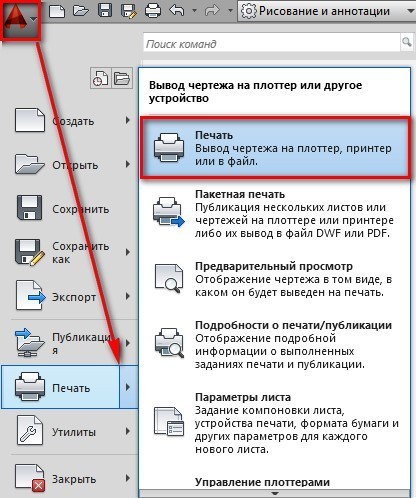
Появляется диалоговое окно «Печать». Т.к. мы ранее создавали набор определенных параметров и присвоили его листам, нам ничего больше настраивать не надо. Достаточно нажать «Ок», и начнется печать. Если вы выбирали драйвер DWG To PDF, то ваш чертеж будет конвертирован в формат pdf. Для него нужно выбрать место хранения на вашем компьютере.
Распечатать из Автокада просто, главное - правильно настроить параметры листов, и у вас не возникнет никаких проблем.