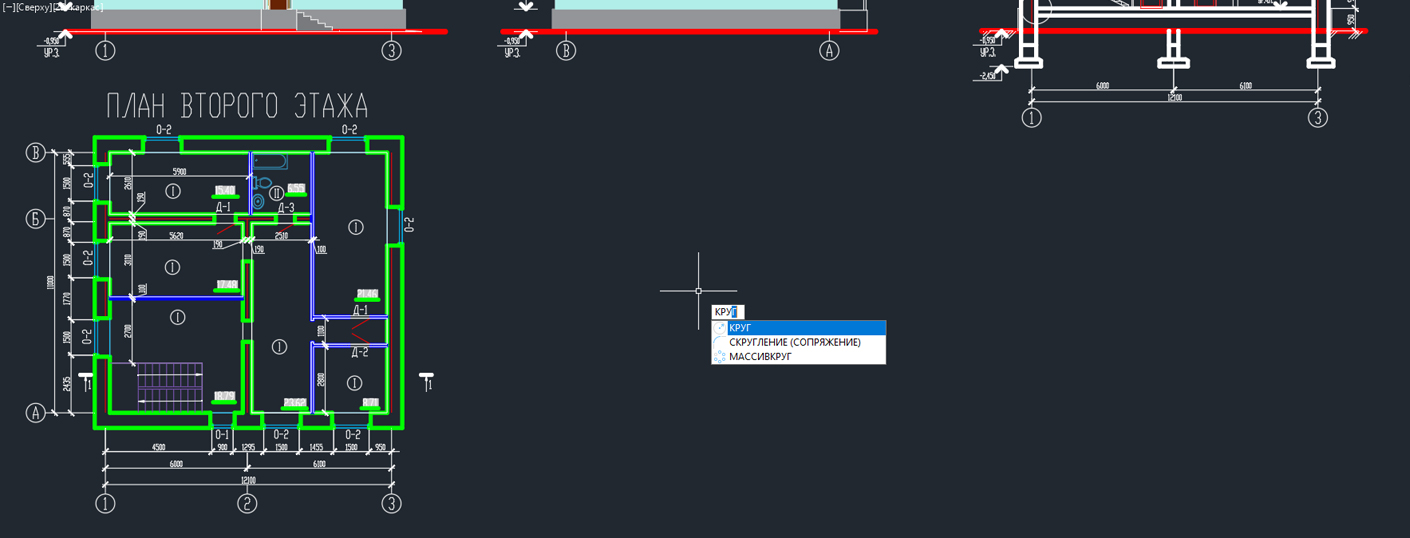Как ни странно, оказалось очень небольшой процент специалистов во всю силу используют поля в AutoCAD.
Поэтому я и решил сделать это короткое, но очень полезное видео, в котором научу придавать динамику чертежу посредством полей в AutoCAD.
К тому же в уроке как всегда попутно я цепляю еще несколько мелких и от того незаметных неопытному глазу вещей. Но собирая по крупицам такие мелочи, как раз и нарабатывается опыт и профессионализм.
Посмотрите внимательно и внедрите в свою работу!
Полное обучение: "AutoCAD на 100%"
В этом уроке мы узнаем, как на практике эффективно использовать поля для уменьшения рутинных операций.
У нас есть фрагмент помещения и нам необходимо: определить площадь трех помещений; установить маркеры площади; заполнить экспликацию помещений площадями; сделать так, чтобы при изменении планировки, площадь автоматически изменялась как на чертеже, так и в таблице экспликации.
Итак, для начала освободим наш чертеж от штриховок помещений и от дверей. На вкладке Главная нажимаем на значок выключить объекты, расположенные на слое и соответственно выбираем штриховки пола и двери.
Далее установим слой Текст текущим и построим полилинии по контуру полученных перегородок. На вкладке Главная, на панели инструментов выбираем Контур.
В появившемся окошке выбираем Тип объекта Полилиния, нажимаем ок и указываем помещения, контур которых должен быть обведен полилинией.
Теперь, чтобы нам не мешали стены, мы оставим только текст и вспомогательные линии, для этого выбираем инструмент Изолировать, далее указываем текстовый элемент, полилинию и нажимаем Enter.
Сейчас мы будем использовать поле для простановки площади. Для того чтобы вписать поле нам необходим текстовый элемент, поэтому мы выбираем Однострочный текст, указываем точку вставки, как правило это правый нижний угол, в командной строке угол поворота указываем 0 и нажимаем комбинацию клавиш Ctrl+F. У нас появляется окно Поле, в котором мы изменим некоторые настройки. В окошке Имена полей мы вибираем Объект, далее Тип объкта, нажимаем на кнопку и указываем полилинию.
Теперь в настройках Свойство мы находим и выбираем Площадь, Формат – Десятичные и переходим в Дополнительный формат. Для начала заполним Коэффициент преобразования 0.000001, в настройке Дополнительный текст, Суффикс укажем м2 и нажимаем ок. Таким же образом проставляем площадь в остальных помещениях.
Теперь нам необходимо полученные значения вписать в таблицу, но для начала вернем отображение всех слоев кроме штриховки. Далее скопируем значения, которые мы проставили и вставим в нашу таблицу. Теперь если мы изменим размер помещения и нажмем комбинацию клавиш Ctrl+S, то и в нашей таблице значение площади автоматически изменится.