В процессе создания чертежей появляется необходимость в построении вспомогательных прямых линий для Автокада (Аutocad). Например, провести ось симметрии объекта. Или посмотреть, как геометрически расположены между собой различные объекты на чертеже. Как нарисовать линию в Автокаде - рассмотрим далее.
Необходимо строить вспомогательные прямые. И для этого в программе AutoCAD предназначены инструменты “Прямая” и ”Луч”.
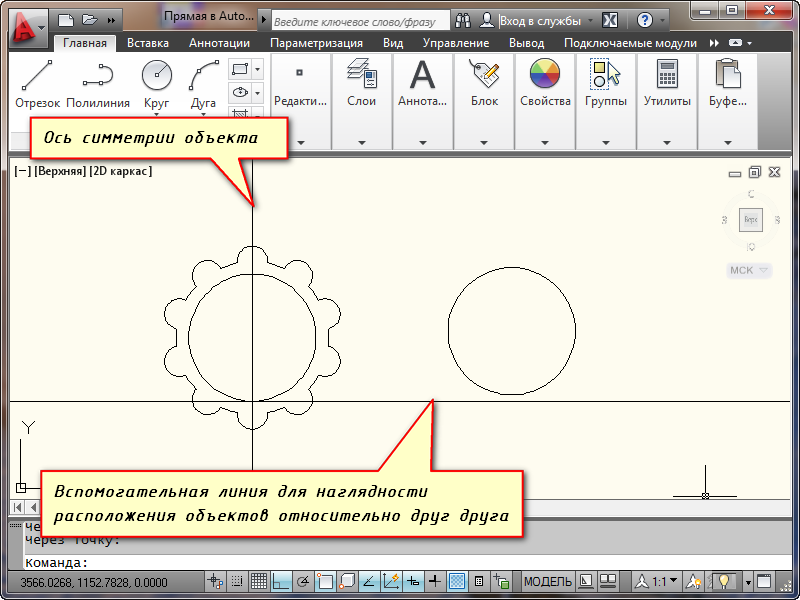
Прямая на чертеже не ограничена ни с одной стороны и является бесконечной. А луч ограничен с одной из сторон и имеет фиксированную граничную точку - из которой он выходит.
Стандартное построение вспомогательных прямых в Автокаде
На вкладке "Главная" открываем панель "Рисование". Там находим и нажимаем кнопку “Прямая”.

Если просто навести указатель мыши на инструмент и немного подождать, то появится всплывающее окно подсказки с описанием инструмента и командой ее вызова. Т.е. с командой “ПРЯМАЯ”.
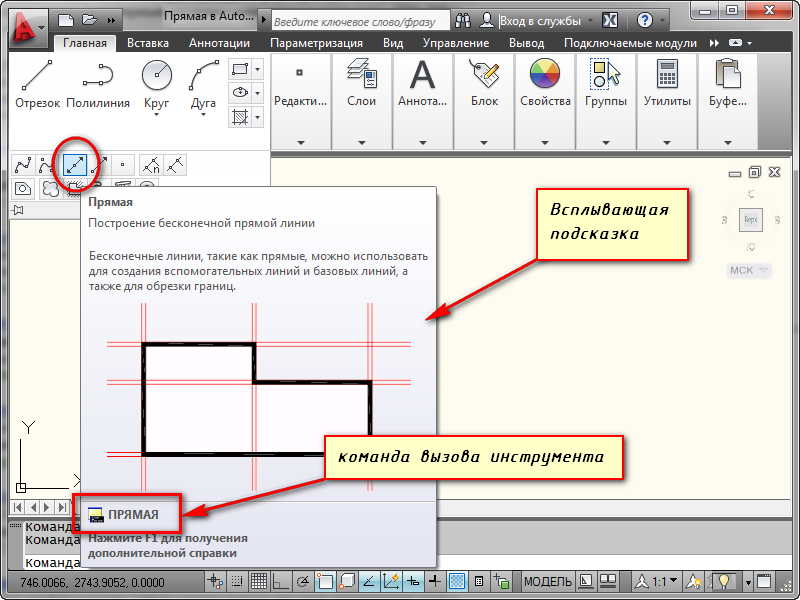
Чтобы вызвать инструмент, можете ввести эту команду в командную строку. Либо просто ввести с клавиатуры слово “Прямая”. Затем в появившемся списке нажать “Enter”.
В командной строке появится запрос: Укажите точку. В ответ на нее задаем опорную точку прямой линии для Автокада (Аutocad).
Эту точку можно задать как произвольно, щелкнув левой кнопкой мыши (далее ЛКМ), так и вводом координат с клавиатуры. Давайте укажем точку с координатами (20,10). Нажимаем “Enter”.
Появится прямая линия, которая поворачивается следом за курсором относительно опорной точки.
В командной строке возникнет запрос “Через точку”. Необходимо будет достроить прямую, указав вторую точку, через которую она будет проходить. Эту точку точно так же можно задать произвольно, либо с помощью координат. Но чаще всего указывается точка на каком-нибудь объекте.
Давайте достроим прямую так, чтобы она проходила через точку с координатами (50,50).
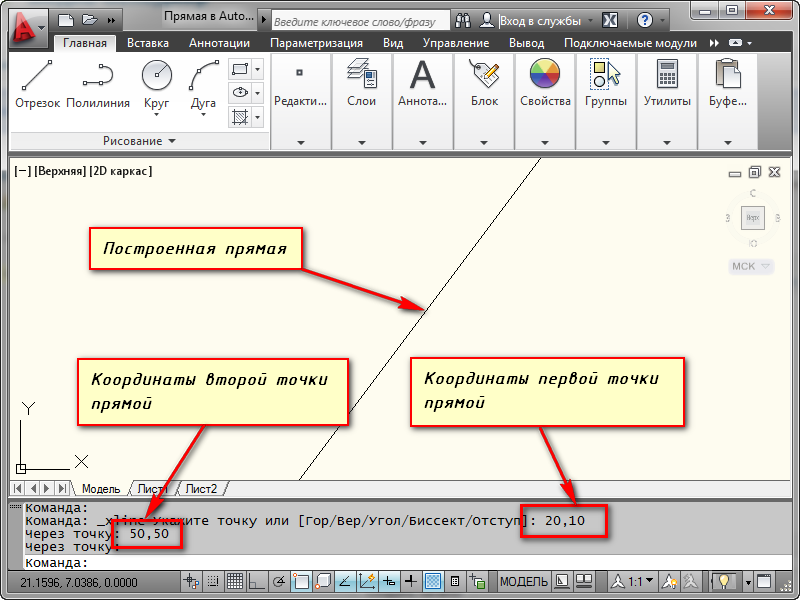
Но на этом выполнение команды построения прямой в AutoCAD не заканчивается. Программа предложит Вам построить еще одну прямую с той же опорной точкой. Таким образом можно создать несколько вспомогательных прямых линий для Автокада (Аutocad), пересекающихся в одной точке. Для завершения выполнения команды необходимо нажать «Enter». Наши уроки Autocad для чайников помогут вам освоить программу быстрее.
[banner-art]
Специальное построение вспомогательных прямых
Вы, наверное, обратили внимание на дополнительные слова в командной строке при выборе инструмента?
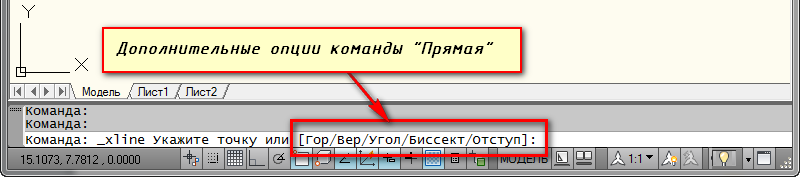
С помощью выбора опций команды можно построить прямые, расположенные вертикально, горизонтально, под определенным углом к другим объектам, а также биссектрисы и параллельные прямые.
Рассмотрим каждую из опций подробнее.
Построение горизонтальных и вертикальных прямых
Выбираем инструмент “Прямая”. Нажимаем правую кнопку мыши (ПКМ) и выбираем строку “Гор”. Теперь мы можем указать лишь одну точку, через которую будет проходить горизонтальная прямая.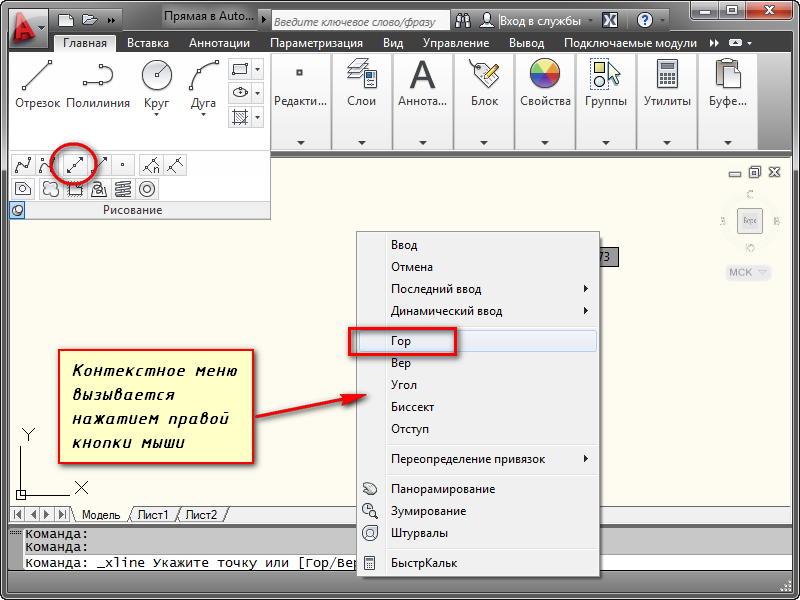
Аналогичным образом можно построить вертикальную линию в AutoCAD. Попробуйте сделать это сами.
Построение прямых, расположенных под определенным углом к горизонтали или к любой другой прямой
Выбираем инструмент “Прямая”, затем опцию “Угол” из контекстного меню. Для быстрой работы пользуйтесь ключевыми буквами вызова опций. В названии опции они выделены Заглавными буквами. В нашем случае можете нажать букву “У” на клавиатуре. А затем “Enter”.
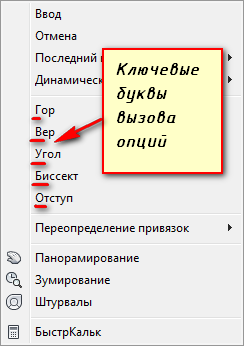
Теперь указываем значение угла наклона прямой к горизонтали. Появится прямая, которая следует за курсором. Щелкаем ЛКМ в любом месте экрана или задаем точку с помощью координат.
Давайте построим линию под углом 15 к уже имеющейся прямой на чертеже. Выбираем инструмент “Прямая”, затем - опцию “Угол”. А теперь выбираем опцию ”Базовая линия”. Можно просто нажать на букву “Б” на клавиатуре, а затем - “Enter”.
Указываем на чертеже прямую или отрезок, относительно которого будет отсчитываться угол. Вводим значение угла, нажимаем “Enter” и указываем точку, через которую будет проходить прямая.
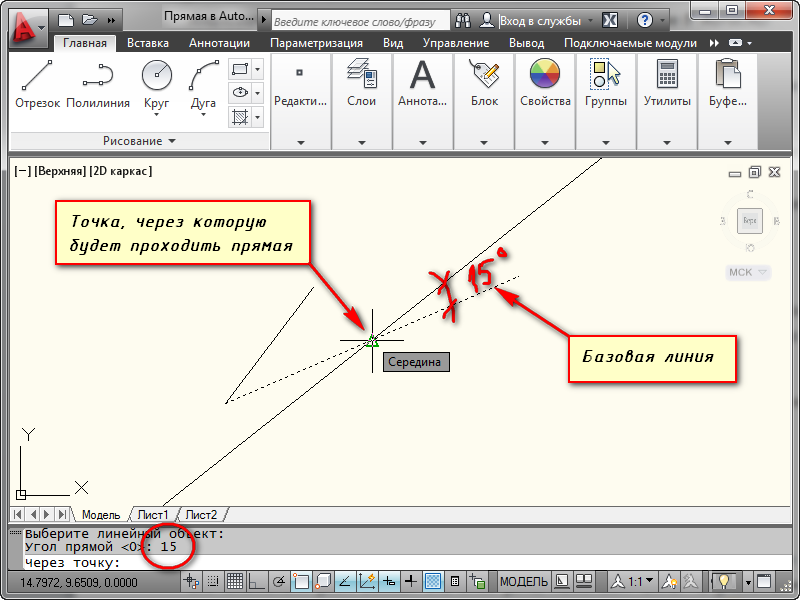
Построение биссектрисы угла в Автокаде
Точно так же выбираем инструмент “Прямая”, опцию “Биссект” из контекстного меню.
Я укажу все необходимые точки на рисунке.
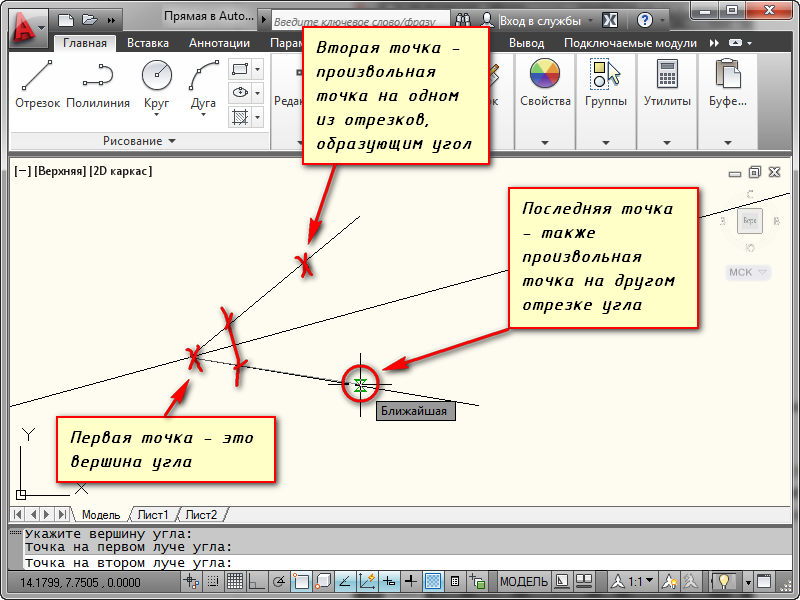
Построение вспомогательной прямой, параллельной любой другой прямой на чертеже
Выбираем инструмент “Прямая”, затем опцию “Отступ”.
В командной строке появится запрос: “Величина смещения или [Точка]”. В ответ на это можно ввести значение расстояния, на котором должна располагаться вспомогательная прямая относительно указанной впоследствии линии. Затем надо указать сторону, с которой необходимо построить вспомогательную линию.
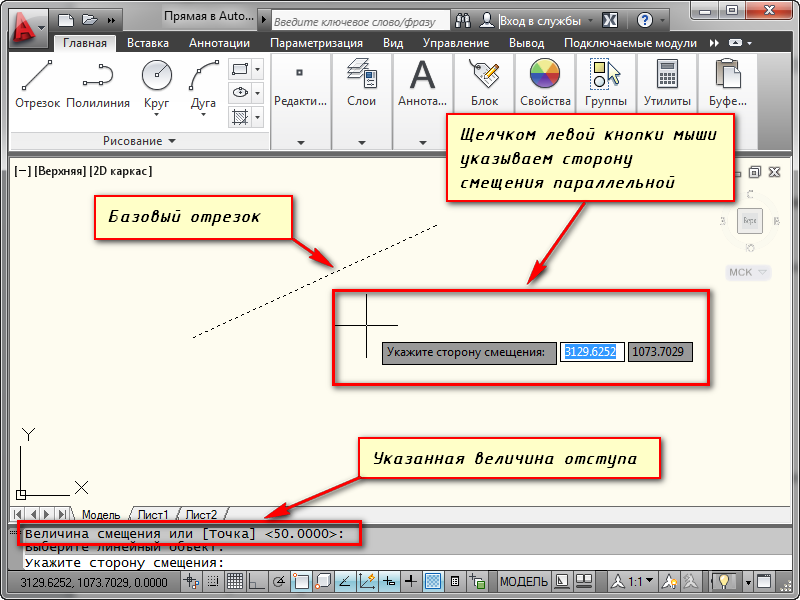
Можно предварительно выбрать прямую. Затем указать точку, через которую будет проходить прямая. Для этого выберите опцию “Точка”.
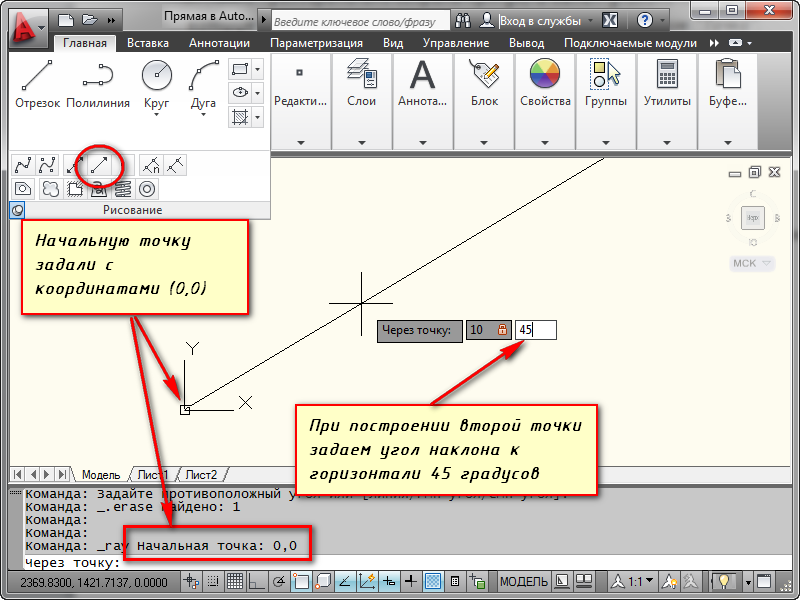
Построение лучей в AutoCAD
Построение вспомогательных лучей гораздо проще, чем вспомогательных прямых, так как для команды “Луч” не предусмотрено никаких опций.
Выбираем инструмент “Луч” на панели “Рисование”. Указываем точку начала луча. Затем - вторую точку, через которую должен пройти луч. Точки можно указывать с помощью ввода координат. Таким образом можно, например, построить луч под определенным углом к горизонтали.
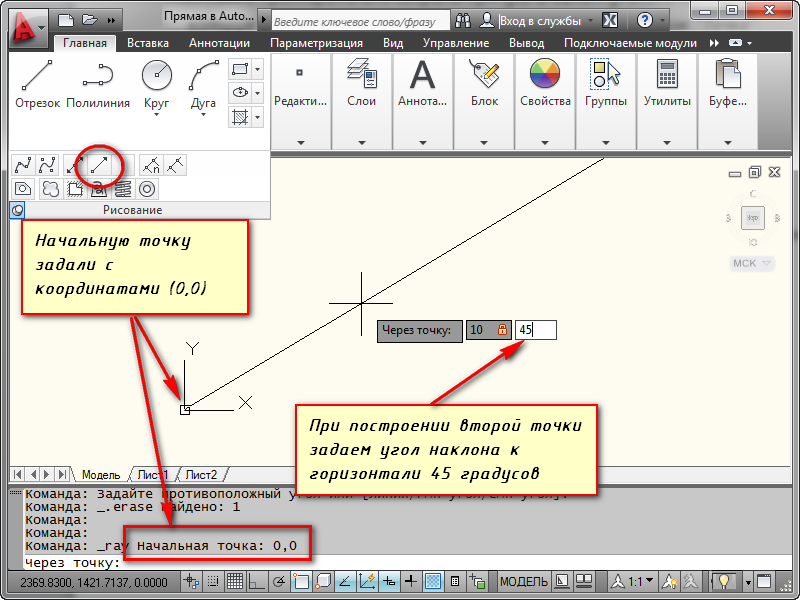
Далее команда продолжает построения. Поэтому можно создать несколько лучей, выходящих из одной точки. Чтобы закончить построения, нажмите “Enter”.
Мы с Вами научились строить вспомогательные прямые в программе AutoCAD.
И рассмотрели все возможные опции для создания биссектрис, параллельных прямых линий для Автокада (Аutocad), горизонтальных и вертикальных прямых.
Вы прошли урок по изучению отображения линий в Автокаде. Предлагаем Вам посмотреть наш урок на тему изучения инструмента полилиния в Автокаде.










