Сегодня с вами будем разговаривать про создание команд в AutoCAD, а точнее макросов, т.е. объединение нескольких команд в одну или соединение нескольких субопций одной команды. Мы также создадим отдельную кнопку и вынесем ее на панель инструментов. А рассматривать создание команды в Автокаде будем на примере команды "ОЧИСТИТЬ". Создадим макрос AutoCAD для удаления всех элементов, которые не присутствуют в графическом пространстве, но при этом загружают файл.
Первое, что необходимо сделать - это понять из каких элементов состоит команда. Набираем в командной строке "-ОЧИСТИТЬ". При таком вызове команды диалоговые окна не появляются, а все субопции выбираются из командной строки. Напомню, что мы рассматриваем команду удаления всех неиспользуемых элементов чертежа. Поэтому я выберу субопцию "Все". Далее нас просят ввести имена удаляемых элементов, нажмем enter, чтобы удалились все. Запрашивать подтверждение на удаление каждого элемента - "Нет".
После такой чистки обычно файлы заметно уменьшаются в размере и не тормозят.
Создание макроса Автокад.
Вкладка "Управление" - панель "Адаптация" - инструмент "Пользов.ательский интерфейс". Появляется окно "Адаптация пользовательского интерфейса". Здесь выбираем кнопку "Создание новой команды".
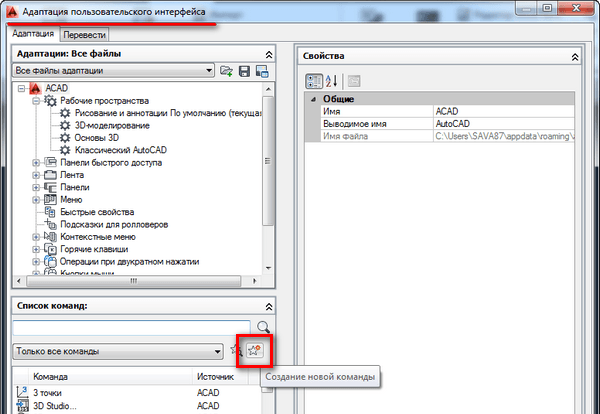
Даем новой команде Автокад имя. Я назову "Очистить все". Можете заполнить описание, чтобы в дальнейшем понять что это за команда.
Самое главное - это поле "макросы". В данном поле по умолчанию стоит: "^С^С". Это означает 2 нажатия клавиши Esc. Т.е. при вызове команды предыдущую команду необходимо закончить. Далее ставим вызов команды без диалогового окна "-очистить". Далее мы нажимали "Enter", в коде он обозначается пробелом. Затем мы выбирали субопцию "все", в коде ставим ключ вызова субопции "в". Далее опять "Enter", а в коде ставим пробел. После нас просили ввести имена элементов, которые хотим удалить, и мы нажимали "Enter", поэтому в коде я еще раз ставлю пробел. И на запрос подтверждать ли удаление каждого элемента, мы выбирали "нет", в коде поэтому я ставлю букву "н". И в конце кода макроса еще раз пробел, чтобы вызвать завершение команды. Вот что получилось.
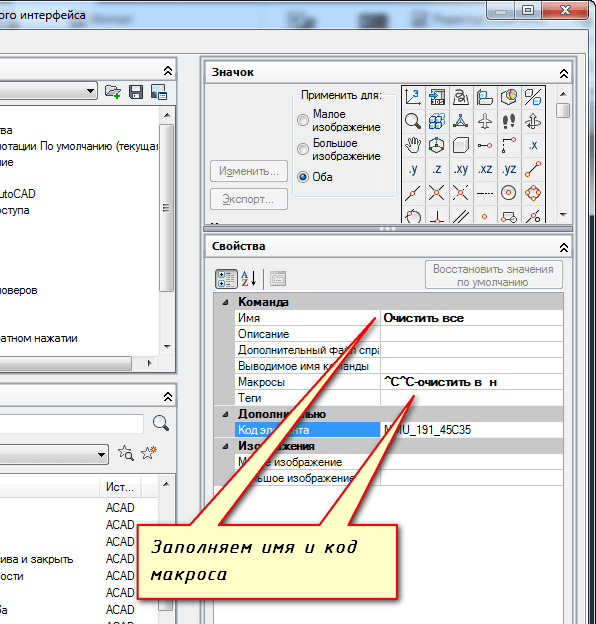
[banner-art]
В разделе Значок выберем значок команды очистить. Изменим его и пересохраним, чтобы у нас был отдельный значок для только что созданного нами макроса AutoCAD. Я изменил значок вот таким образом (см. рисунок).
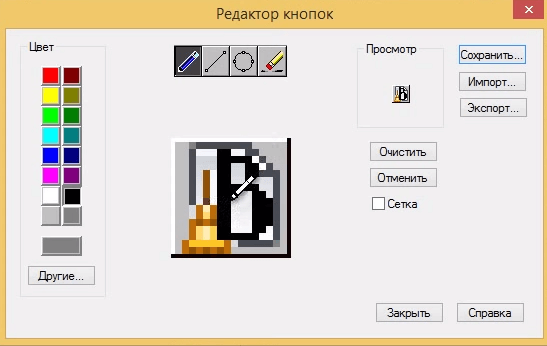
Далее нажимаем Экспорт и даем название иконке. Иконка сохранена, а в данном редакторе я нажимаю закрыть и не сохранять.
Теперь меняем изображение для команды. Малое и большое изображения - выбираем новую иконку.

И теперь мы можем применить изменения в диалоговом окне "Адаптация пользовательского интерфейса".
Вывод новой команды Автокад на панель быстрого доступа.
Находим новую команду в списке. Она называется "Очистить все". И далее перетаскиваем ее зажатой кнопкой мыши на панель быстрого доступа.
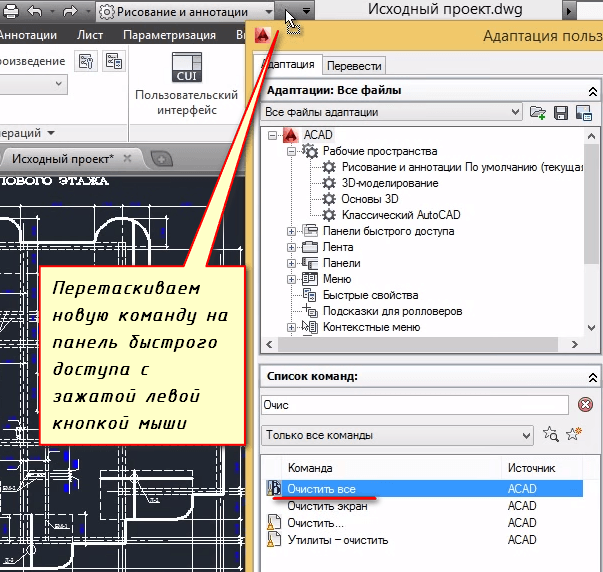
Нажимаем "Применить" - "Ок". Проверьте, команда Автокад работает.
Таким способом можно создавать любые макросы в AutoCAD. Здесь Вам необходимо в начале попрактиковаться и затем понять, какие макросы Вам нужны в Вашей работе.










