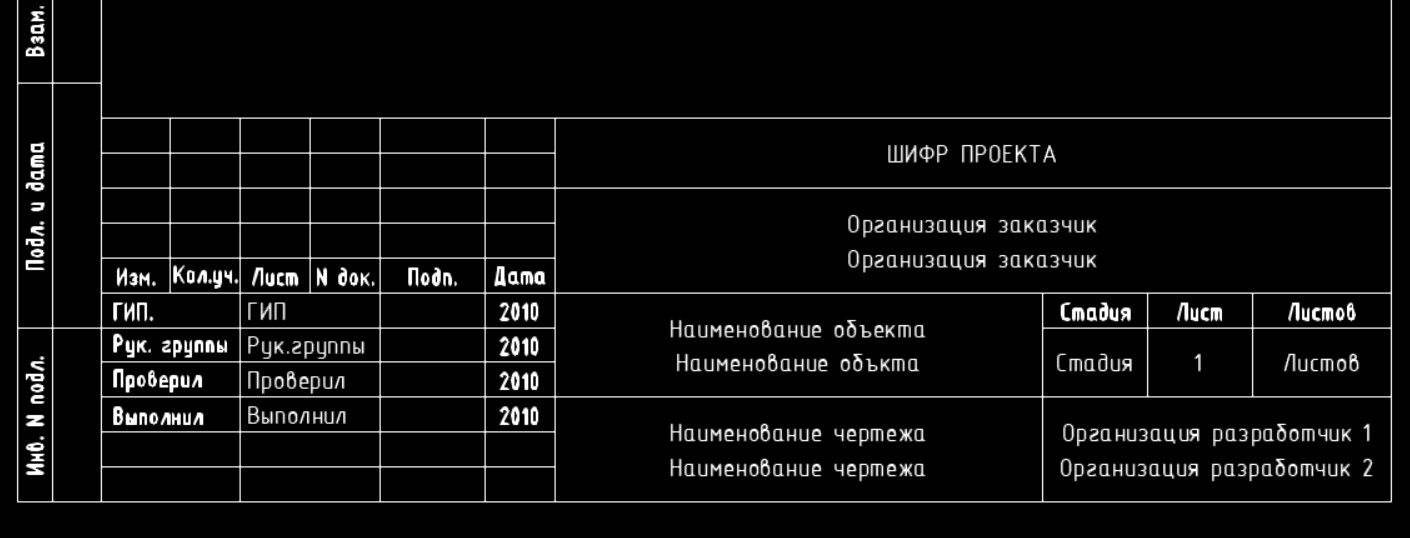Создание таблиц в Автокаде – обязательный этап оформления проекта. И штамп, который в соответствии с ГОСТ 2.104-68 должен присутствовать на каждом чертеже, так же есть таблица. См. видеоурок "Новый алгоритм оформления в AutoCAD".
Как создать таблицу в Автокаде? Самая распространенная ошибка при создании таблицы AutoCAD – это рутинный ручной подход вычерчивания данного элемента чертежа с помощью стандартных примитивов (отрезков, полилиний и т.д.), а также заполнение строк и столбцов с помощью многострочного или однострочного текста.
Разберемся, как сделать таблицу в Автокаде быстро и правильно, при этом максимально автоматизировать процесс!
Как создать таблицу в Автокаде
Таблицы Автокад (спецификации) – сложный объект чертежа, данные в котором упорядочены в виде строк и столбцов. Рассмотрим, как создать таблицу Автокад. Одноименная команда находится на вкладке Аннотации – панель «Таблицы». В качестве примера рассмотрена таблица в Автокаде 2015.

Откроется диалоговое окно «Вставка таблицы». В нём следует указать ряд параметров, отвечающих за внешний вид и стиль таблицы в Автокаде, а также отдельных ее ячеек (см. рис.).
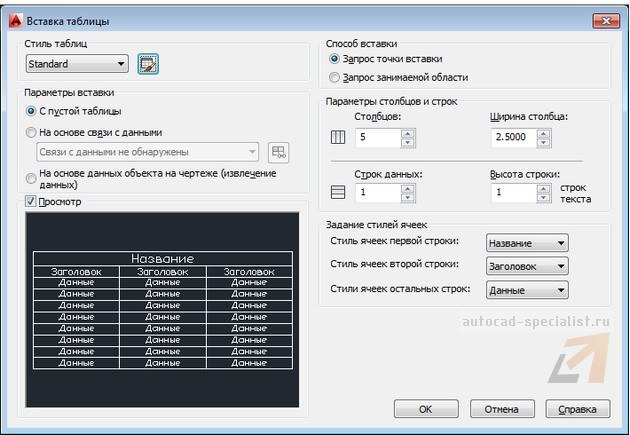
Таблицу можно создать пустую (с нуля) или на основе существующего файла Excel посредством установления связи.
Дальнейшие действия:
- В первую очередь следует указать количество строк и столбцов.
- Затем задать стили ячеек.
- Установить параметры вставки таблицы в чертеже.
[banner-art]
Результат создания и заполнения таблицы может выглядеть следующим образом:

Вставить таблицу в Автокаде можно двумя способами:
- Графически (указать мышкой точку вставки в рабочей области).
- С помощью указания точных координат X,Y через командную строку/динамический ввод.
Связи между таблицами в Автокаде и Excel
Таблицы AutoCAD хоть и подразумевают какой-то счет, всё же намного удобнее работать в Excel – функционал там намного шире. Поэтому самый оптимальный вариант – связывать данные с внешними файлами (ознакомьтесь с более подробным материалом про то, как вставить таблицу Excel в Автокад).
Одно из важнейших преимуществ такой связи - следующее: после внесения изменений в связанной таблице (в AutoCAD или Exсel) данные можно обновить с учетом внесенных поправок.
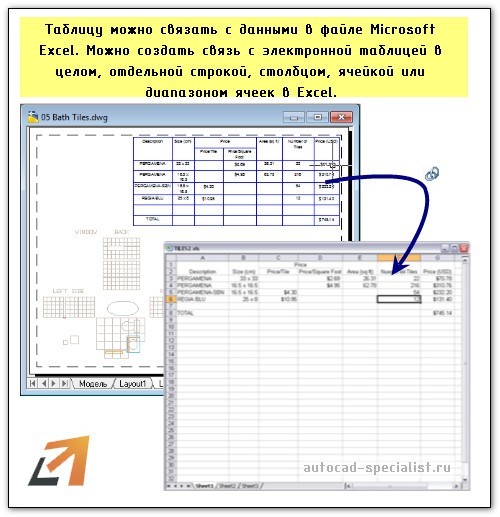
Теперь вы знаете, как в Автокаде нарисовать таблицу, используя всего одну команду! Чтобы внести данные в ячейки, нужно ЛКМ выделить подходящую ячейку и ввести текст.
Рекомендуем ознакомиться с доп. материал по этой теме:
- редактирование таблицы в Автокаде;
- таблицы в Автокаде 2014;
- скачать таблицу Автокад (на примере штампа и рамки).
Если вы студент, то лабораторная работа на Автокаде с таблицами после ознакомления этого материала будет выполнена быстрее в 2 раза!