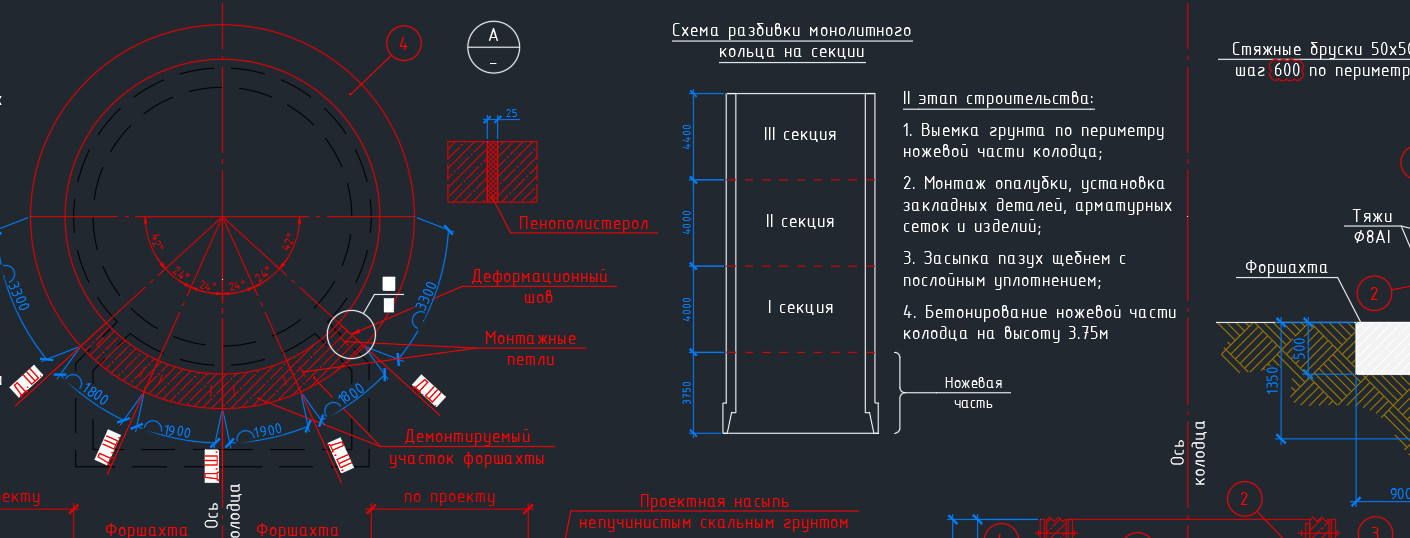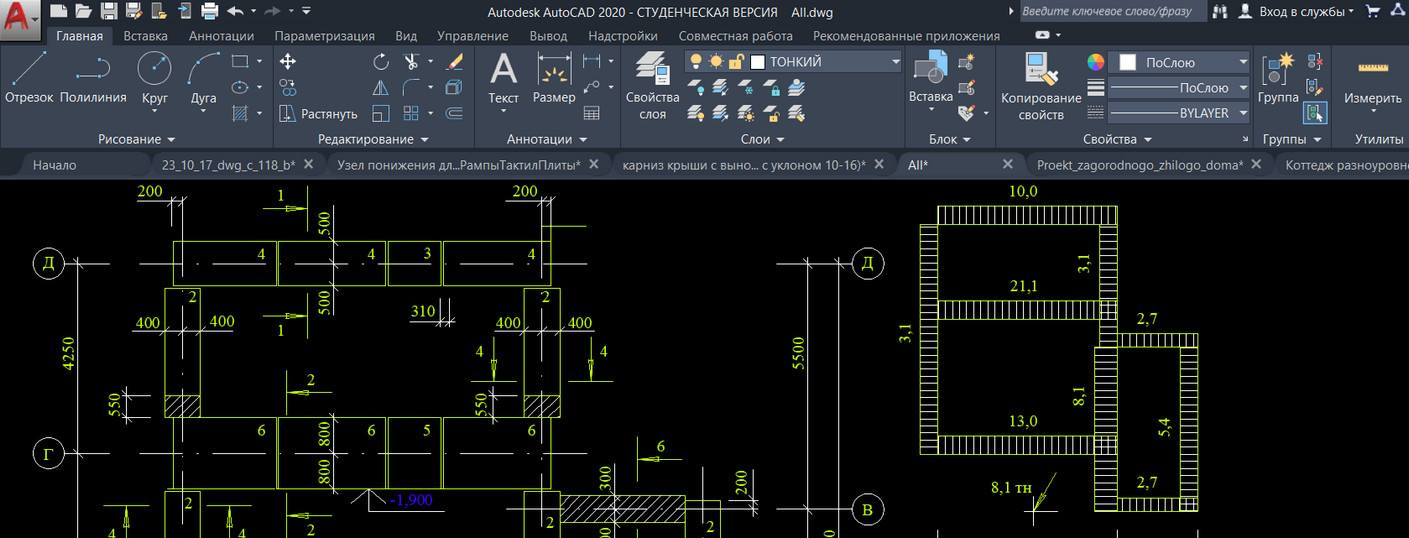Начнём рассмотрение рабочего пространства программы AutoCAD. Этот материал относится к урокам Автокад для начинающих.
Под рабочим пространством понимают:
- Набор и организацию вкладок меню (ленты) и панелей инструментов;
- Стиль и вид пространства модели;
- Положение и вид командной строки;
- Настройку строки состояния и т.д.
Всё, что мы видим при запуске программы - это и есть интерфейс Автокад.

Рассмотрим некоторые термины по теме "Рабочее пространство в AutoCAD":
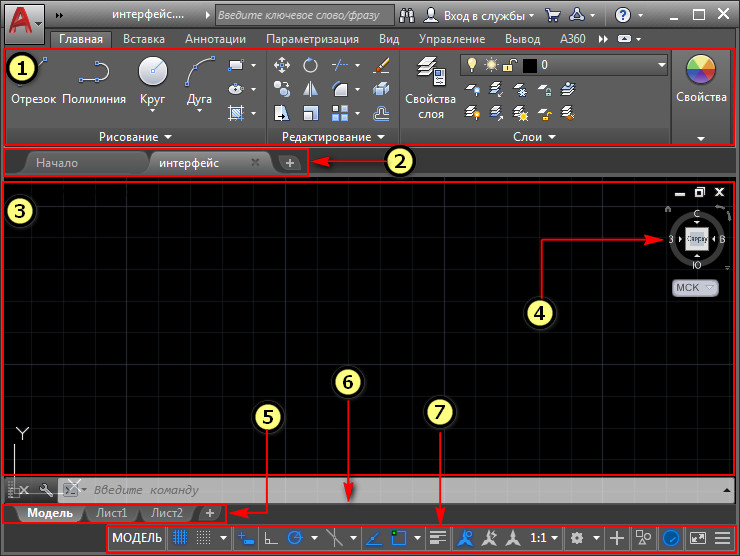
1 - Лента-палитра (меню AutoCAD).
2 - Вкладки файлов.
3 - Рабочее пространство Автокад.
4 - Видовой куб.
7 - Строка состояния (подкл./откл. режимов черчения в программе).
[banner-art]
При первом запуске программы по умолчанию рабочее пространство Autocad - это «Рисование и аннотация» (на рисунке выше). Меню представлено в виде ленты с тематическими вкладками, на которых находятся панели инструментов, сгруппированные по функциональной принадлежности. Ориентировано это рабочее пространство Автокад на работу с 2D чертежами и проектной документацией.
Примечание: чтобы изменить цвет фона в Автокаде на белый, прочитайте инструкцию: "Как изменить цвет экрана в Автокаде".
В программе предусмотрено еще несколько предустановленных рабочих пространств:
1. 3D основные.
2. 3D моделирование.
3. Классический AutoCAD.
Рабочее пространство Autocad №1 и рабочее пространство Автокад №2 предназначены для пространственного моделирования. Рабочее пространство Автокад №3 разработчики оставили для приверженцев старой школы. Рабочее пространство «Классический AutoCAD» стояло по умолчанию до 2008 года (до появления ленты). Читайте также статью "Как сделать классический интерфейс в AutoCAD".
Совет: Если вы недавно познакомились с AutoCAD, то не слушайте «ветеранов САПР». Они в унисон твердят, что классический вид самый удобный. Для таких людей «классика» удобней, потому что они большую часть времени проработали в ней и большинство команд вводят напрямую через командную строку или динамический ввод. А меню пользуются от случая к случаю. Нам же очень важна лента на первом этапе. Поскольку она предоставляет доступ к огромному количеству инструментов, расположенных в интуитивно понятных группах, еще и с графическим пояснением.
1. Настройка и смена рабочих пространств Автокад.
Кнопка смены рабочего пространства находится в строке состояния в правом нижнем углу окна программы. Чтобы изменить рабочее пространство Автокад, нажимаем левой кнопкой мыши (далее ЛКМ). Далее у нас появляется список предлагаемых операций.
Во-первых, возможность переключиться на другое рабочее пространство AutoCAD, щелкнув ЛКМ по его названию.
Во-вторых, с помощью опции "параметры рабочего пространства" мы вызываем одноименное диалоговое окно,

в котором можем настроить отображение тех или иных рабочих пространств в списке рабочих пространств. Для этого ставим или снимаем галочки напротив названий рабочих пространств Автокад (Autocad). С помощью кнопок вверх/вниз можем менять порядок расположения пространств в списке. Кнопка разделитель создает отсечки м/д названиями рабочих пространств. Для вступления настроек в силу жмем – "ок".
В-третьих, рассмотрим опцию "адаптация". Данная опция служит для глобальных настроек пользовательского интерфейса и рабочего пространства AutoCAD в том числе. Об адаптации можно говорить очень долго, поэтому рассмотрим лишь несколько настроек, касающихся сегодняшней темы.
После нажатия на пункт адаптация появляется диалоговое окно «Адаптация пользовательского интерфейса». В нем мы видим список рабочих пространств.
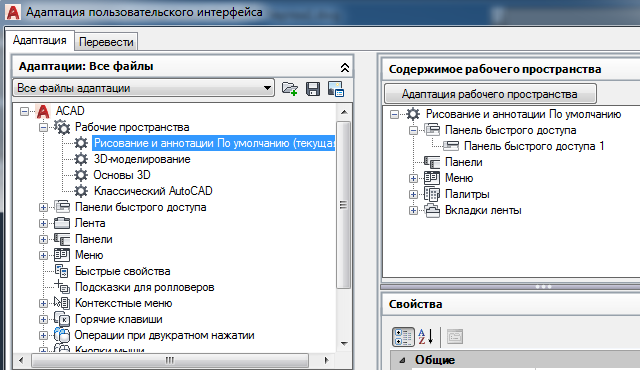
Для изменения статуса нужного рабочего пространства жмем на него правой кнопкой мыши (в дальнейшем - ПКМ). Появившийся список операций позволит полностью управлять рабочим пространством - удалять, копировать, устанавливать по умолчанию и т.д. Также можно будет создавать новое рабочее пространство и приводить к нужному виду.
P.S. В этом уроке мы познакомились с понятием рабочего пространства. В следующем уроке я покажу на примере все тонкости создания и адаптации рабочего пространства.Спасибо за внимание!