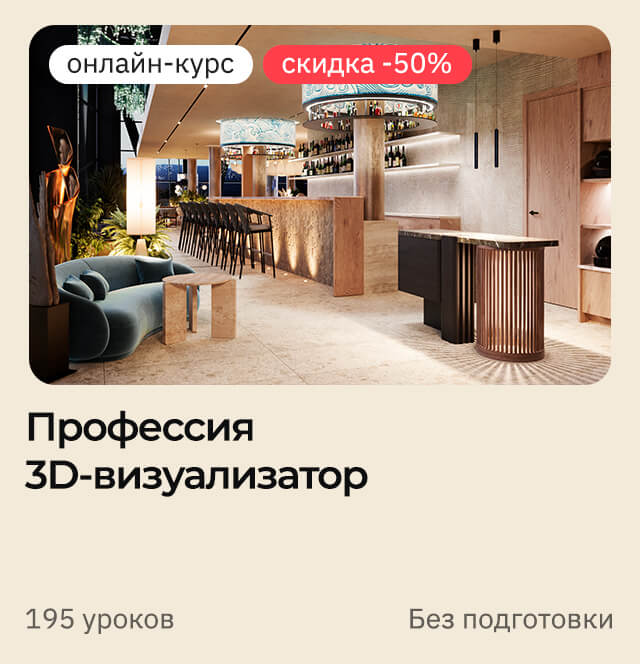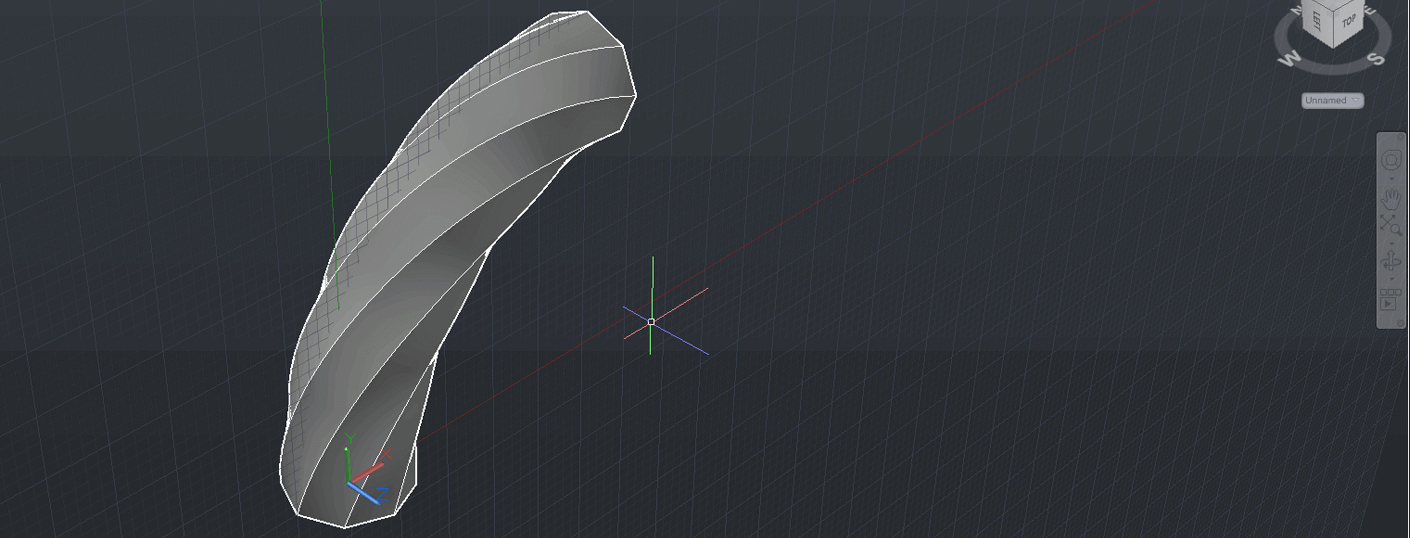Уникальность программ для 3D моделирования в том, что они позволяют создать нечто несуществующее. А существующее позволяют воссоздать, не поднимаясь с рабочего места. Но только лишь моделированием объектов современные программы не ограничиваются. Уже давно существует возможность создавать изображение объекта с помощью рендеринга. Говоря очень грубо, это аналог фотографии, сделанной прямо в программе моделирования. Благодаря системам рендеринга можно, например, превратить набор объектов в полноценный интерьер.
1. Выбираем рендер
Это статья не про то, какую программу для рендера вам выбрать. Но скажу так: наиболее популярны в архитектурной визуализации VRay и Corona Renderer. Vray более гибкий в настройках, где-то быстрее работает. Corona Renderer дает отличное качество при минимальной настройке и более интуитивна. Обе эти программы необходимо сначала установить. В 3ds Max они устанавливаются как плагины. Однако программа имеет и встроенные пакеты для рендеринга.
Для того, чтобы начать пользоваться новым программным обеспечением нужно открыть окно Render Setup. Это можно сделать кнопкой в Main Toolbar (ссылка на статью Разбор кнопок панели Main Toolbar), с помощью Rendering – Render Setup или горячей клавишей «F10». В выпадающем списке Renderer как раз и выбирается нужная программа.
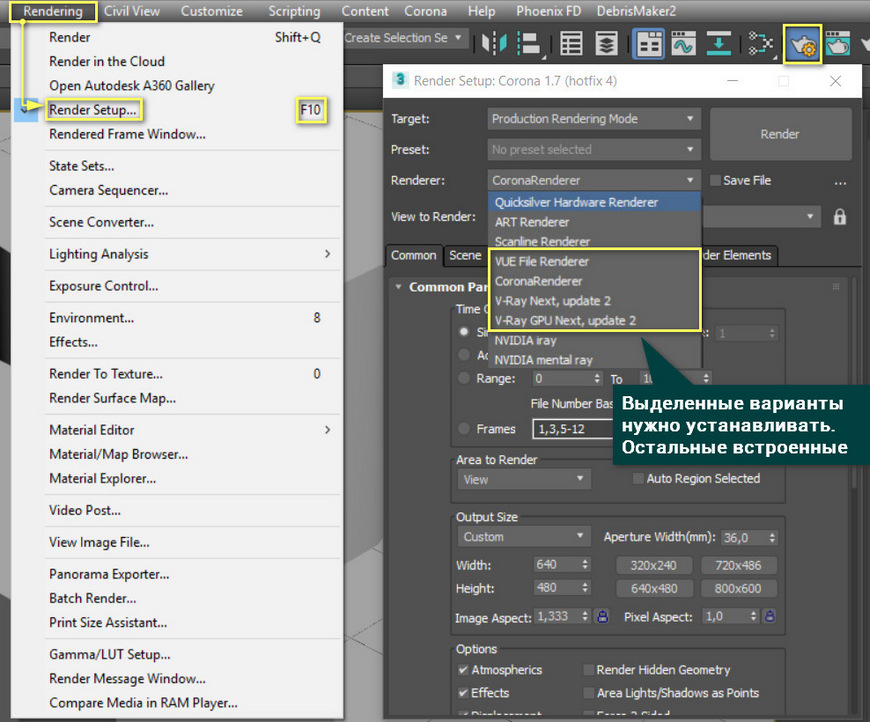
Чтобы не приходилось выбирать каждый раз заново, опуститесь в самый низ окна и откройте Assign Renderer – «…» – Ваш рендер – OK. В списке не отображается тот рендер, который стоял в окне Production до выбора. Замок рядом с Material Editor означает, что для редактора материалов будет выбрана та же программа, что и для визуализации. ActiveShade можно оставить без изменений. Нажимаем Save as Default.
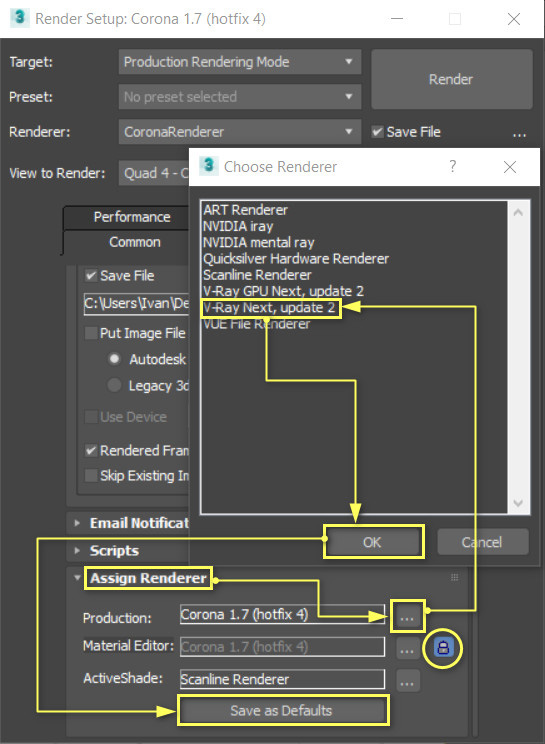
Таким же образом можно менять системы рендеринга между собой.
[banner-art]
2. Преднастройка рендерера
Меню Target предлагает на выбор 5 типов рендеринга:
- Production – полноценный финальный рендер со всеми настройками
- Iterative – игнорирует некоторые настройки для быстрого рендера – наброска.
- ActiveShade – в какой-то мере это интерактивный рендер. Но у него есть более серьезные аналоги, встроенные в Corona и Vray.
- A360 Cloud – рендеринг в сервисе облачной визуализации. К сожалению, этот сервис имеет много ограничений.
- Network rendering - позволяет рендерить на нескольких компьютерах, объединенных в сеть.
Мы же будем использовать Production mode.
Свиток Preset позволяет создавать, загружать и использовать готовые настройки рендера, сохраненные ранее.
Большая кнопка Render запустит расчет сцены.
Перед началом рендеринга обязательно нужно создать поверхность (пол) и источник света!
Галочка Save File позволяет автоматически сохранить картинку после рендеринга. Ниже есть меню Render Output, где можно задать место сохранения файла, создать список сохраненных файлов или выводить на стороннее устройство.
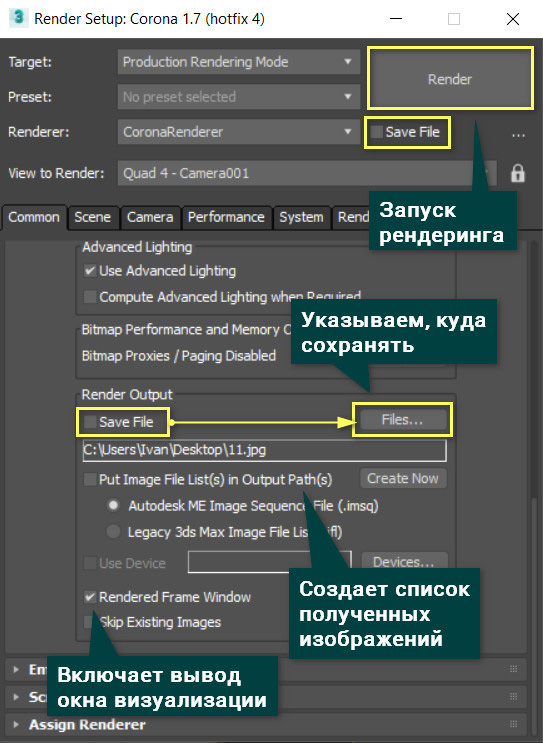
View to Render позволяет выбрать, какое из окон с проекциями нужно рендерить. Но при переходе из одного в другое меняется и область рендеринга. Для этого воспользуйтесь замком рядом. Он заблокирует переключения между окнами.
3. Настройки раздела Common
Это окно одинаково для всех программ рендеринга и содержит самые базовые настройки.
Time Output позволяет выбрать, сколько и какие кадры будут рендериться. Это скорее нужно для анимации или визуализации каких-то анимированных объектов.
Я приведу в пример 2 картинки, которые являются 0 и 25 кадром. Сохранились они автоматически с помощью функции Save File.
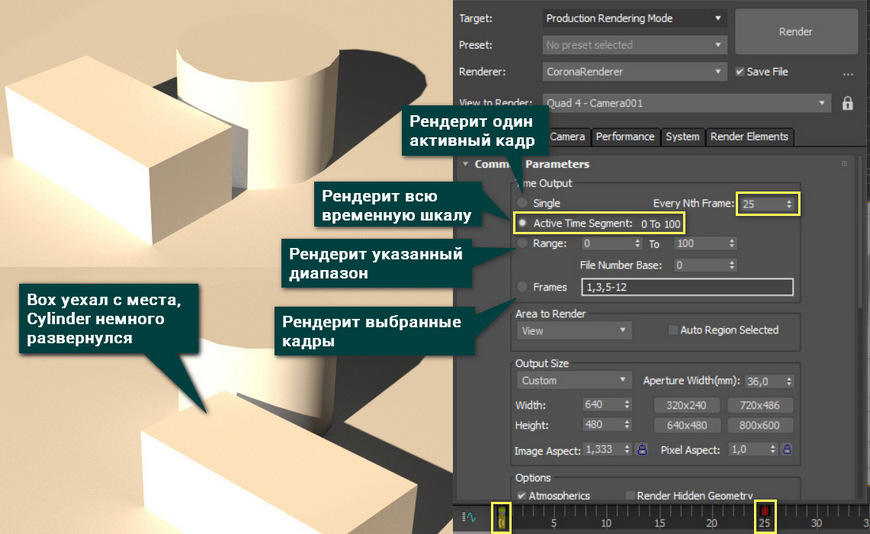
Area to Render позволяет рендерить не только то, что попадает в вид рабочей области, но и отдельные объекты, регионы и прочее.
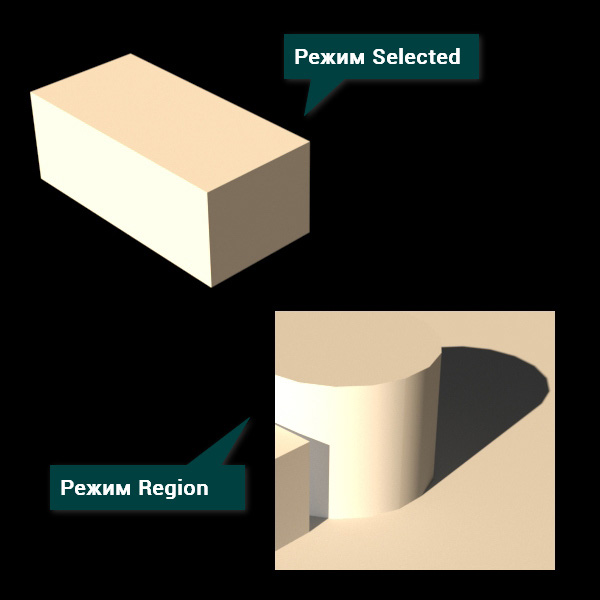
Output Size устанавливает размеры итоговой картинки в пикселях. Width и Height отвечают за число пикселей по ширине и высоте. Image Aspect равняется отношению ширины к высоте. Если поставить рядом с этим значением замок, то оба параметра разрешения будут меняться вместе, сохраняя отношение. Pixel Aspect определяет соотношение сторон пикселя. Его изменение влияет на разрешение, не учитывая Image Aspect. В свитке можно выбрать множество заранее настроенных разрешений.
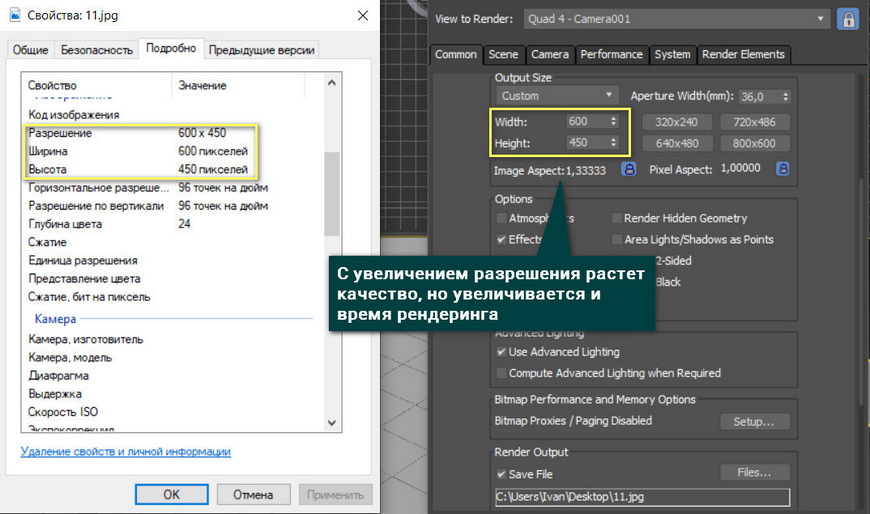
Options позволяет быстро включать и отключать отображение разных эффектов:
- Atmospherics – отображает атмосферные эффекты;
- Effects – отображает используемые эффекты;
- Displacement – отображает действие карт смещения;
- Video Color Check – включает контроль цветовой интенсивности по стандартам PAL и NTSC;
- Render to Fields – устанавливает режим полукадровой визуализации;
- Render Hidden Geometry – отображает скрытые объекты;
- Area Lights/Shadows as Points – изменяет визуализацию пространственных источников света и теней на точечные;
- Force 2-Sided – включает визуализацию поверхностей с двух сторон, уменьшая скорость рендеринга;
- Super Black – включает режим суперчерного цвета, который применяется для создания видеоизображений.
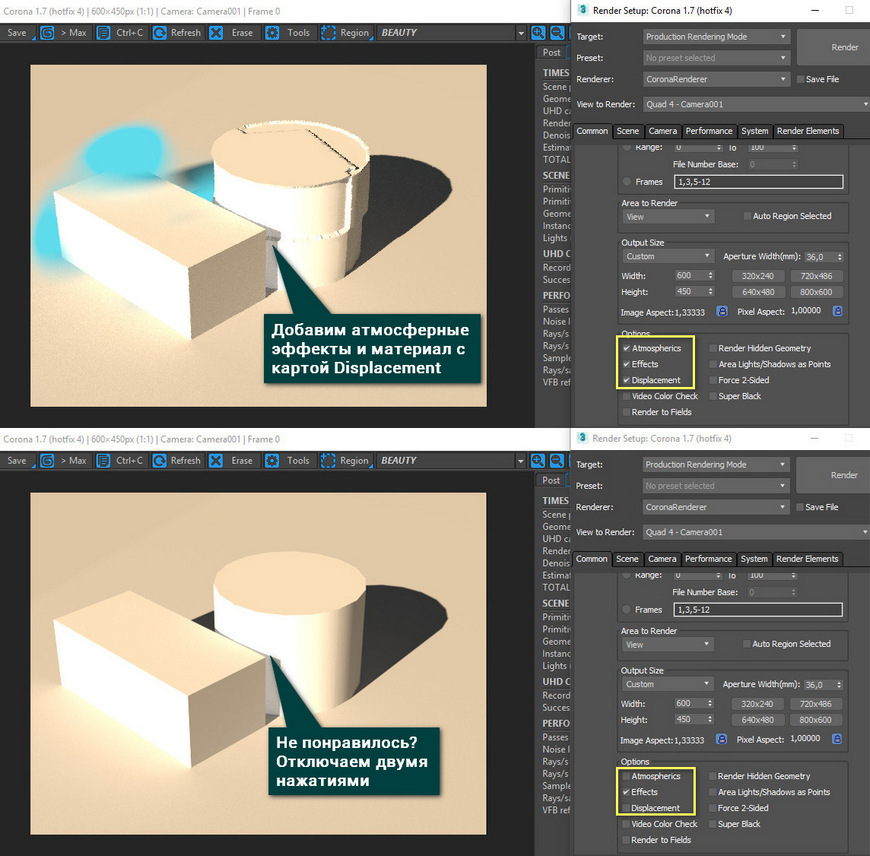
Use Advanced Lighting включает визуализацию непрямого освещения. Compute Advanced Lighting when Required позволяет пересчитать непрямое освещение. Это нужно при изменении геометрии сцены во время анимации.
Email Notifications – позволяет отправлять письмо на email по окончании рендеринга.
Scripts – дает возможность добавлять сценарии действий до и после визуализации.
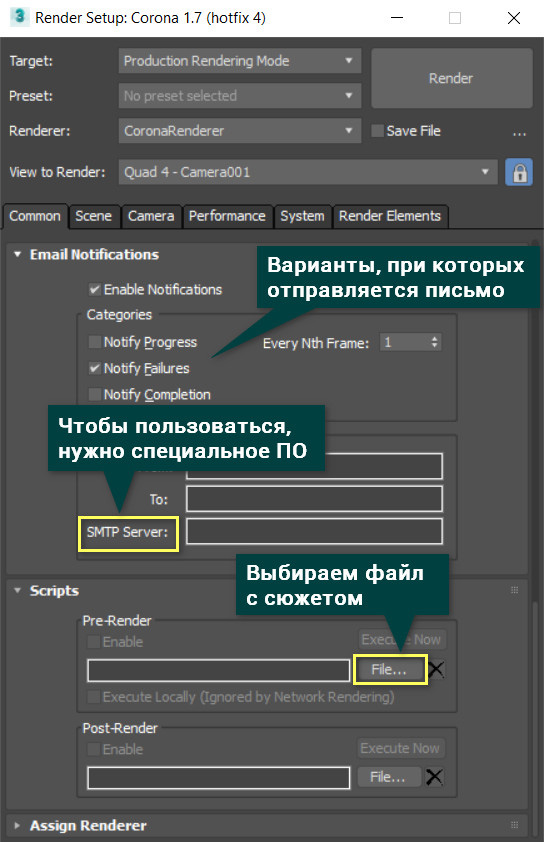
Большая часть остальных меню будет зависеть от программы для рендера. Поэтому разбираться в них нужно конкретно при использовании какого-либо пакета. Но даже без этого программы будут визуализировать сцену. Если у вас стоит Corona Renderer, то можете расставить источники света и просто нажать на большую кнопку Render.