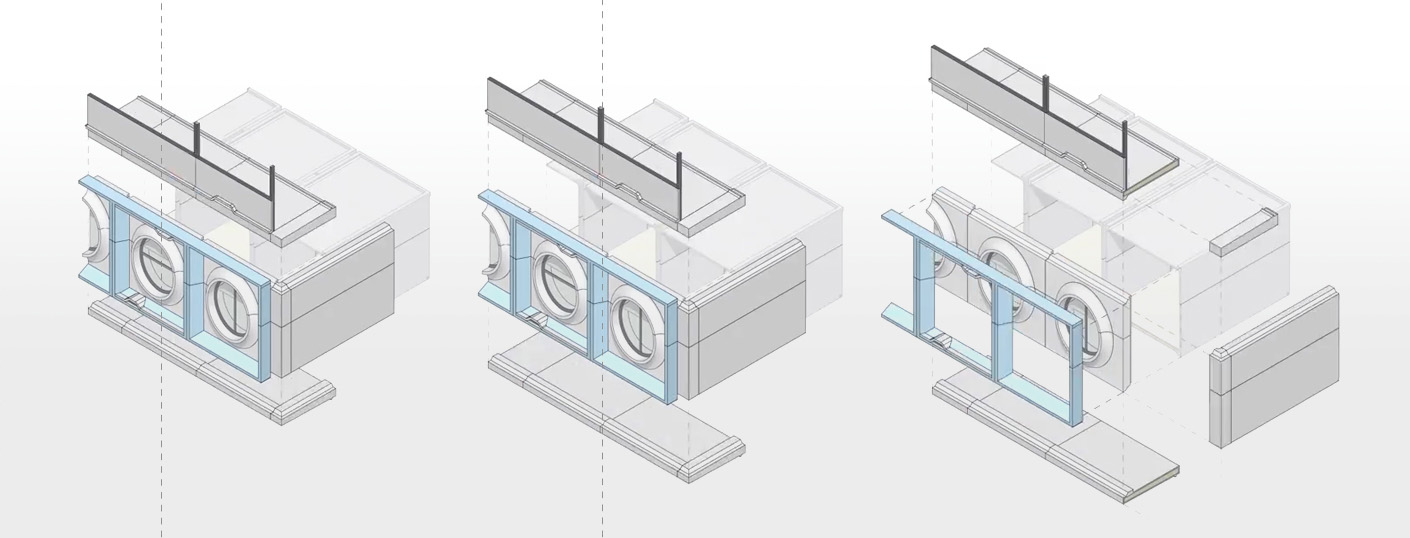Разрез в ARCHICAD – не только полезная опция на этапе создания модели, но также незаменимый инструмент при оформлении рабочей документации проекта.
Особую роль этот вопрос приобретает, когда 3D чертеж дома в разрезе Архикад помогает наглядно оценить результат проектирования, выявить недочеты, а также продемонстрировать внутренние узлы здания.
Полное обучение: "Использование Archicad на 100%"

Принцип создания 3D разреза базируется на использовании бегущей рамки ARCHICAD и фильтрации элементов в проекте.
Вы также можете использовать плоскости 3D-сечения, для создания разреза в 3D. Но поскольку это плоскость, сечение может быть только прямолинейным. Вы можете узнать о 3D-сечении больше. Прочитайте эту статью – «Плоскости 3D-сечений в ARCHICAD».
3D разрез в ARCHICAD: алгоритм построения
Давайте узнаем, как сделать 3D разрез в ARCHICAD за 3 шага:
1. На плане этаже бегущей рамкой нужно обозначить область, которая в результате отсечет все элементы, которые в нее не попали.
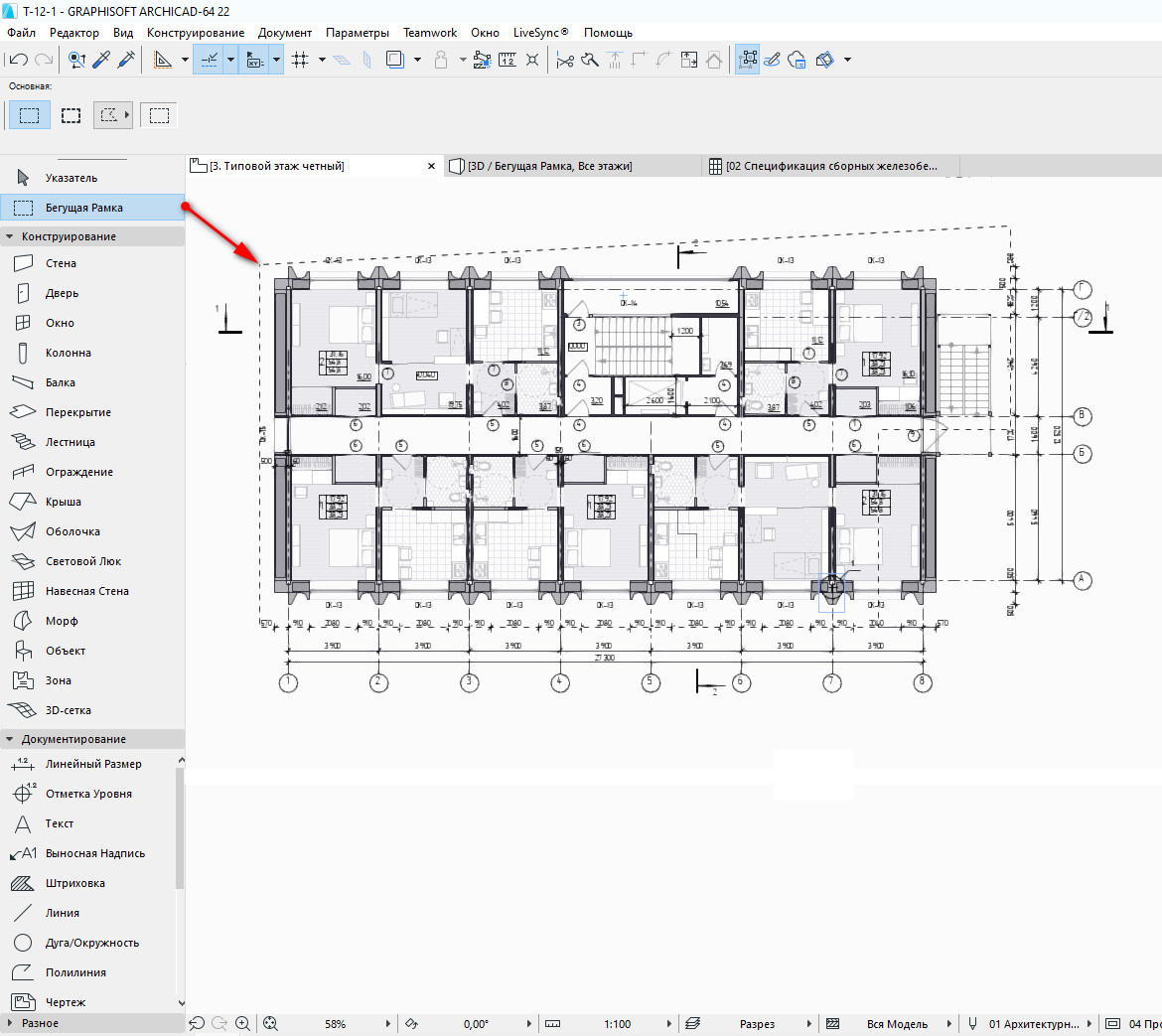
При этом форма бегущей рамки может быть не только прямоугольная, но и иметь сложную многосекционную форму (например, как на рис.1). При этом в ARCHICAD разрез по дуге таким способом реализовать не представляет возможности. Варианты построения бегущей рамки нужно указывать в Информационном табло, когда сам инструмент активен (рис. 3).
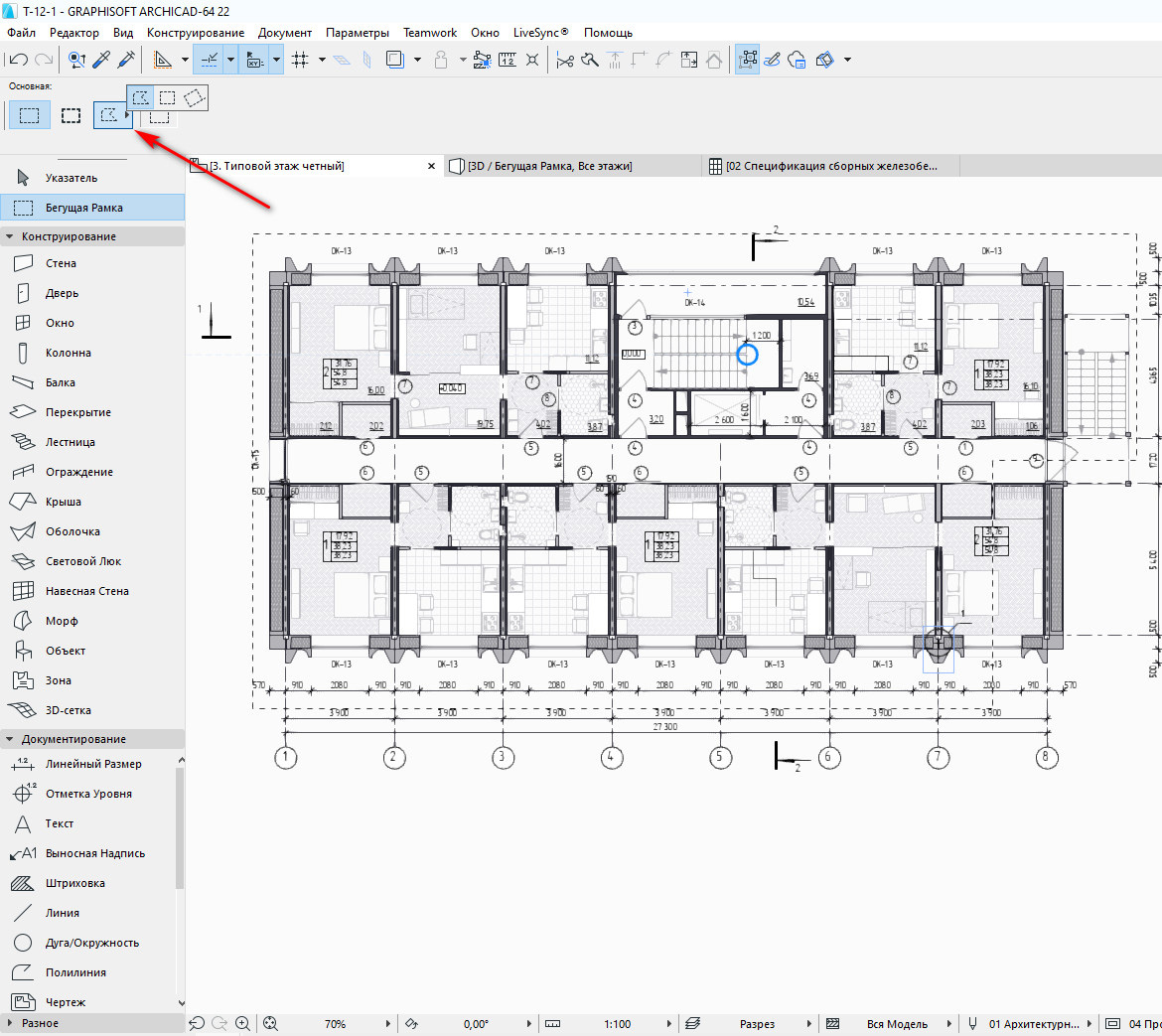
ПРИМЕЧАНИЕ: Имейте в виду, что рисование бегущей рамкой в ARCHICAD может быть на одном этаже или же через все этажи проекта (параметры выбираются, как показано на рис. 3). При этом результат соответствующий (рис. 4). Утолщенная рамка позволяет отобразить разрез отдельной части многоэтажного здания, в то время, как «тонкая» рамка выводит только объекты текущего этажа

2. Прейти в меню «Вид» → «Элементы в 3D-виде» → «Показать выборку/бегущую рамку в 3D» (рис. 5).
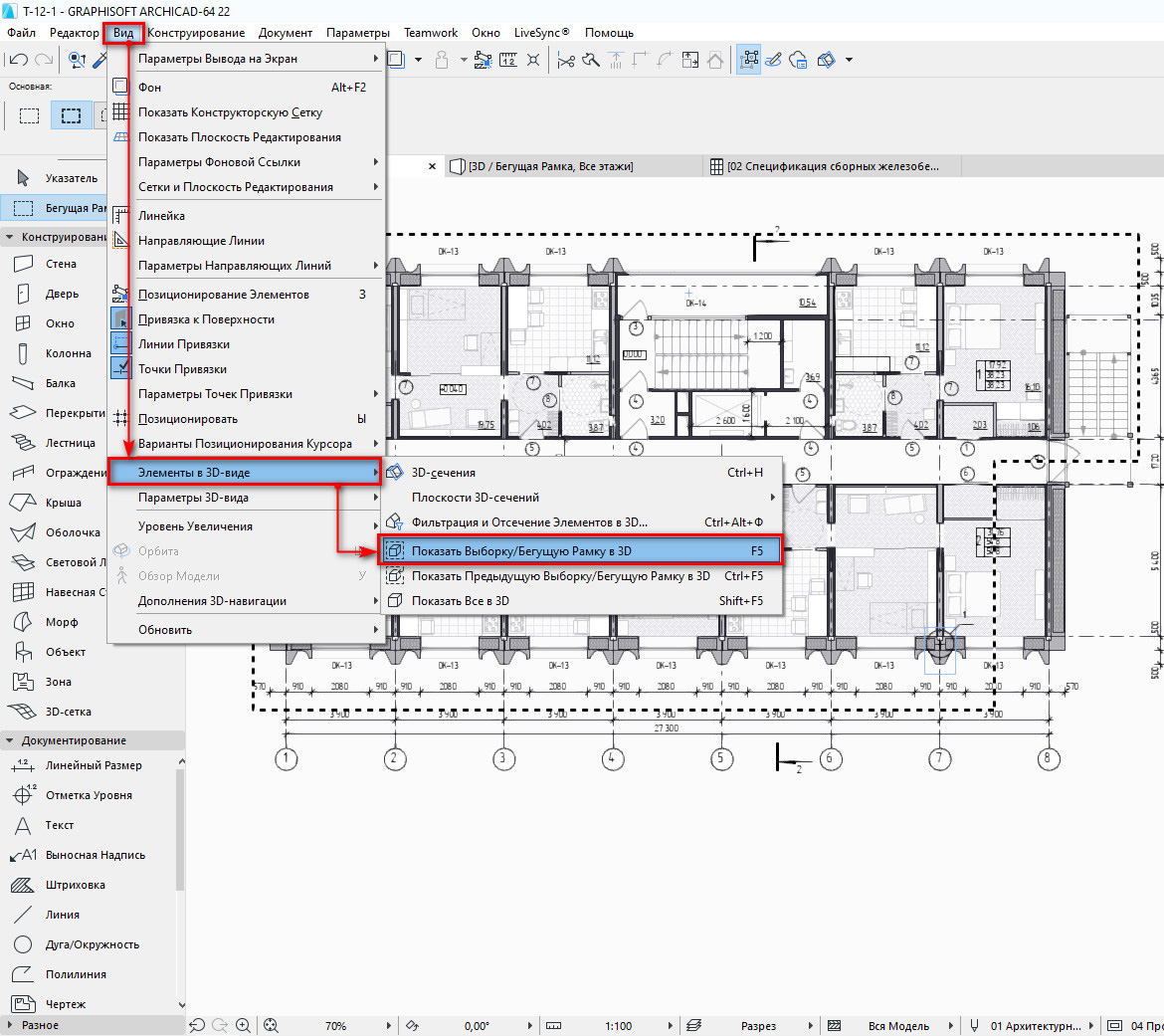
Аналогичные действия выполнятся, если нажать ПКМ и выбрать «Показать выборку/бегущую рамку в 3D» (горячая клавиша F5).
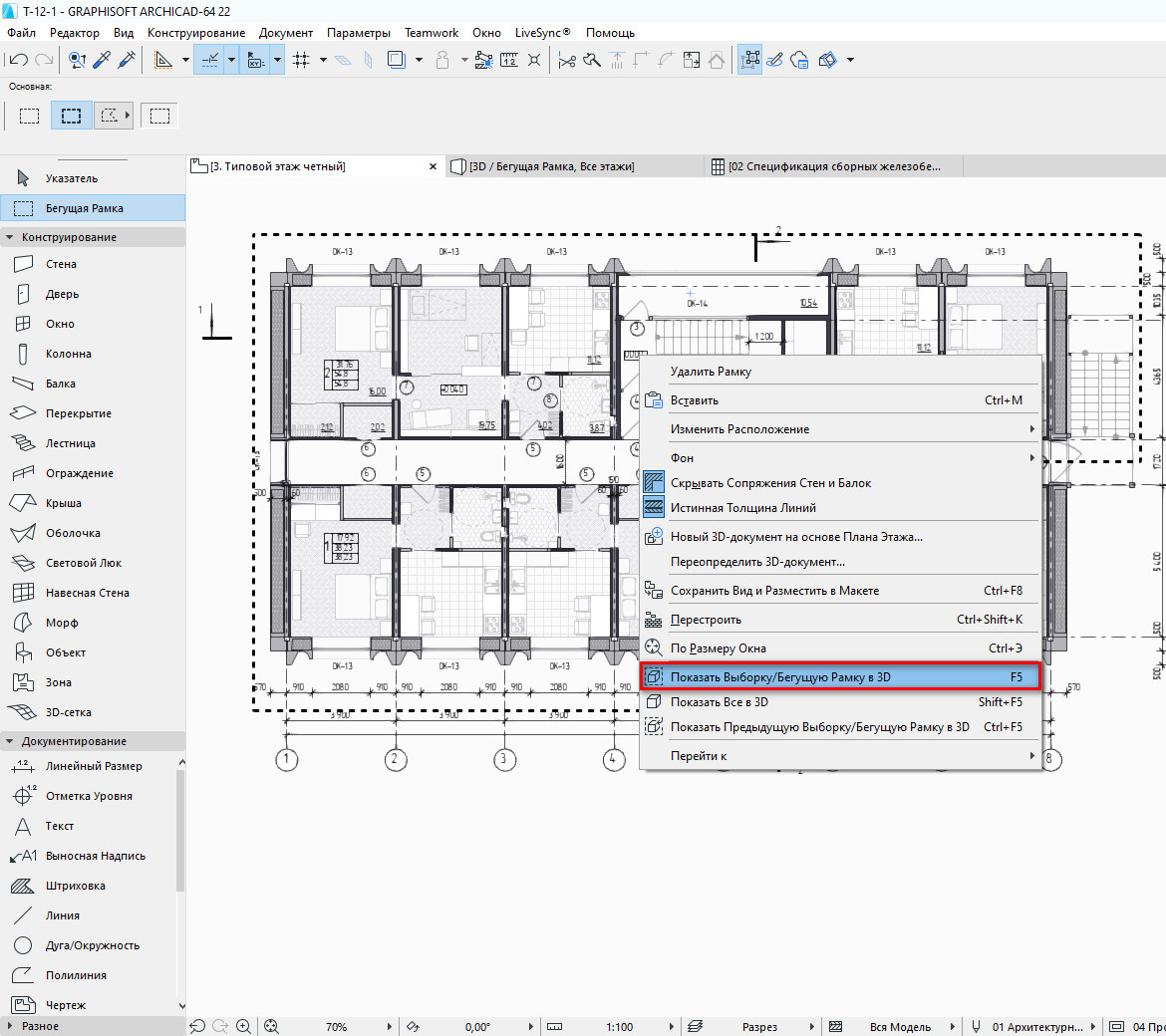
3. В результате в ARCHICAD разрез в 3 D будет отображаться по контуру бегущей рамки. При этом элементы, попавшие в разрез можно выделять и редактировать. Обратите внимание, что если выделить объект (например, перекрытие), то он выделиться целиком и при этот Архикад визуально отобразит границы выделенного элемента с помощью узловых точек.
Чтобы вернуться на Текущий этаж, достаточно нажать F2. При этом можно изменить тип рамки (с «тонкой» на «жирную» рис.4) не снимая выделение. В Информационном Табло просто укажите подходящий вариант.
ПРИМЕЧАНИЕ: Если после проделанных действий перейти в 3D вид привычным способом, например, нажать F3, то по-прежнему будет отображаться часть вашей модели, а не исходный вариант проекта. Чтобы это исправить перейдите в меню «Вид» → «Элементы в 3D-виде» → «Показать Все в 3D…».
[banner-art]
Настройка 3D элементов в сечении
Учтите, что в ARCHICAD разрез в 3D можно настраивать дополнительно. Особо это актуально, для элементов, которые попадают в сечение. Для этого нужно выбрать Вид → Элементы в 3D-виде → Фильтрация и Отсечение Элементов в 3D…

Откроется диалоговое окно, показанное на рис. 8.
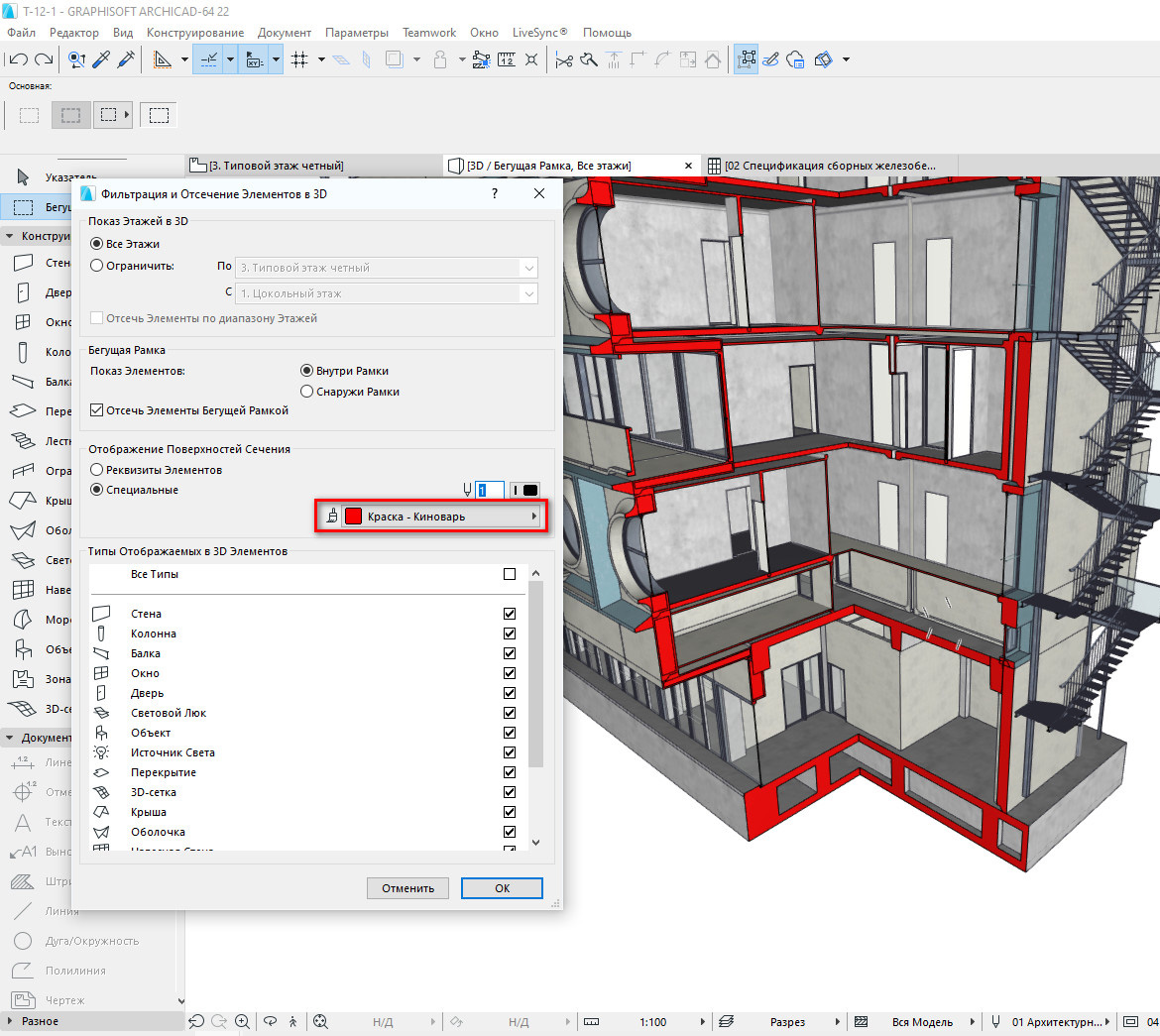
По умолчанию для отображения поверхностей в Сечении установлены «Реквизиты Элементов». Вы может выбрать специальное покрытие и выбрать подходящий вариант в вашем конкретном случае. Также обратите внимание на раздел «Бегущая рамка» (рис. 8): показ элементов может быть либо внутри рамки, либо снаружи.
Здесь же можно ограничить показ этажей в 3D во время отсечения элементов, т.е. если у вас 5-и этажное здание, вы можете отфильтровать и вывести только 5-ый этаж и кровлю, или цокольный этаж и 1-й этаж, что также актуально для многих проектов на этапе проектирования и детальной проработке.
Параметры 3D изображения ARCHICAD
Важную роль играет визуальное оформление полученного 3D вида, в том числе и разреза в 3D.
Для настройки отображения перейти в меню «Вид» → «Параметры 3D-вида» → «Стили 3D…» или же находясь в 3D окне (горячая клавиша F3), нажать ПКМ → «Стили 3D…». Откроется диалоговое окно, как показано на рис. 9.
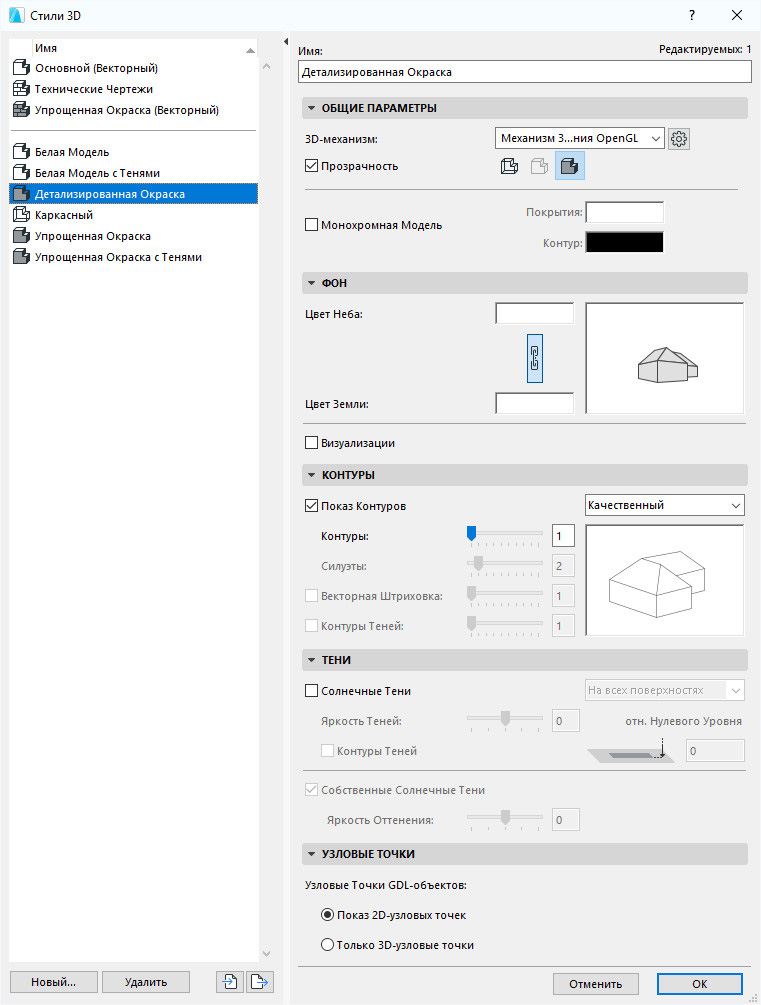
Рекомендуем ознакомиться с материалом «Стили 3D в ARCHICAD», где вы найдете подробное описание всех опций диалогового окна, показанного на рис. 9.
Чтобы максимально облегчить вам работу предлагаем оптимальные настройки 3D отображения элементов в ARCHICAD (рис. 10).
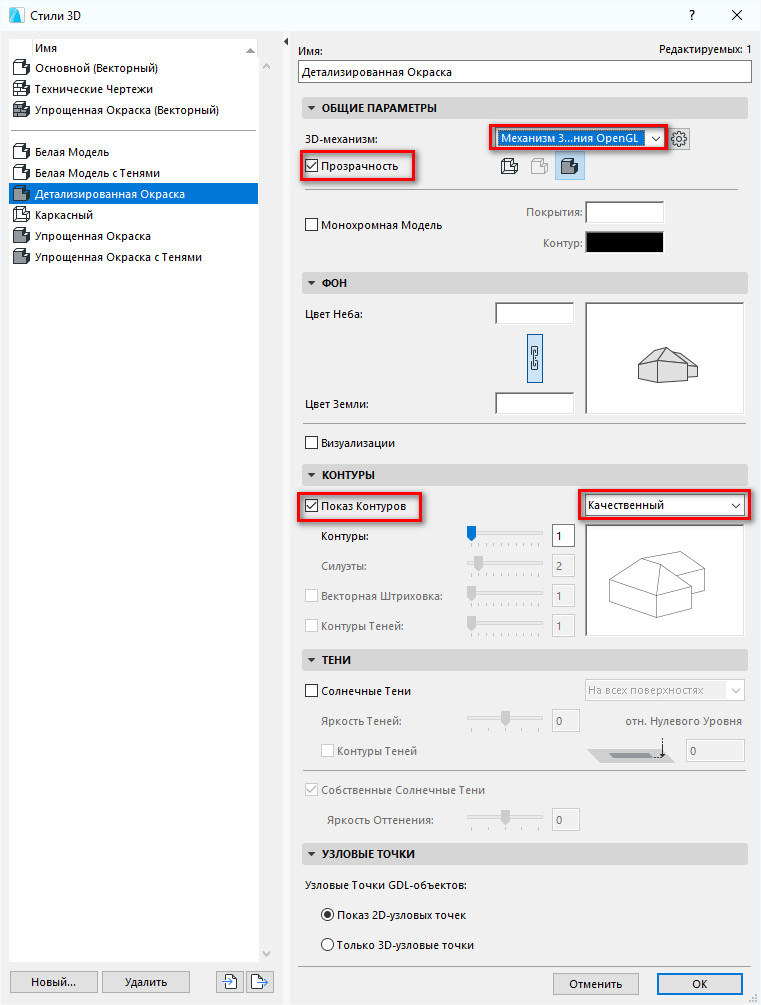
Здесь самый полезный параметр – «Контур». Именно она придает четкости объемным элементам. Однако разноцветное представление контуров (как привило, будет по умолчанию, если вы не меняли настройки в Наборе перьев) не всегда уместно. Если отображение объектов в ARCHICAD имеет неправильный цвет, то вам нужно поработать с Набором перьев.
Также вы можете активировать опцию «Монохромная Модель», все контуры станут черными. Но все покрытия при этом станут белыми.
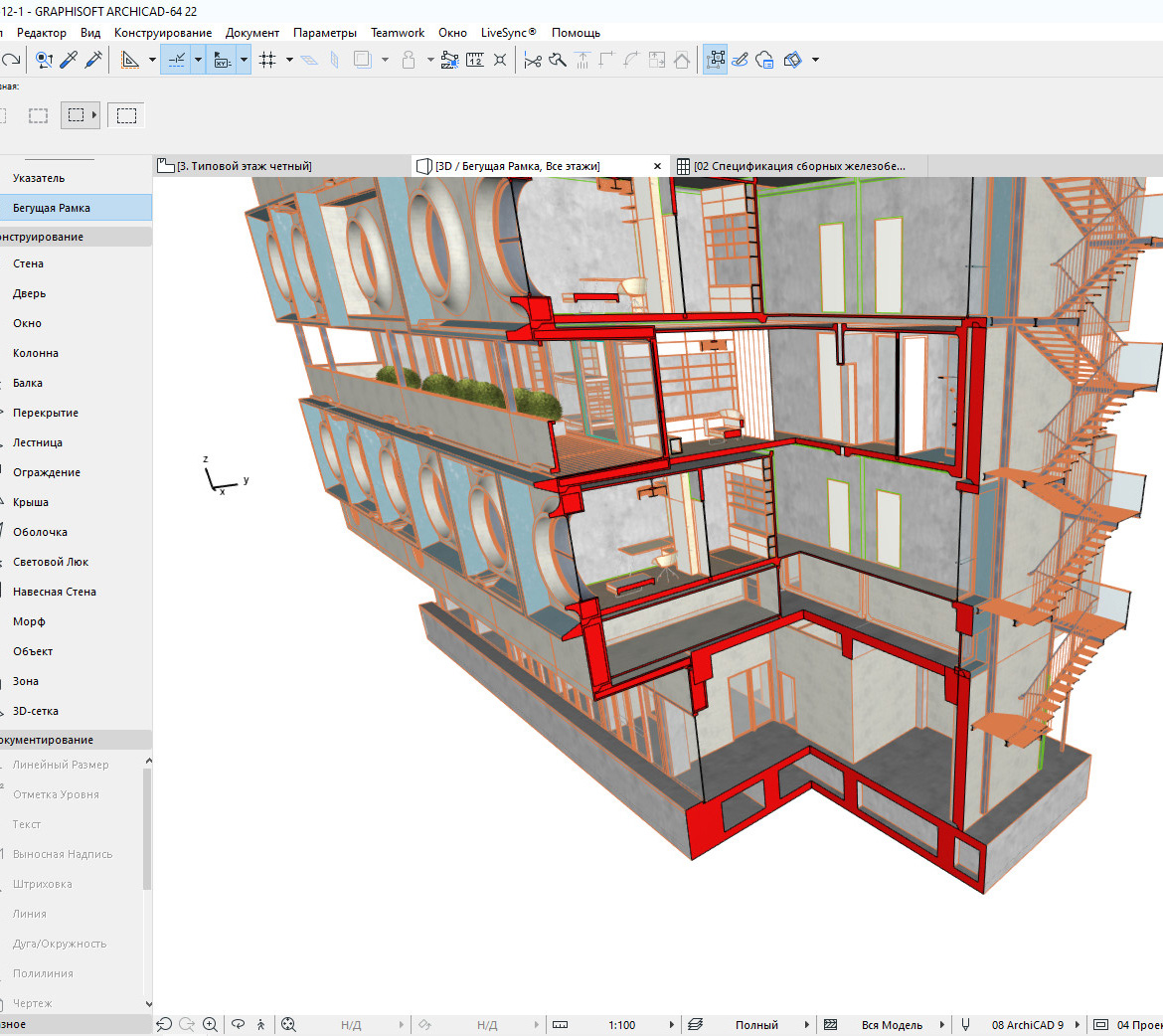
Чтобы изменить цвет контура (сделать его черным) для 3D модели в ARCHICAD нужно установить подходящий вариант перьев. Для этого перейдите в меню «Документ» → «Набор Перьев» и установите набор «Серый».
Но это не всегда помогает. Почти всегда приходится настраивать перья вручную.
Как настроить цвет и толщину линий в ARCHICAD читайте в статье – «Диалоговое Окно Перья и Цвет».
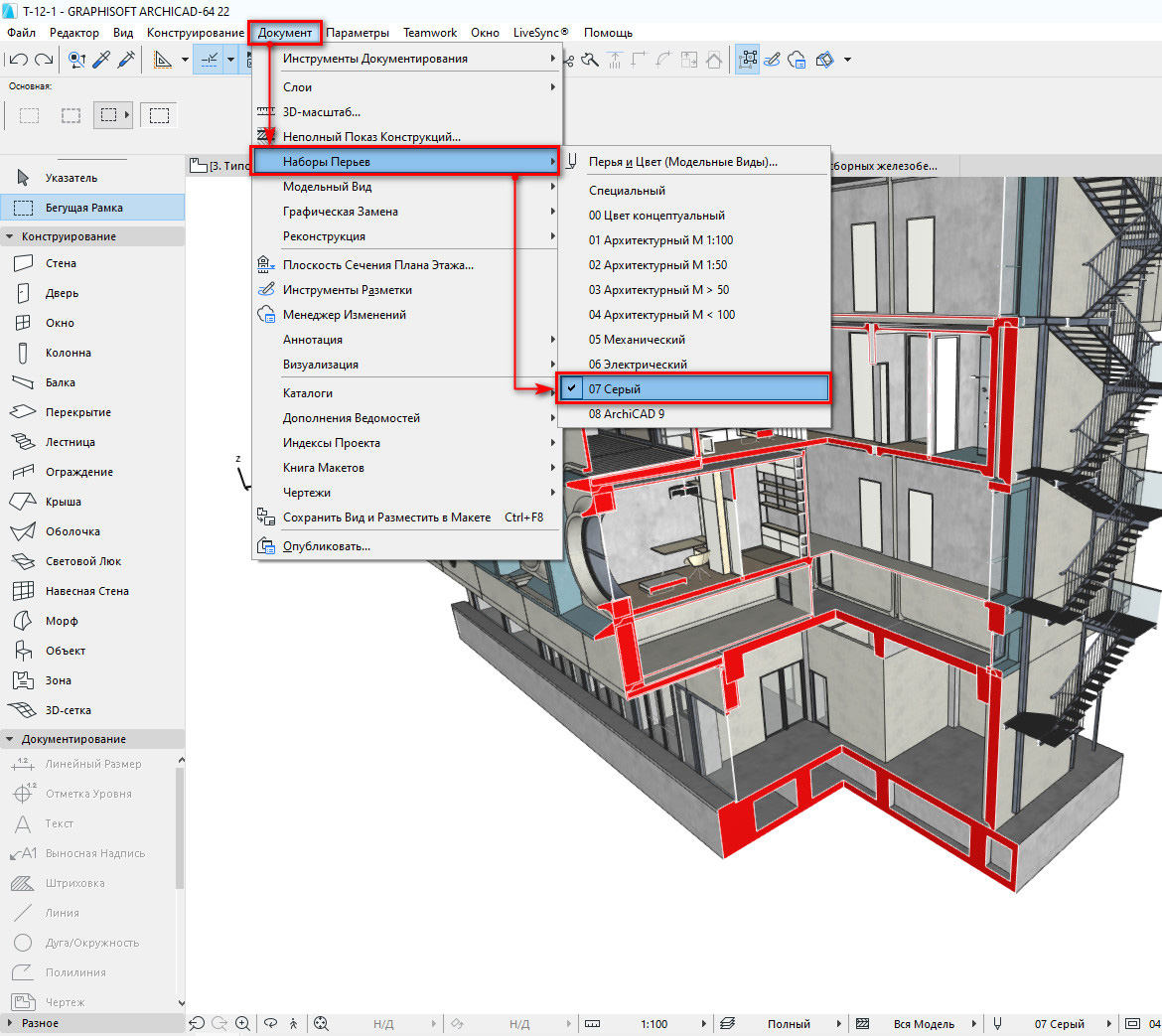
Но проще всего, использовать графическую замену. Об этом мы поговорим в следующий раз.
Подведем итог: в ARCHICAD 3D разрез получить достаточно просто, если выполнить несколько последовательных действий. Обязательно проработайте материал на практике.