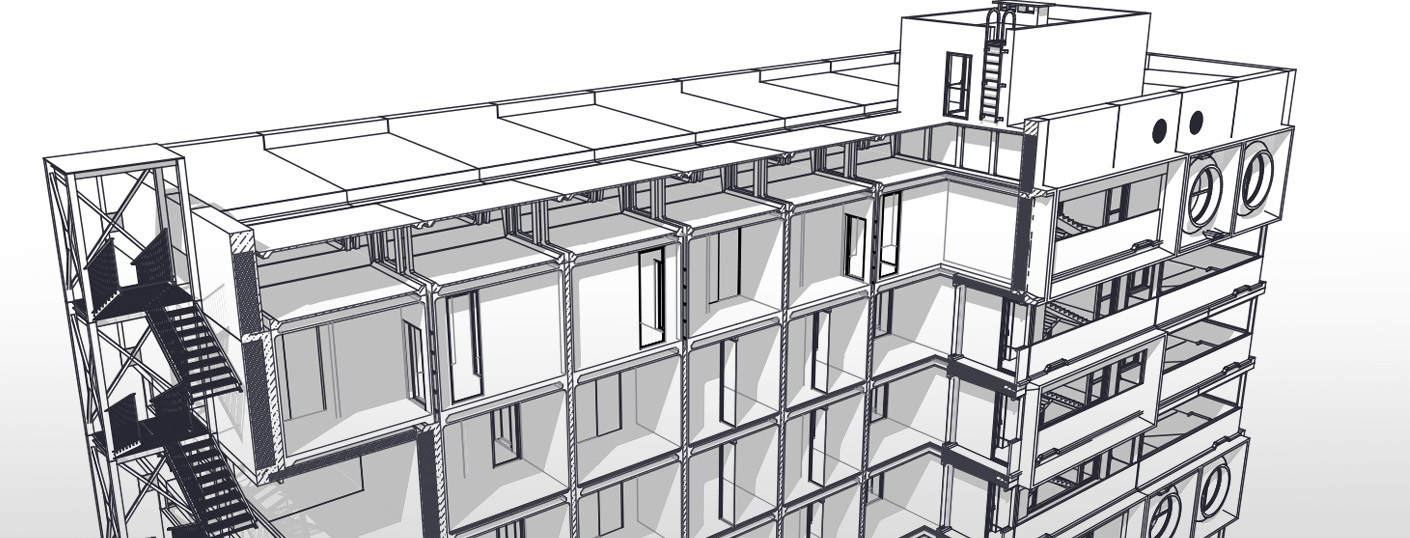А вы в курсе, что взрыв-схему легко сделать в ARCHICAD? Можно эффектно представить любой 3D проект, разложив модель на составные части.
Взрыв-схемы изначально использовались в технической документации к различным изделиям машиностроительной промышленности. В архитектурных проектах они появились сравнительно недавно. В этой статье мы разберемся, как сделать взрыв-схему в ARCHICAD.
Взрыв-схемы, в их изначальном виде, нужны для того, чтобы облегчить изготовление, сборку, наладку и эксплуатацию изделия. Это понятная схема, т.е. порядок расположения деталей или отдельных узлов конструкции, разнесенных на определенное расстояние. Такое представление позволяет сделать чертеж понятным и наглядным. Когда мы применяем взрыв-схему в архитектурном проекте не стоит забывать о ее предназначении.
Есть несколько видов и способов создания взырв-схем в ARCHICAD.
Виды:
- Вертикально разнесенные.
- Горизонтально разнесенные.
- Комбинированные.
Способы создания:
- С помощью секущих плоскостей.
- С помощью фильтров реконструкции, фильтрации элементов или по слоям.
Полное обучение: "Использование Archicad на 100%"
Взрыв-схема ARCHICAD с помощью секущих плоскостей
Чтобы показать планировочную структуру здания на разных этажах чаще всего используют вертикально разнесенный вариант взрыв-схемы. Вот наглядный пример:
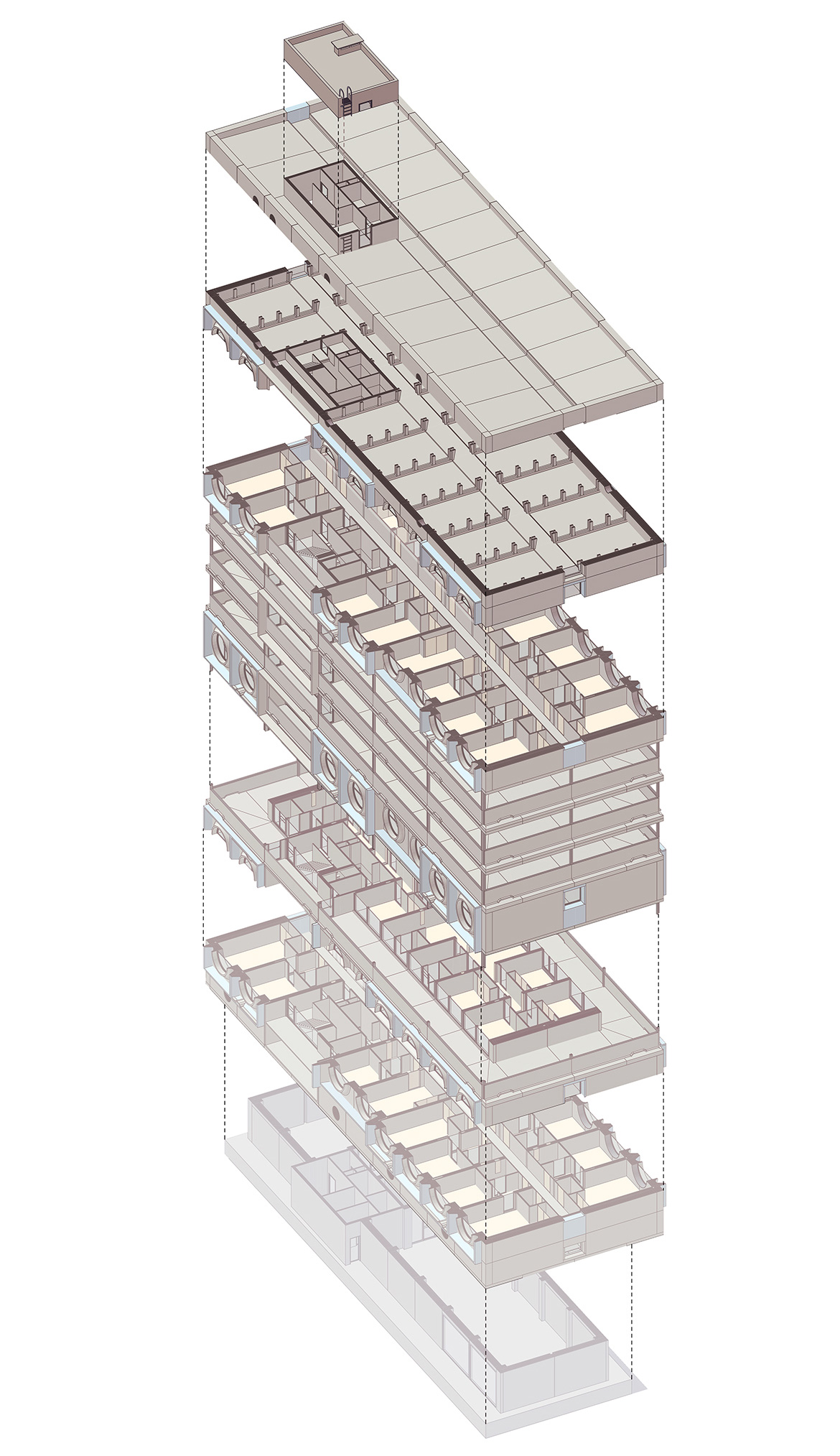
Рассмотрим этапы создания такой схемы. Для начала нам нужно настроить 3D-проекцию. Переходим в 3D вид, нажимаем ПКМ в пустом месте рабочего пространства и в появившемся меню выбираем Параметры 3D-Проекции… → Параллельная Проекция… В открывшемся диалоговом окне выбираем аксонометрию, изометрию или диметрию. Здесь подойдет любой вариант.
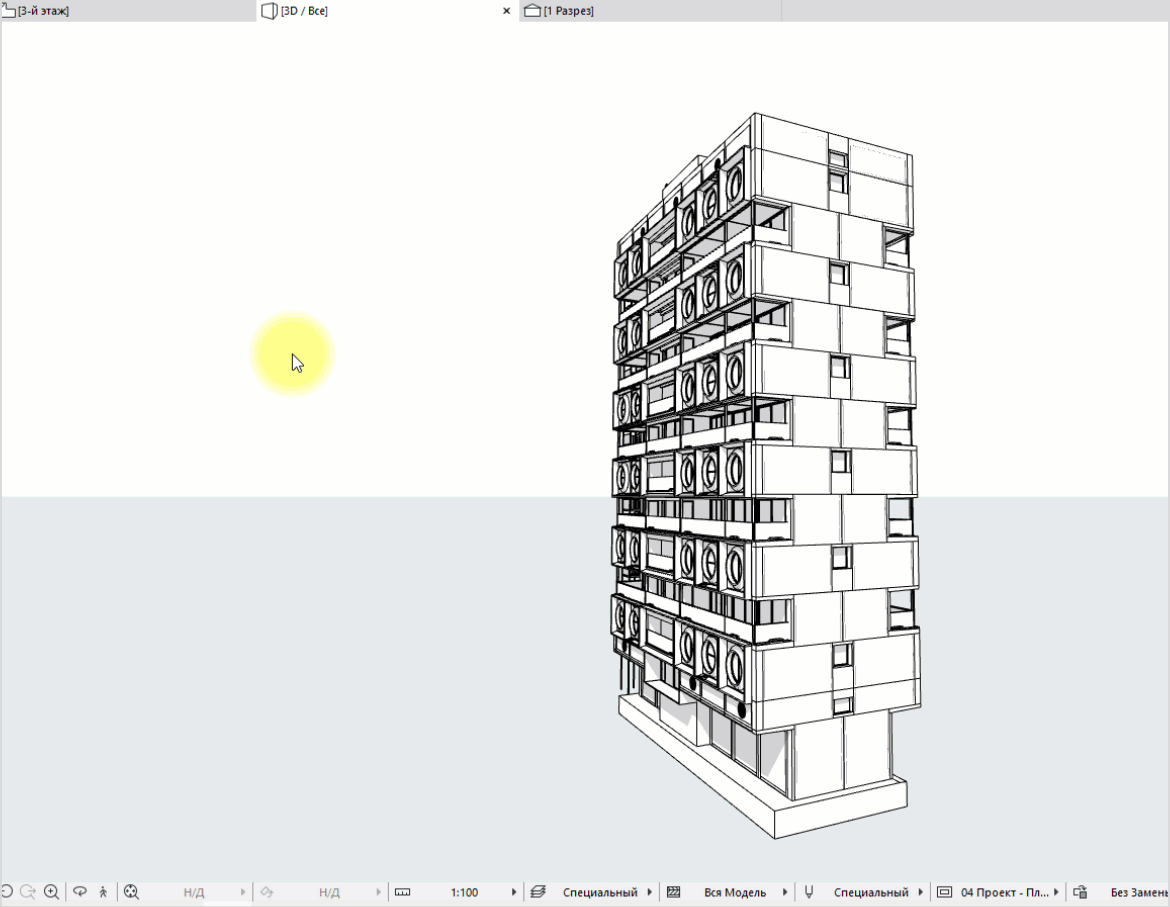
В этом же диалоговом окне можно настроить направление камеры и солнца. Учтите, что использовать тени в таком виде схемы будет не логичным!
Настройки направления камеры показаны на рисунке:
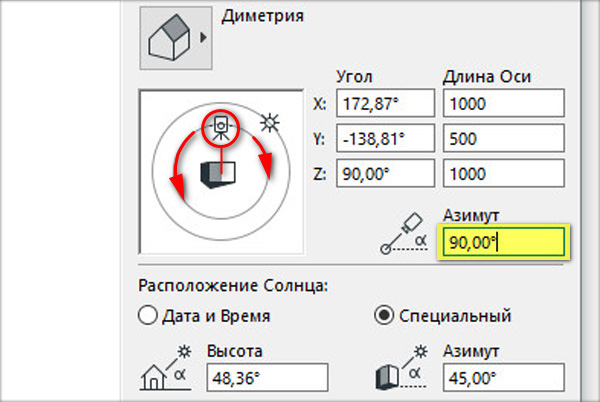
Также нужно учитывать настройки расположения солнца:
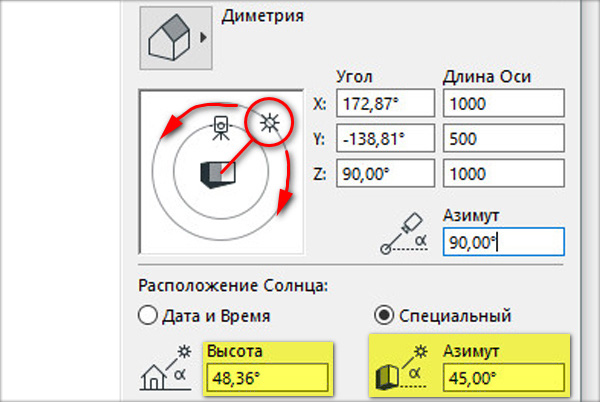
В разделах Угол и Длинна оси есть настройки для проекции. Рекомендую использовать такие параметры:
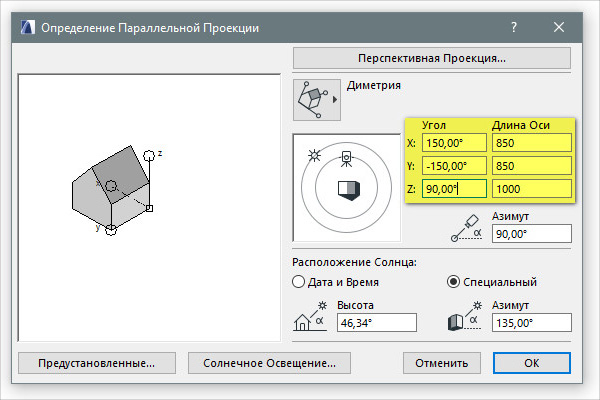
После этого переходим на план этажа и создаем разрез в любом месте здания. Открываем его. Теперь нужно создать два 3D-сечения на разрезе.
В табло команд активируем 3D-сечения. Жмем на стрелку вниз и в раскрывающемся меню выбираем «Создать Специальную Плоскость Сечения». Кликаем на нужной высоте, где мы хотим создать сечение. Есть смысл дополнительно зажать клавишу Shift. Это помогает провести ровную лини. Вторым кликом завершаем построение. Звучит запутанно, а на практике все просто. Смотрите:
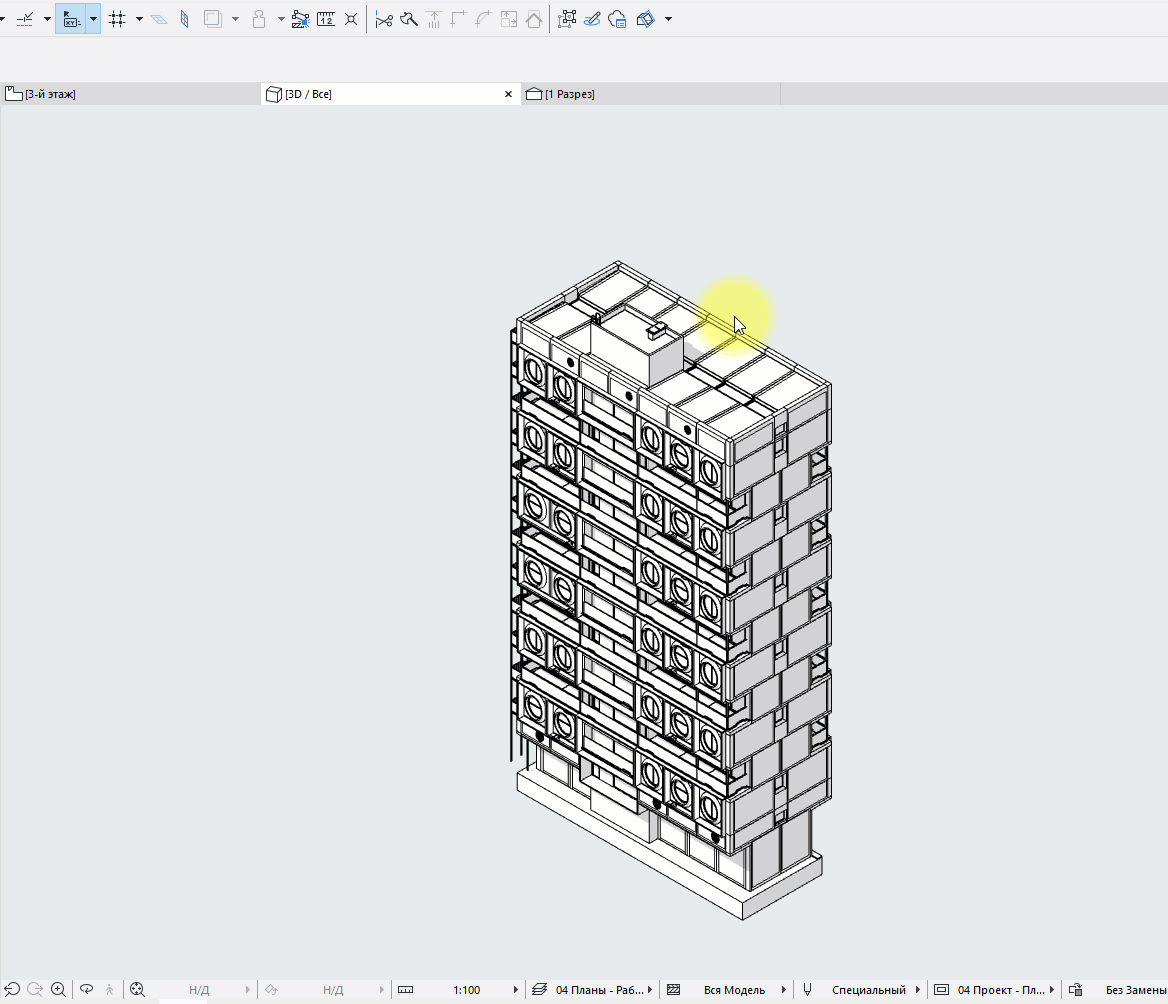
По такому же принципу нужно сделать вторую плоскость 3D-сечения. Элементы ARCHICAD, которые попадают в сечение будут отображаться, как и обычно, а другие элементы станут слегка бледнее. Поэтому, если в сечение попало не то, что нужно, изменяем направление плоскости. Для этого щелкаем ПКМ по линии 3D- сечения и в раскрывающемся меню выбираем «Изменить Направление Плоскости Сечения».
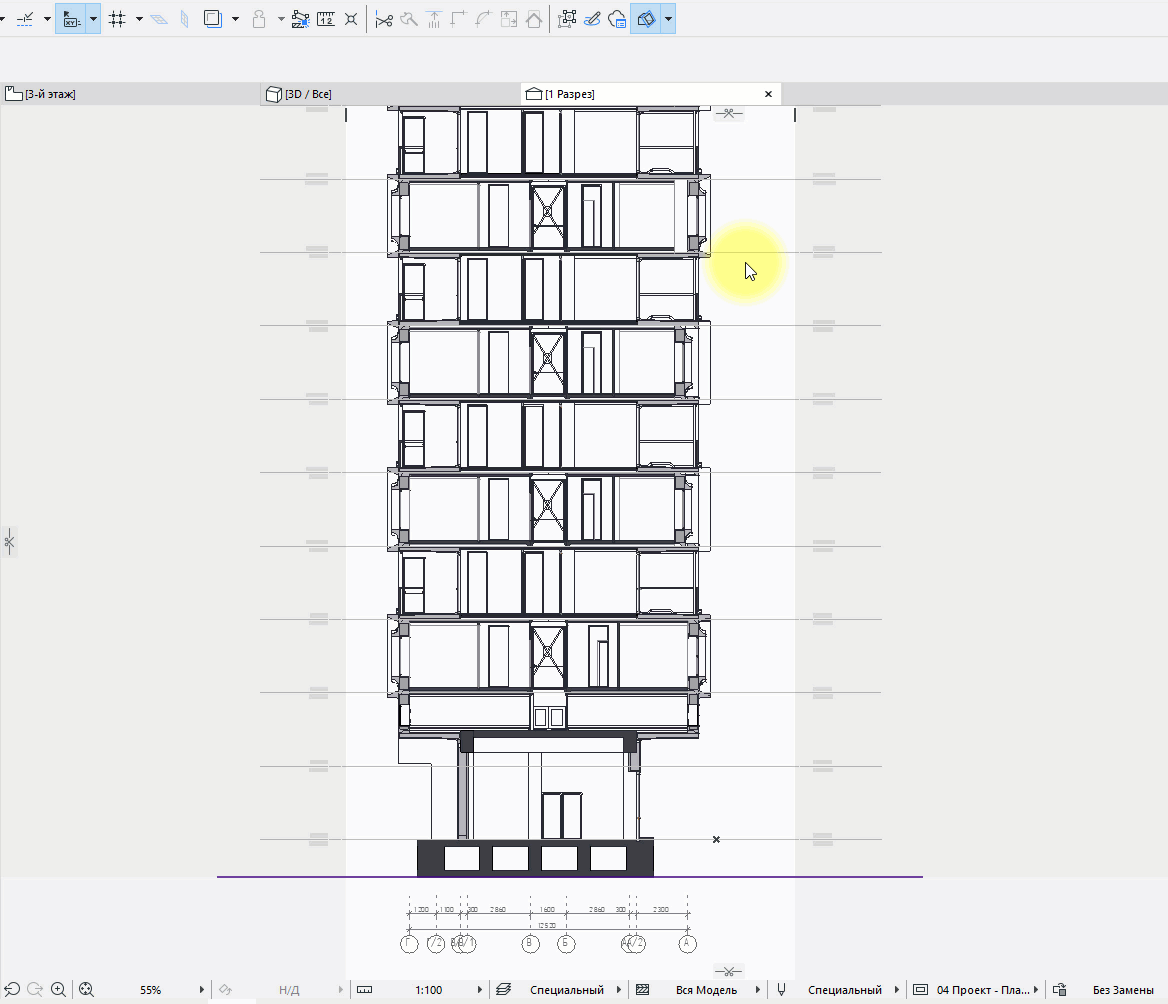
После проделанных действий переходим в 3D окно и создаем 3D-документ.
Я рекомендую использовать именно 3D-документ, а не сразу размещать чертеж на макете. Тем более не следует декомпозировать чертеж в векторные штриховки и линии.
3D-документ дает нам ряд преимуществ:
- он перестраиваемый;
- сохраняет все свойства 3D модели;
- можно использовать 2D команды рисования, работать со штриховками, наносить размеры и текст, а также назначать порядок отображения элементов.
Для того чтобы создать 3D-документ нажимаем ПКМ в пустом месте 3D окна и в выпадающем меню выбираем «Новый 3D-документ на основе 3D-окна…»
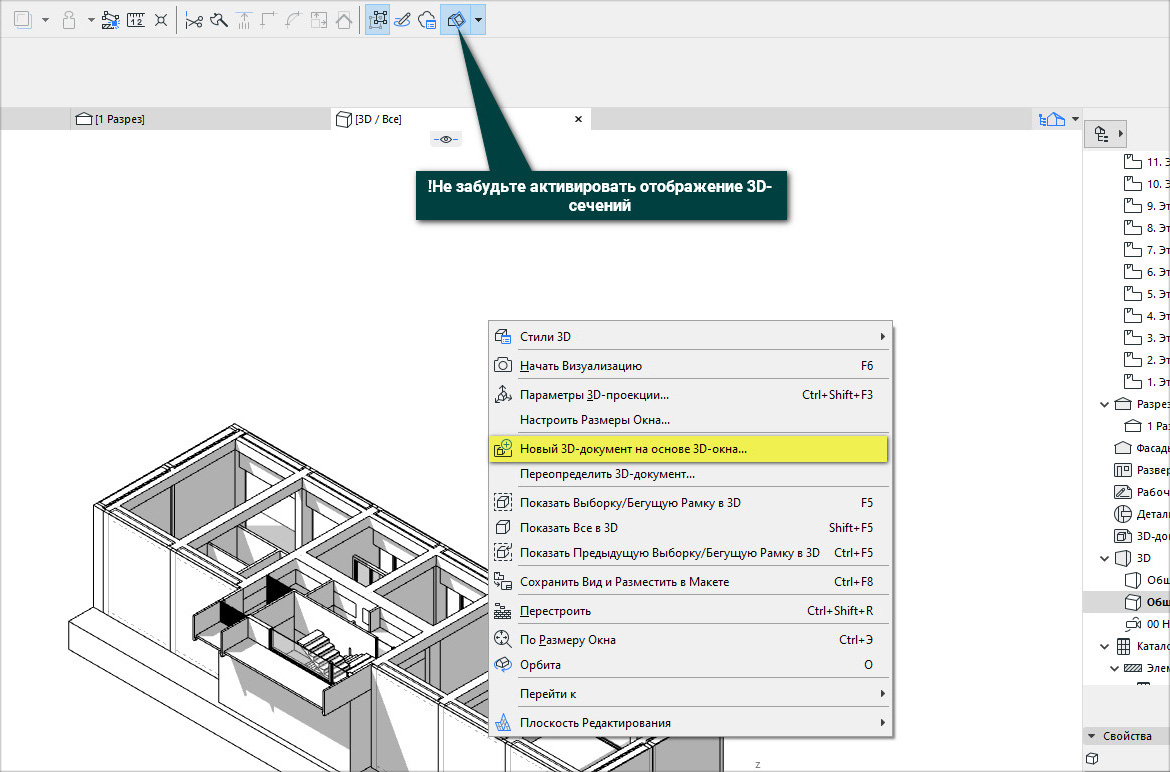
Также можно настроить графическую замену для 3D-документа, например, чтобы элементы в сечении отображались одним цветом.
Далее снова переходим на разрез, перемещаем нижнюю плоскость 3D-сечения на следующий уровень и изменяем их направление так, чтобы в сечение попала нужная часть здания. Повторяем действия: переходим в 3D окно и создаем новый 3D- документ.
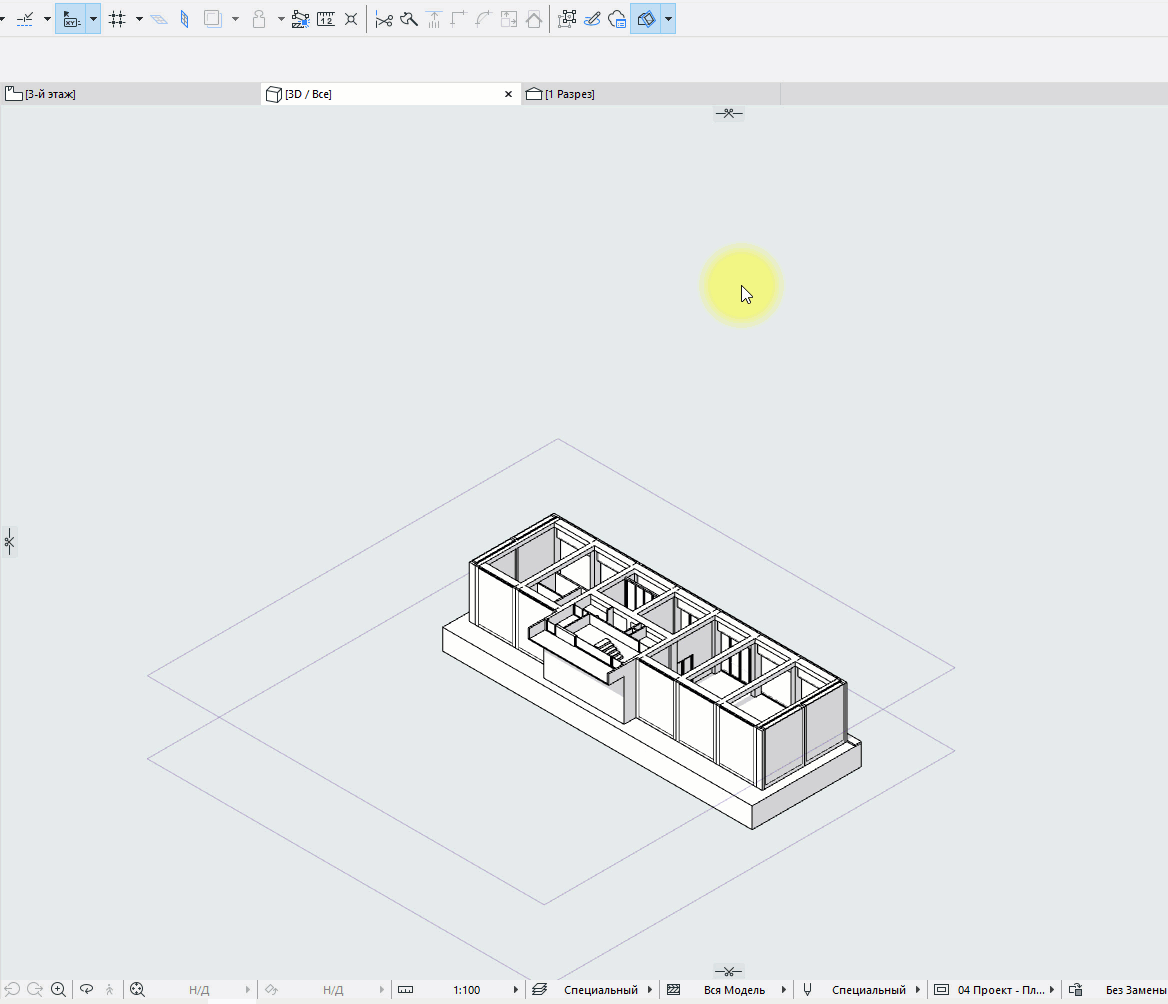
Проделываем эту операцию для каждого последующего уровня проекта. После этого сохраняем в макет все 3D-документы. Для этого открываем окно с 3D-документом, нажимаем ПКМ в пустом месте окна и в меню выбираем «Сохранить Вид и Разместить в Макете…»
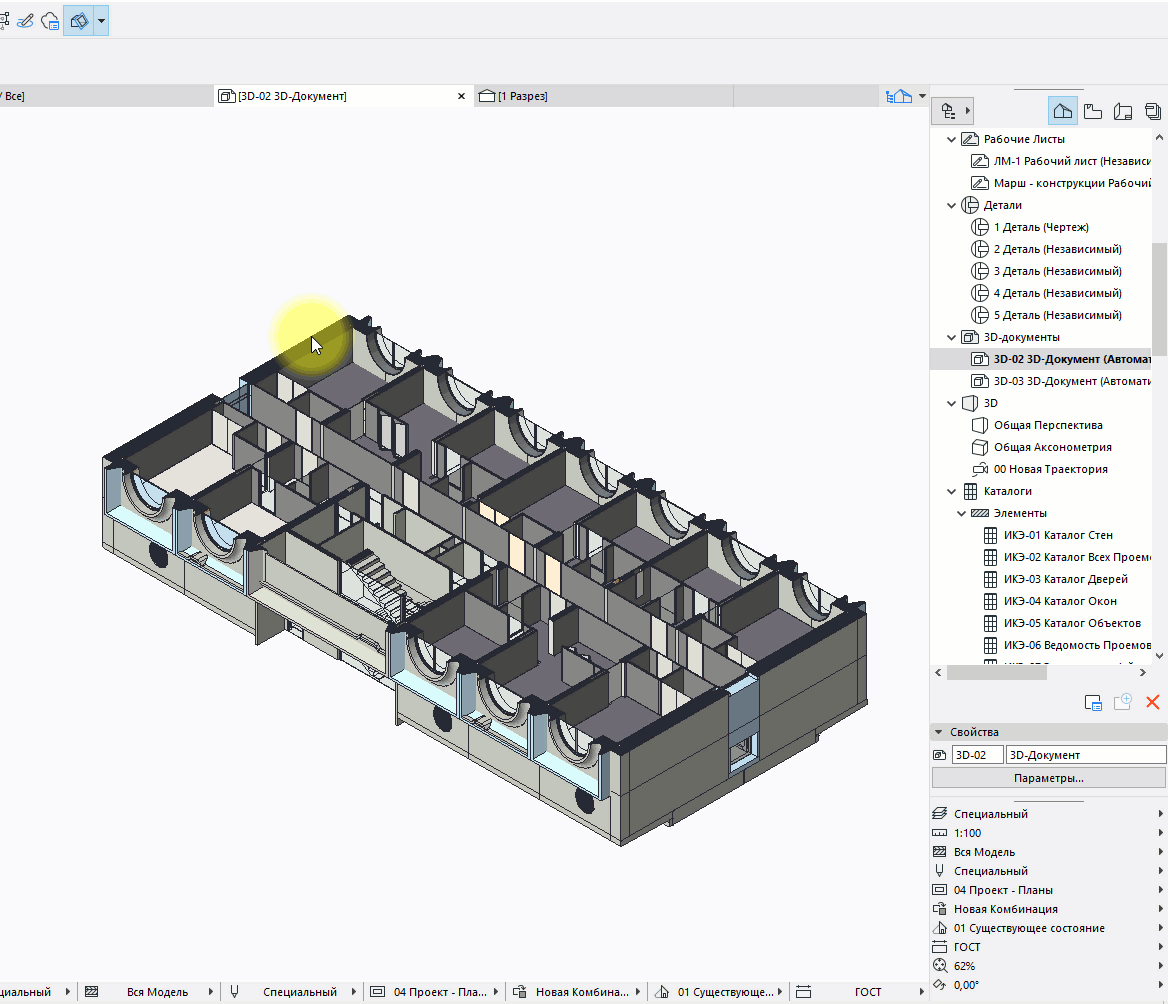
Остается определить нужно местоположение чертежей на макете. Разносим их на оптимальную высоту по отношению друг к другу. Затем проводим штриховые линии, которые графически покажут направление разнесения и сделают вашу подачу еще эффектнее.
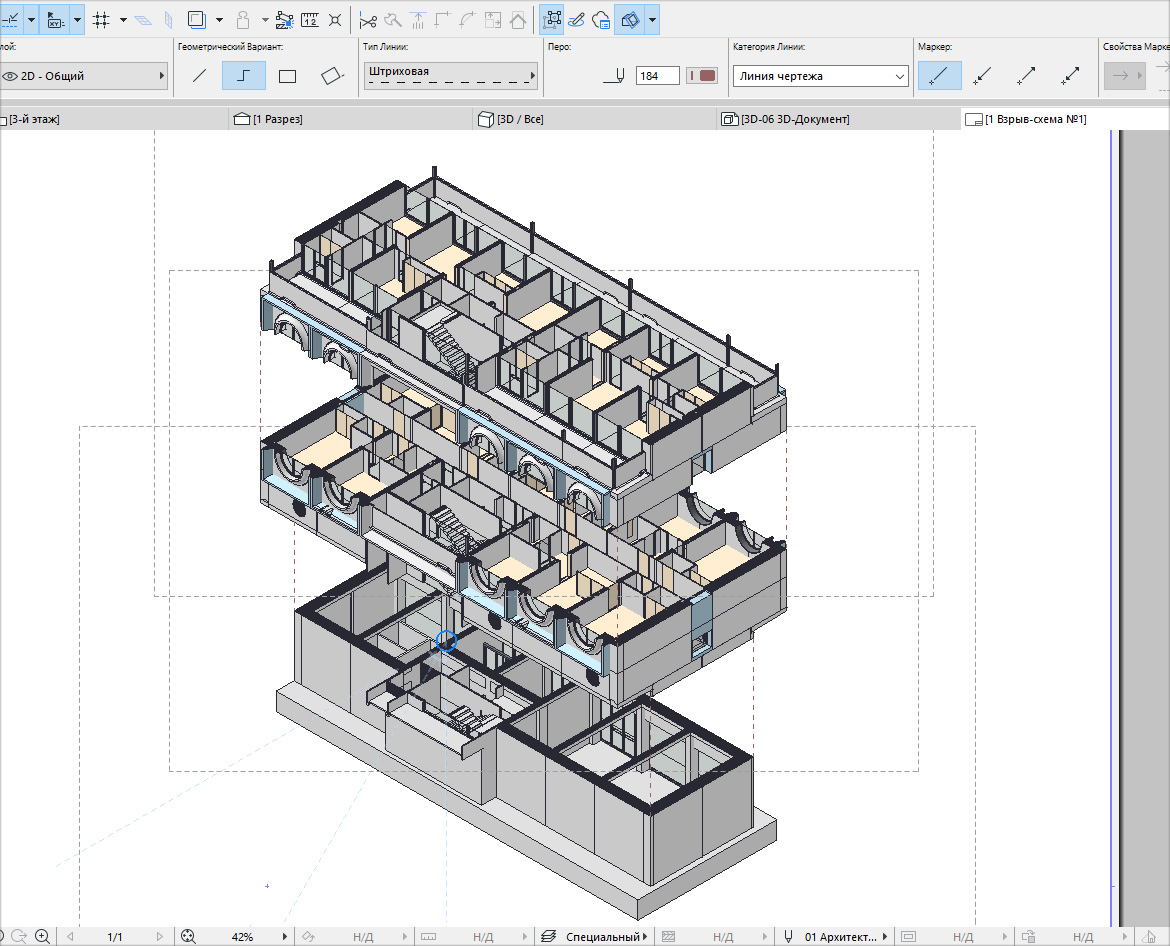
Давайте немного прокачаем нашу графику, сделав нижние сегменты взрыв-схемы немного бледнее, не используя при этом Photoshop.
Просто переходим в 3D-документы и накладываем поверх них полупрозрачную штриховку. Обязательно сохраните внесенные изменения в Карте Видов.
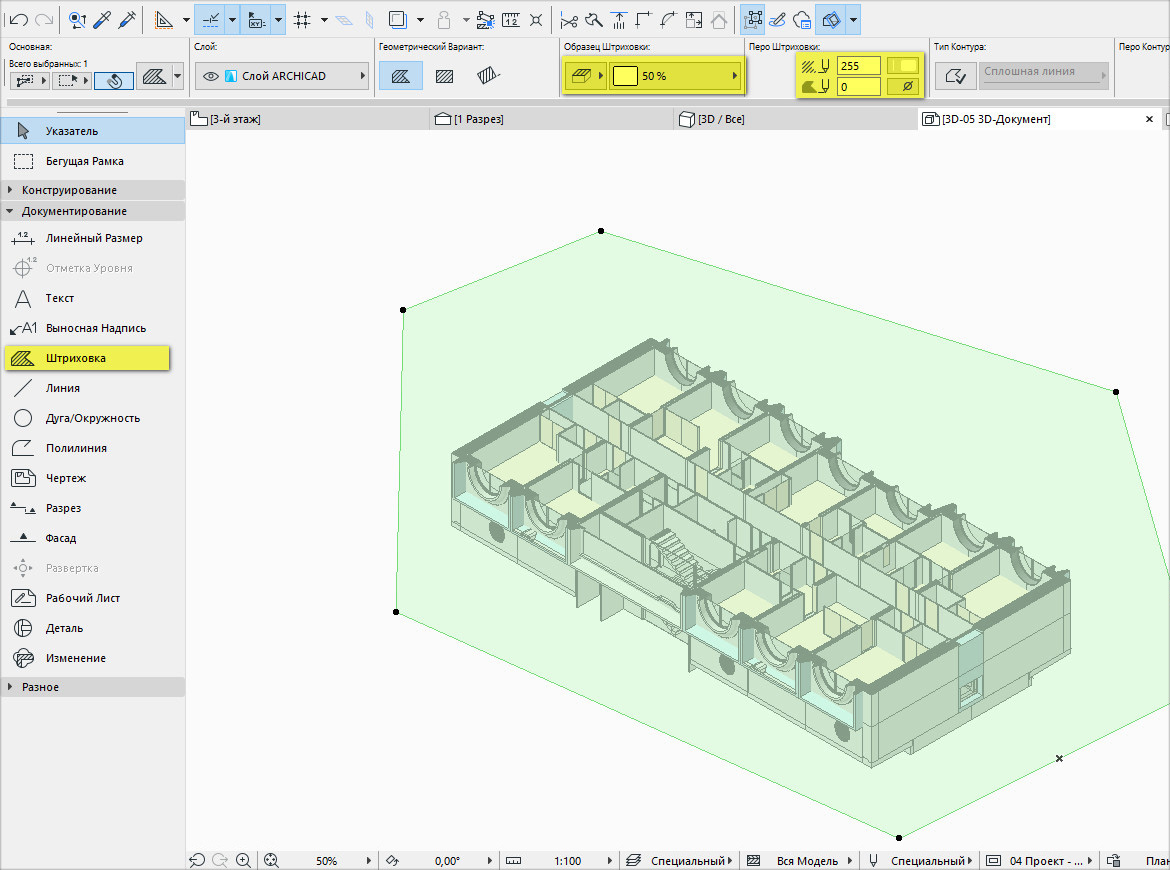
Очень важно позаботиться о том, чтобы штриховка не перекрывала другие чертежи на макете. Здесь есть два варианты:
1. Отредактировать контур штриховки прямо в 3D-документе. Штриховка не должна выходить за границы элементов здания.
2. Подкорректировать контур чертежа непосредственно на макете. Для этого воспользуйтесь стандартными командами локально панели, такими как «Вставка новой вершины», «Смещение ребра», «Удаление из многоугольника».
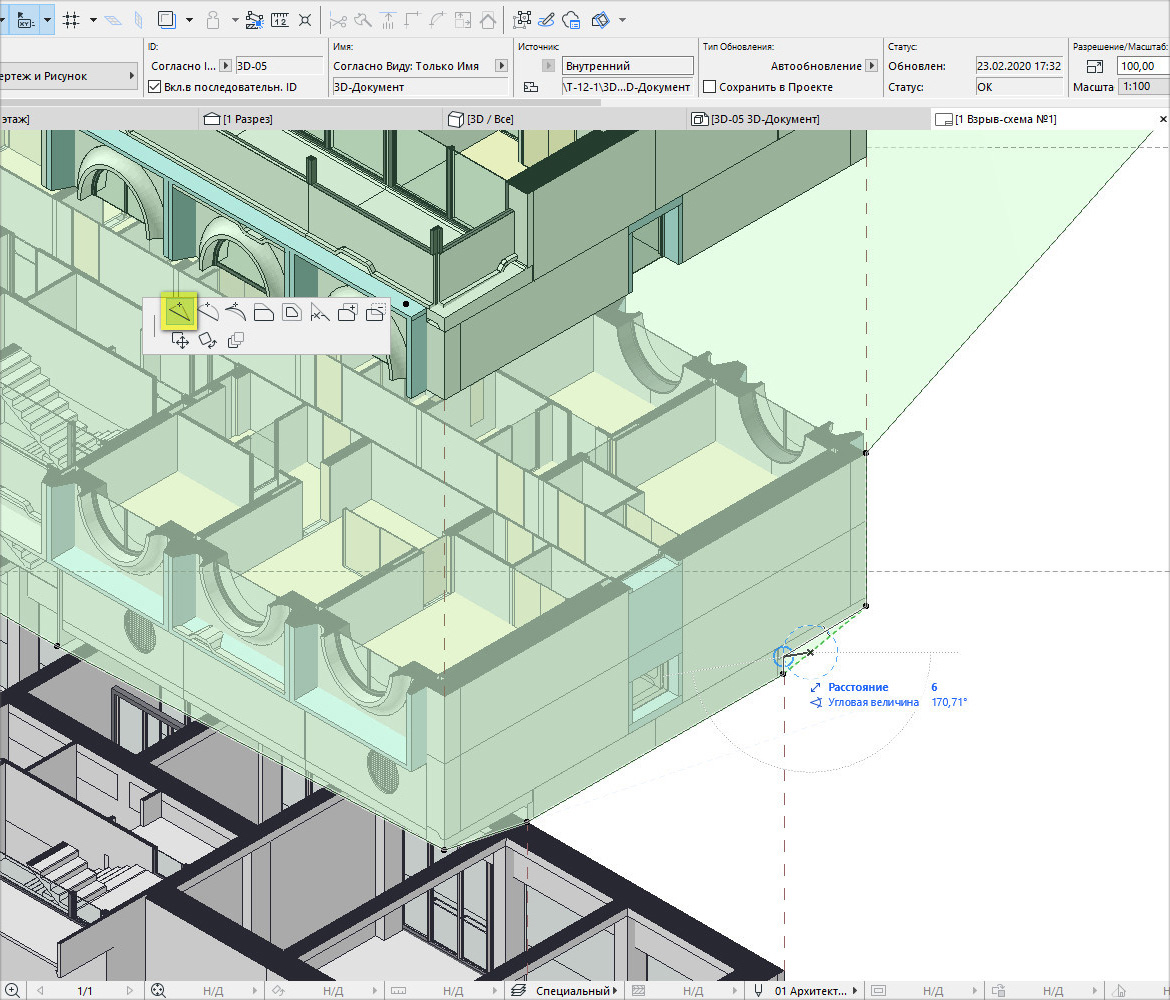
[banner-art]
Взрыв-схема с помощью фильтрации элементов, реконструкции и слоев
Если вы хотите показать конструкции здания на взрыв схеме отдельно, также следует использовать 3D документ. Но чтобы изолировать элементы друг от друга и скрывать все лишнее, сечения не подойдут. Целесообразно использовать слои, фильтры реконструкции или фильтрацию элементов. Давайте рассмотрим на примерах, где это может понадобиться.
Фильтрация элементов
Когда необходимо показать конструктивную систему здания и оно состоит из стандартных элементов ARCHICAD (стена, перекрытие, колонна, балка и т.д.), легче всего воспользоваться фильтрацией элементов.
Мы будем действовать по такому же принципу, как рассмотрели ранее. Сохраняем 3D вид, потом перемещаем его в макет и уже там распределяем чертежи и формируем схему. Только для того чтобы скрыть элементы будем использовать другой способ.
Для примера возьмем простую абстрактную модель здания. Покажем на взрыв-схеме отдельно:
- несущие конструкции – балки, колонны, перекрытия;
- ограждающие конструкции – стены и окна.
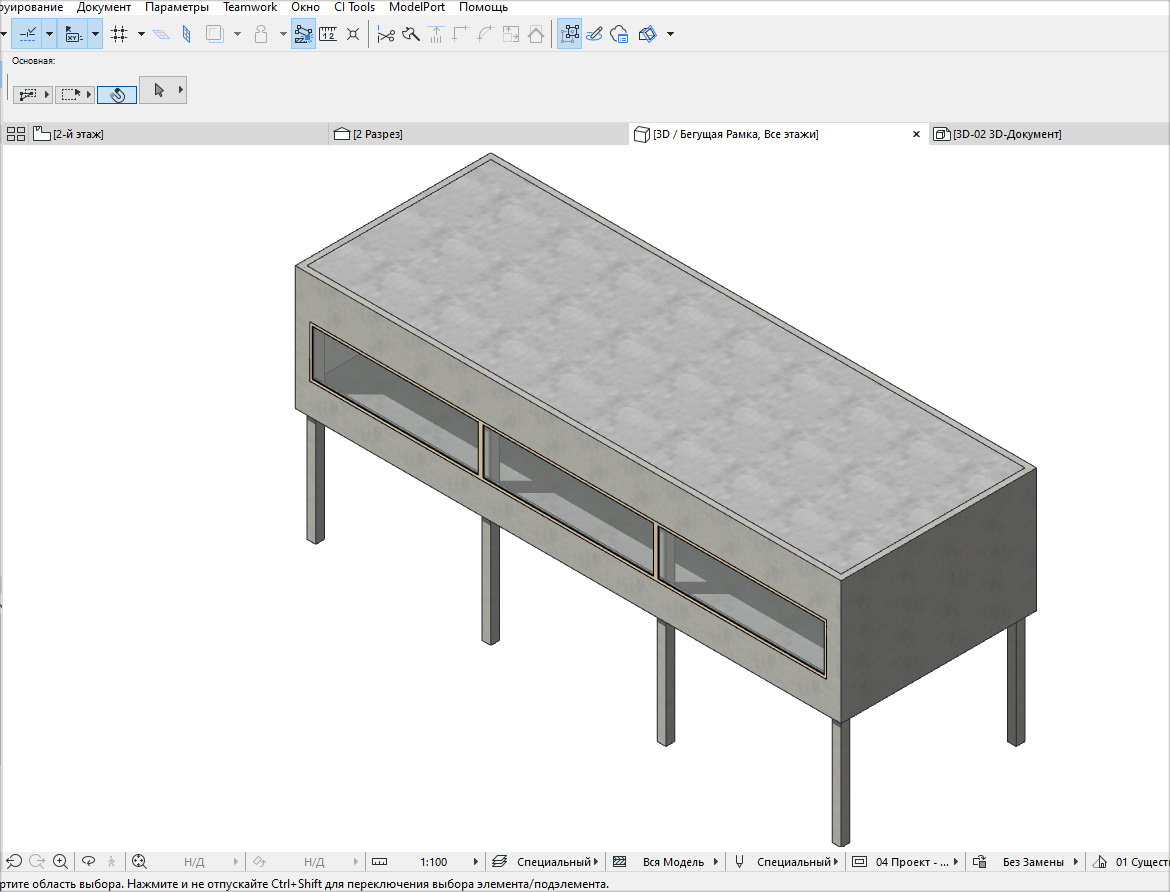
Переходим в 3D окно и настраиваем проекцию. В верху программы кликаем на стрелку возле иконки 3D-сечения. В раскрывшемся меню выбираем «Фильтрация и Отсечение Элементов в 3D…», как показано на рисунке. Также есть горячая клавиша Ctrl+Alt+A. Запомните ее!
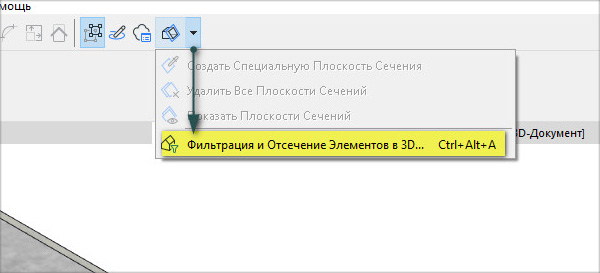
В диалоговом окне снимаем галочку напротив элементов типа «Стена». Нажимаем Oк. Обязательно сохраняем вид в 3D-документ.
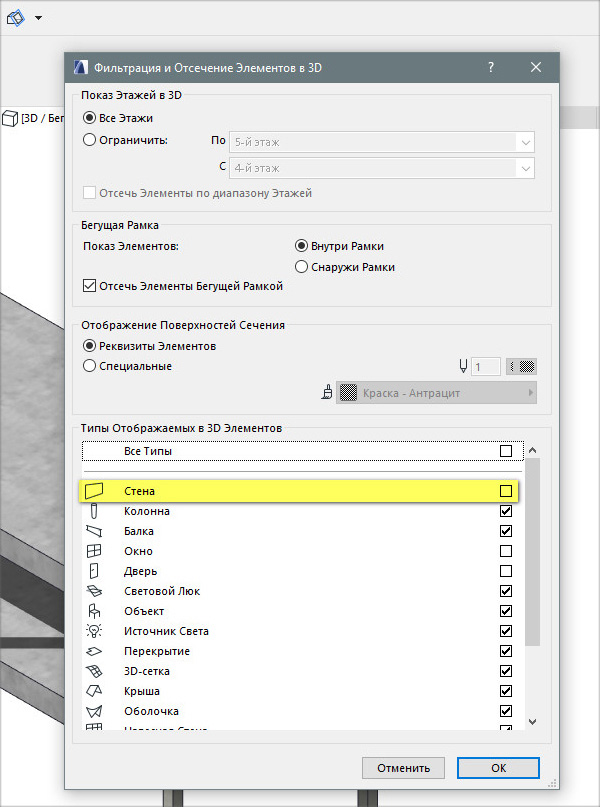
Далее наоборот скрываем все несущие элементы: колонны, балки, перекрытия. А вот отображение стен, окон и дверей подключаем.
Если нужно разнести окна и двери от стен, то диалоговое окно фильтрации и отсечения элементов нам не поможет. В ARCHICAD двери и окна напрямую связаны со стеной и не могут существовать отдельно от нее. Чтобы создать эффект размещения этих элементов за пределами здания нужно выбрать все двери и окна, а затем назначим им отрицательную глубину четверти.
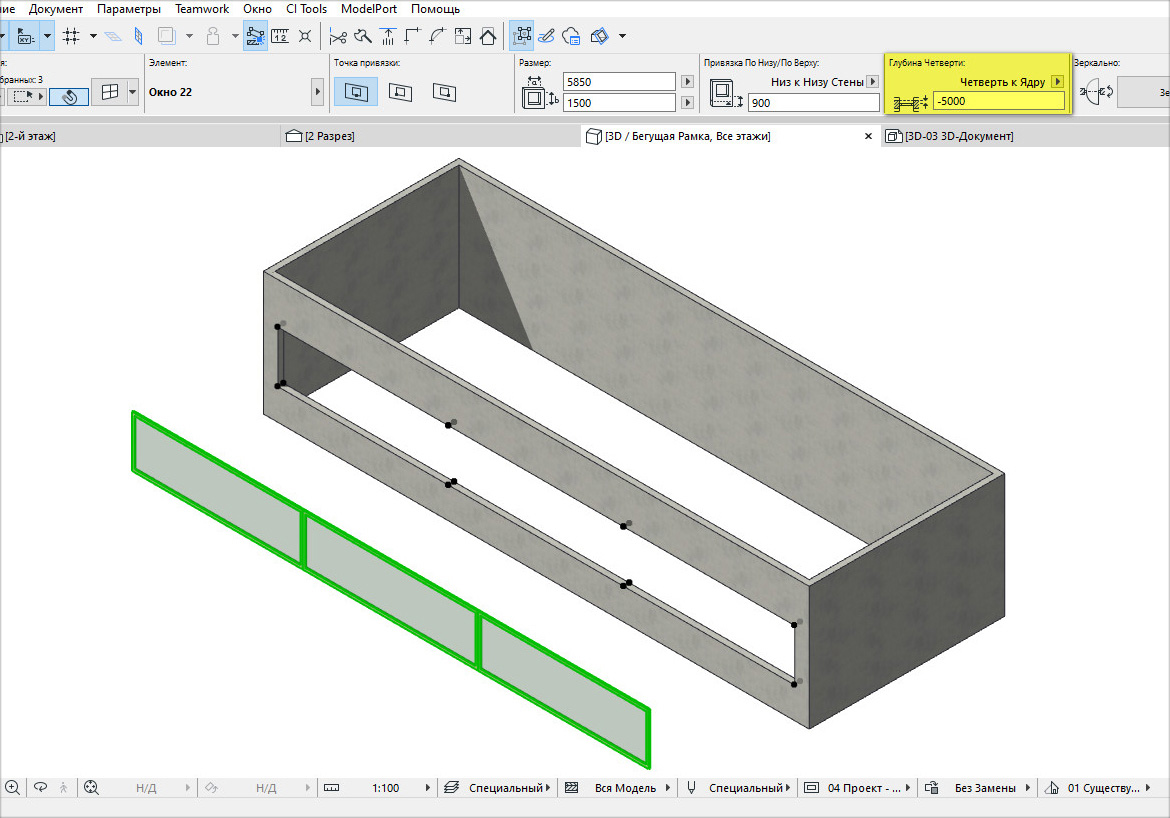
Дальнейшие действия вам должны быть хорошо знакомы: сохраняем 3D-документы, размещаем их в макете и компонуем схему из чертежей. Как видите, основная задача сводится к правильной подготовке именно Видов на основе 3D-документов.
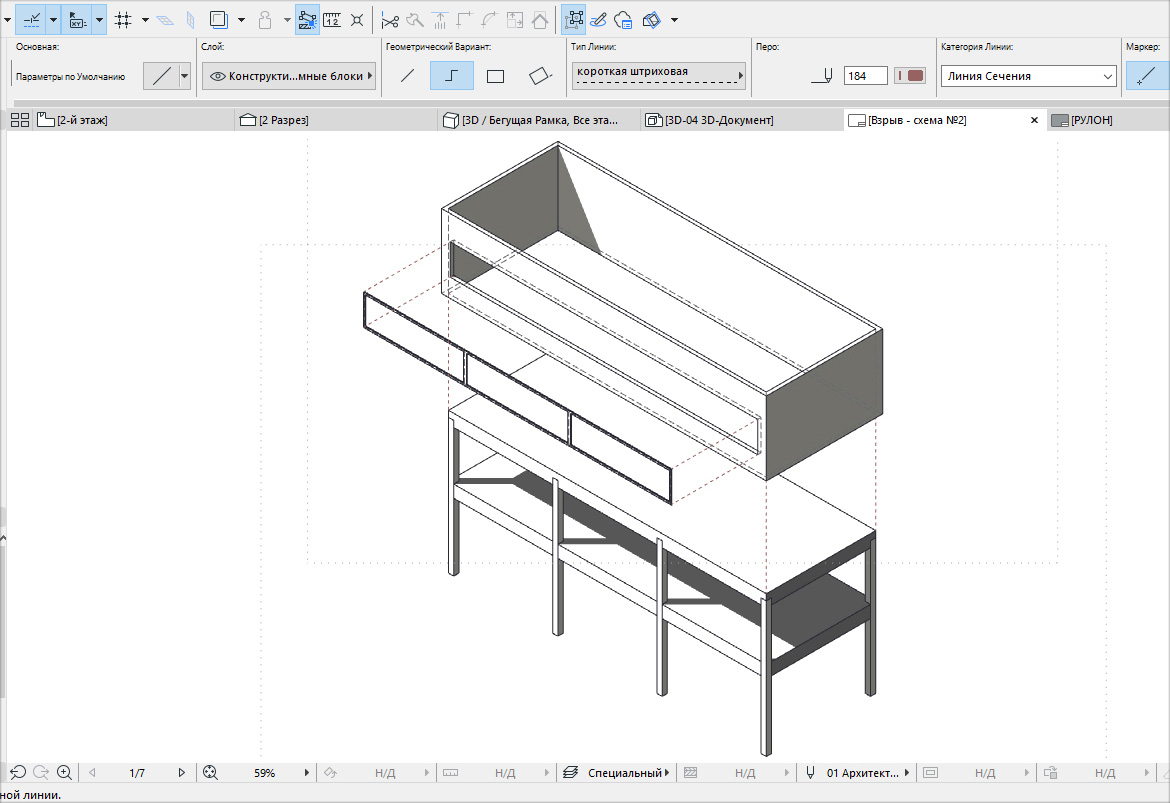
Примечание: для того чтобы получить белый цвет поверхностей модели, настраиваем графическую замену для всех 3D-элементов.
Также дополнительно есть смысл подключить отображение солнечных теней и невидимых линий. Для этого перейдите в 3D-документ, нажмите ПКМ в пустом месте и в ниспадающем меню выберите «Параметры 3D-Документа…»
В открывшемся диалоговом окне находим вкладку «Показ модели». Именно здесь в разделе «Солнце и тени» выбираем «Показать». Также ставим галочку напротив пункта «Невидимые ребра».
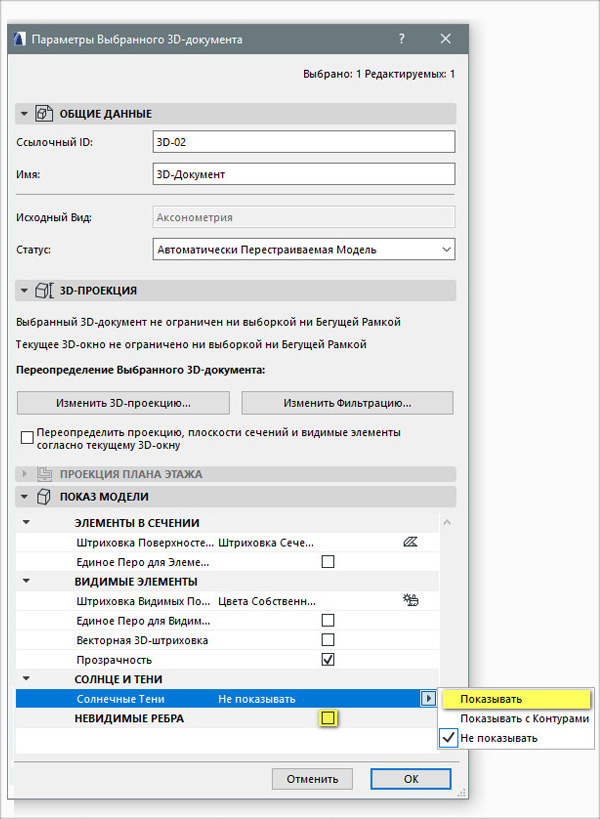
Фильтры реконструкции ARCHICAD
Если необходимо показать состояния проекта «было/стало» и у вас учитываются существующие, демонтируемые и новые элементы, то это можно интересно обыграть. Все эти состояния можно показать на взрыв-схеме. Такой прием часто используется для визуализации генпланов.
Изначально обязательно учитывайте статус реконструкции. Разберемся на простом примере.
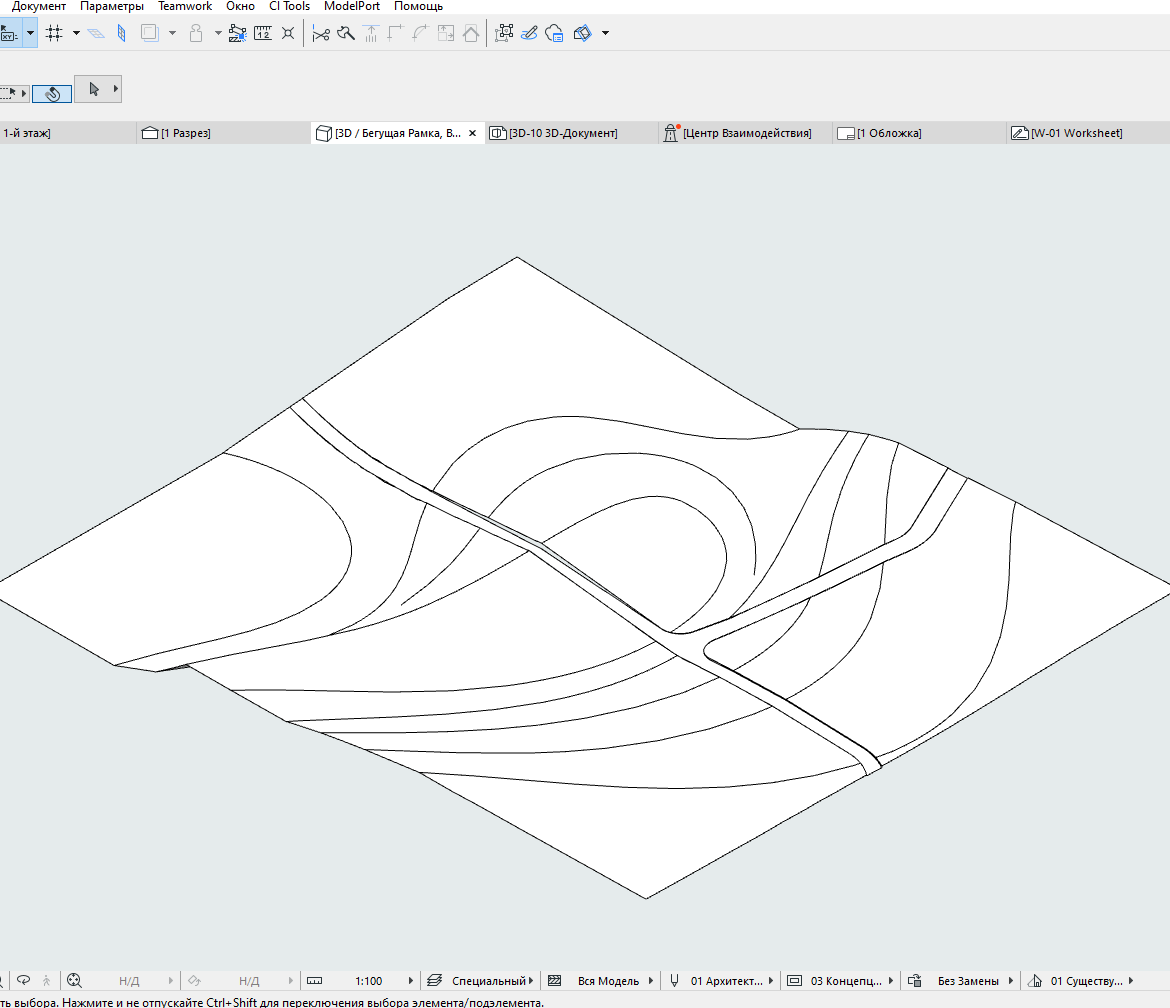
Чтобы назначить статус реконструкции элементу, выберите его и перейдите в настройку параметров. В списке свойств найдите пункт РЕКОНСТРУКЦИЯ. Именно здесь можно назначить статус реконструкции. После этого можно им управлять.
Кстати, существует еще как минимум 3 способа влиять на статус реконструкции. Пишите в комментариях, если не знаете о них и мы обязательно расскажем более подробно.
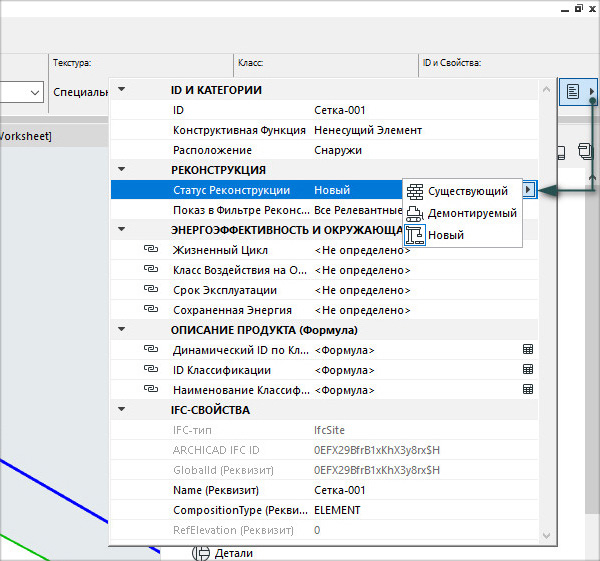
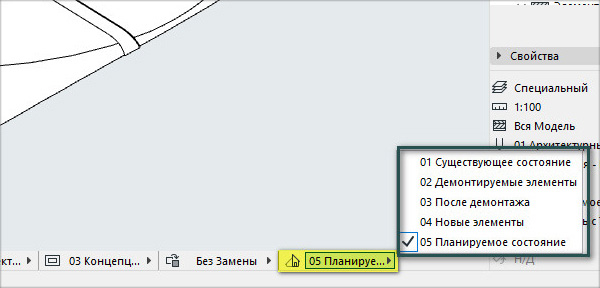
В качестве примера назначим статус реконструкции «Новый» для проектируемых зданий. Поступим аналогично для некоторых дорог, которых раньше не было. Измененный рельеф также отметим в статусе реконструкции, как «Новый».
Для существующей части дороги оставляем статус реконструкции «Существующий». А вот рельеф делаем «Демонтируемый», потому что он будет изменяться в результате вертикальной планировки.
В итоге может получится вот такая симпатичная взрыв-схема:
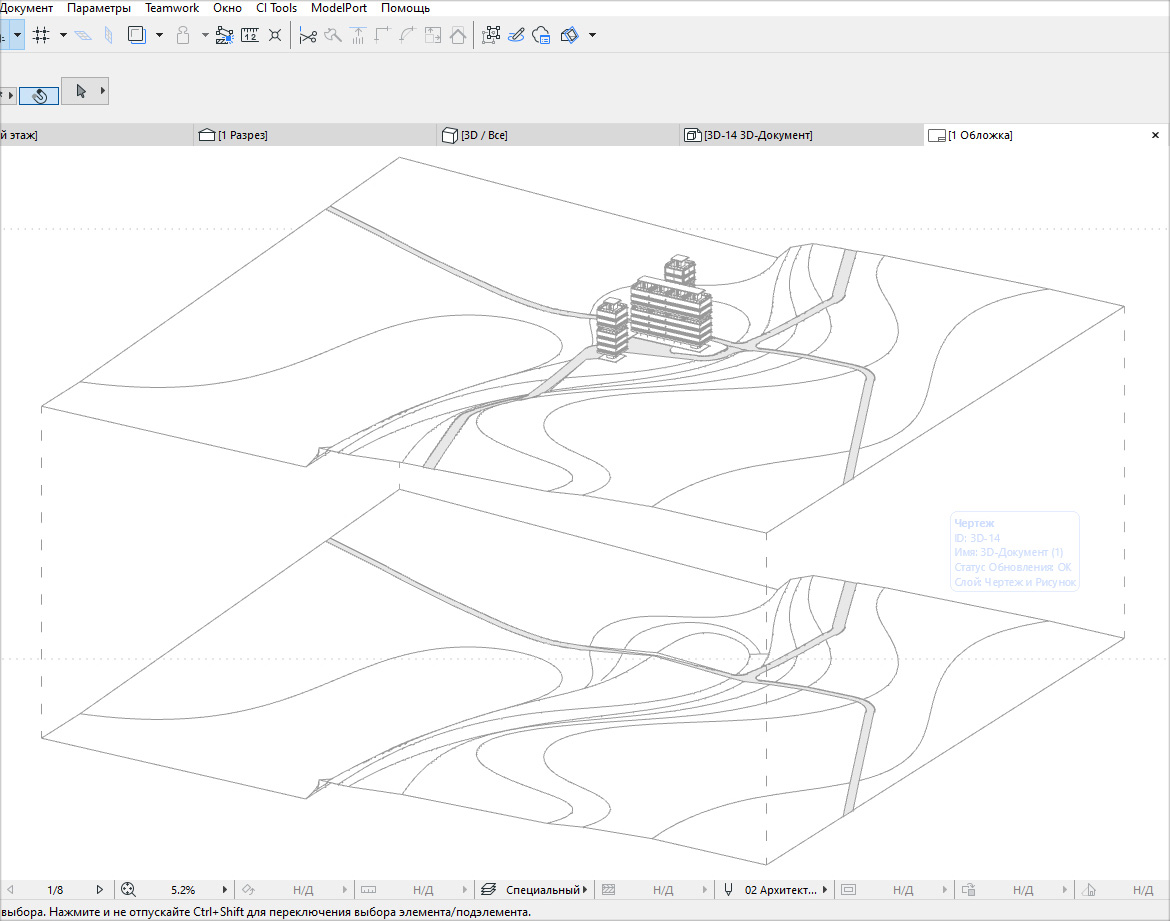
Слои в ARCHICAD
Слои нужно использовать только тогда, когда недостаточно выполнять фильтрацию элементов. Рассмотрим конкретный пример.

В модели используются нестандартные элементы: стеновые панели и объемные блоки комнат. Отфильтровать библиотечные элементы, если они разные, не получиться, а использовать статус реконструкции – не правильно! Также не стоит двигать элементы, чтобы не нарушать целостность модели. Но можно смело воздействовать на слои.
Любой проект должен быть организован по слоям. Кстати, это нужно делать изначально. Возьмите себе за правило!
Чтобы получить желаемое представление модели достаточно воздействовать на видимость слоев. Это позволит включать/отключать отображение элементов по слоям. Удобнее это делать в меню «Параметры Слоев». Горячая клавиша Ctrl+L.

Лучшим решением будет создавать комбинации слоев. Давайте рассмотрим, как это делается. В левом нижнем углу диалогового окна работы со слоями выбираем «Новая…». Скроем видимость всех слоев. После этого подключим «глазик» для отображения нужных. Затем внизу программы мы можем спокойно переключаться между комбинациями, не переходя в какие-то меню или вкладки. Это очень удобно. Смотрите, как организован такой процесс:
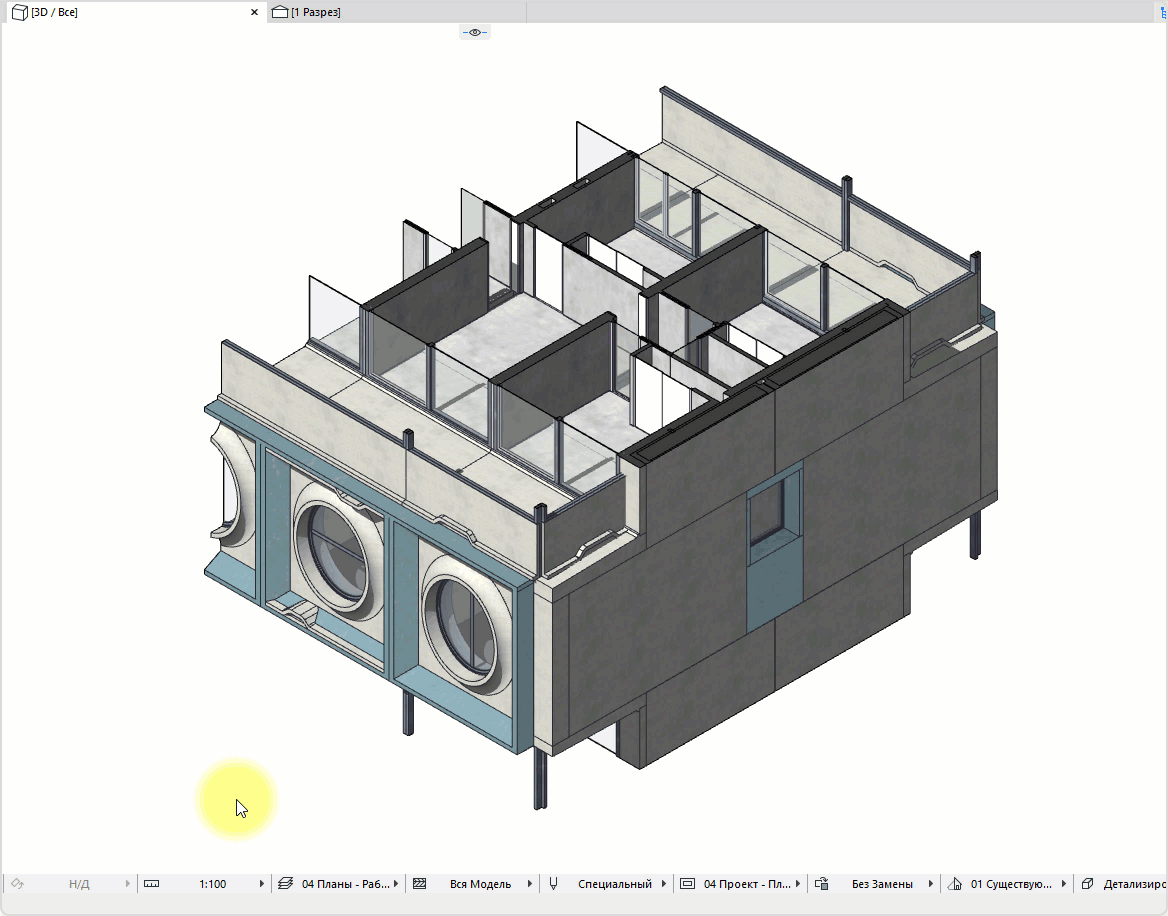
Сохраняем все нужные виды в 3D документ, а затем размещаем их в макете. Здесь все как обычно.
Можно получить комбинированную взрыв-схему с вертикальным и горизонтальным разносом элементов. Здесь также были задействованы 3D-сечения.
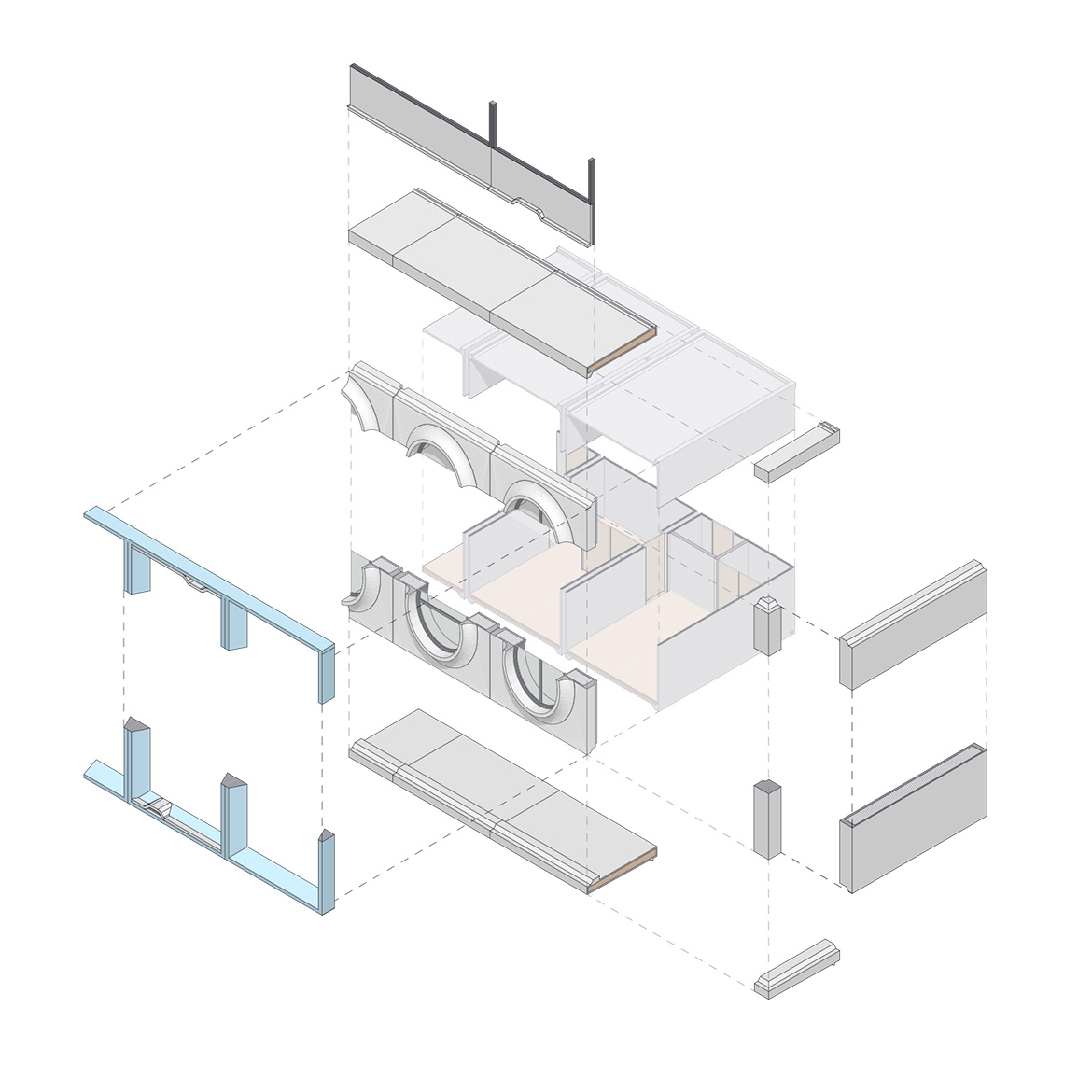
Комбинированные схемы лучше всего использовать для отдельных конструктивных узлов здания, чтобы показать стыки конструкций или порядок их соединения. Конечно полностью разобранное здание может выглядеть эффектно, но прочитать такой чертеж будет не легкой задачей.
Как видите, создать взрыв-схему в ARCHICAD - не сложно. Если ещё немного поэкспериментировать со штриховками, добавить какой-то антураж в виде людей, деревьев и что-то дорисовать в 3D-документе, мы получим отличный результат. И все это без использования сторонних программ.