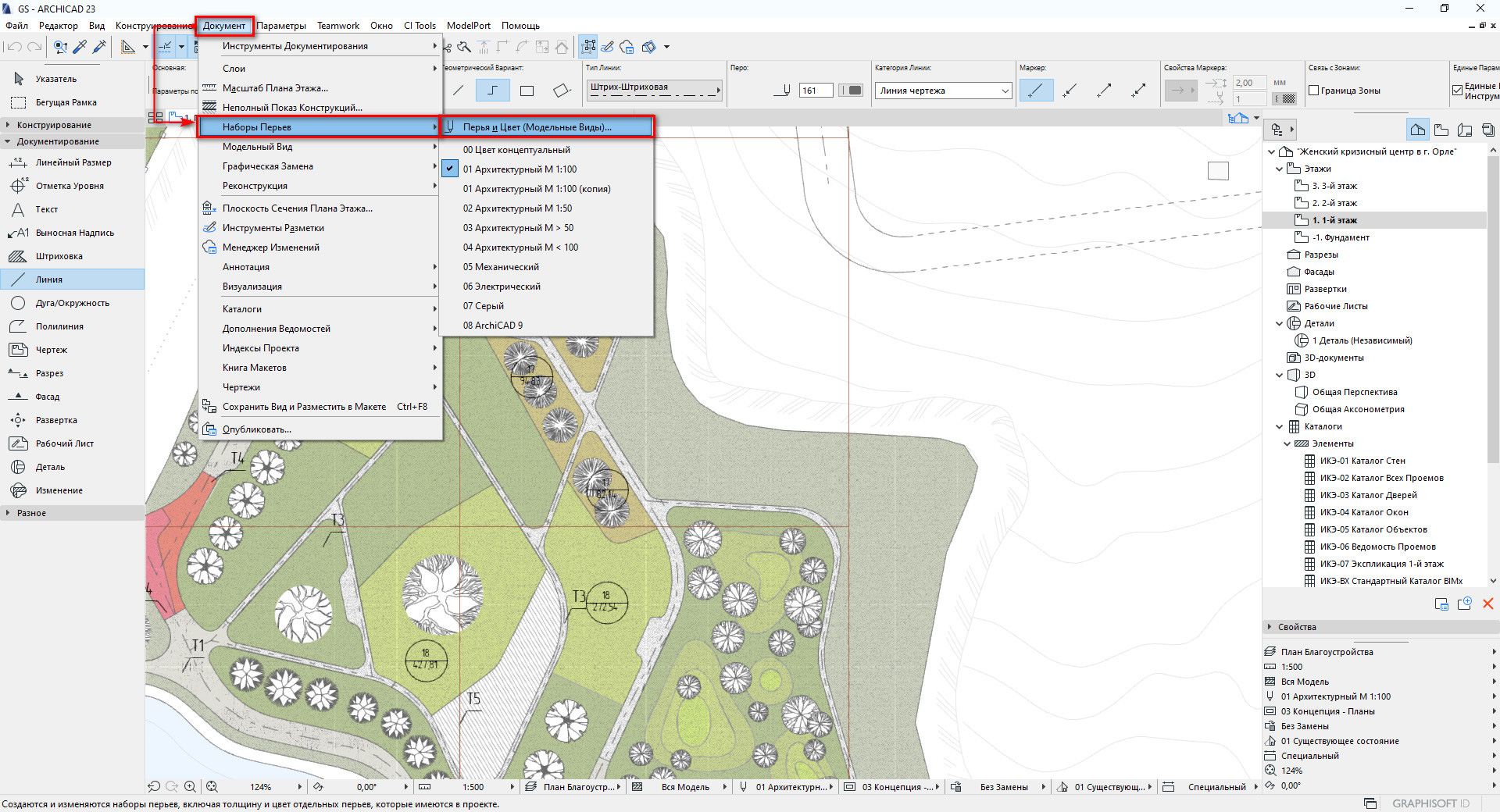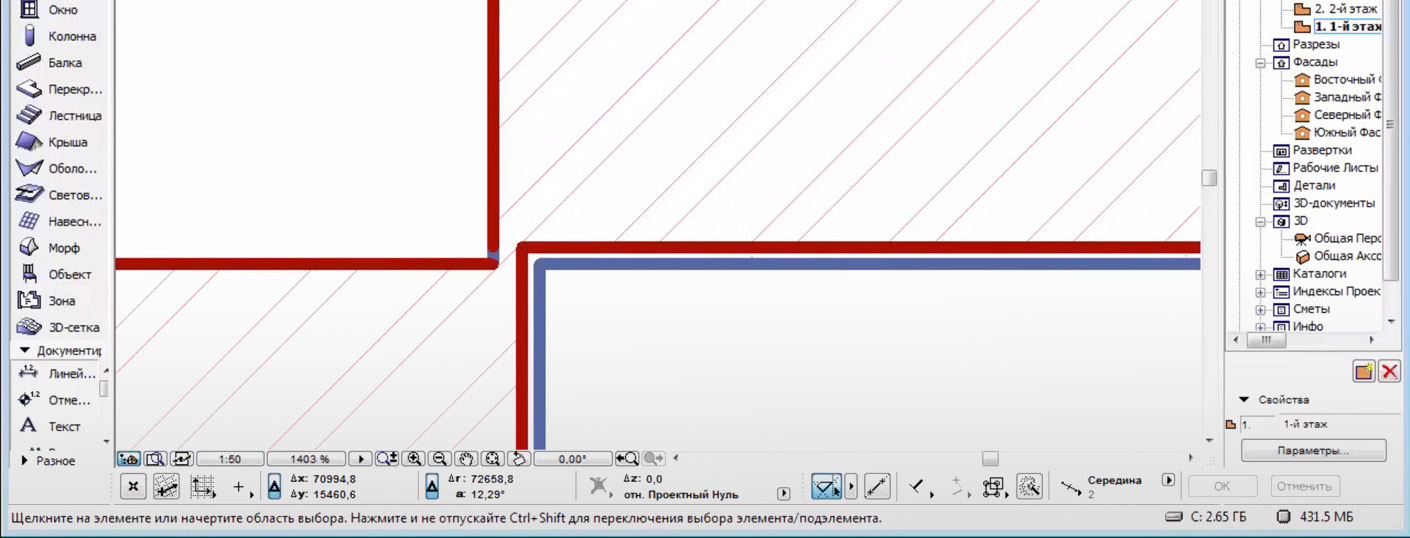Линии в Архикаде незаменимы на этапе оформления чертежей, а также могут существенно облегчить 3D моделирование, если их использовать для доп. построений.
Работа с линиями в ARCHICAD доступна на Панели Инструментов во вкладке «Документирование», как показано на рис. 1:

ПРИМЕЧАНИЕ: Панель Инструментов присутствует в интерфейсе Архикада по умолчанию. Если вы случайно ее закрыли и не можете найти, то ознакомьтесь с видео-уроком «Панели ARCHICAD. Как вернуть панели по умолчанию?».
В ARCHIICAD линии объединили в себе такие 2D-примитивы:
- отрезки (отдельные прямые, совокупность отрезков, включая дугообразные сегменты, прямоугольники);
- окружности и дуговые сегменты;
- эллипсы и эллиптические дуги;
- полилинии (читать подробнее «полилиния это…»);
- сплайновые кривые (кривые Безье, линии «от руки»), расположенные на Панели Инструментов, вкладка «Разное».
Архикад – настройка линий
Чтобы настроить параметры выбранного инструмента (линия, дуга/окружность, полилиния), достаточно дважды щелкнуть по его названию. Откроется диалоговое окно, как показано на рис. 2.
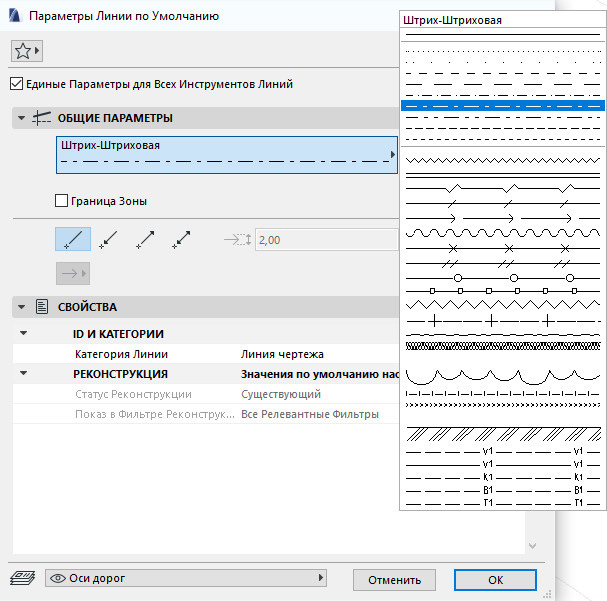
ПРИМЕЧАНИЕ: По умолчанию в этом диалоговом окне стоит галочка «Единые параметры для всех инструментов линий», что обозначает, что тип линии, ее толщина, цвет и т.д. будут одинаковы как для линии, так и для окружности. Учтите это и, при необходимости, уберите эту галочку.
[banner-art]
Как изменить толщину линии в Архикаде
Толщина линии ARCHICAD настраивается через диалоговое окно «Параметры линии» (рис. 2), однако, изменяя значения цифр в соответствующем поле – вы не увидите особой разницы. Здесь следует понимать, что значение цифры – это не толщина в мм, а номер пера. Давайте более подробно остановимся на этот моменте.
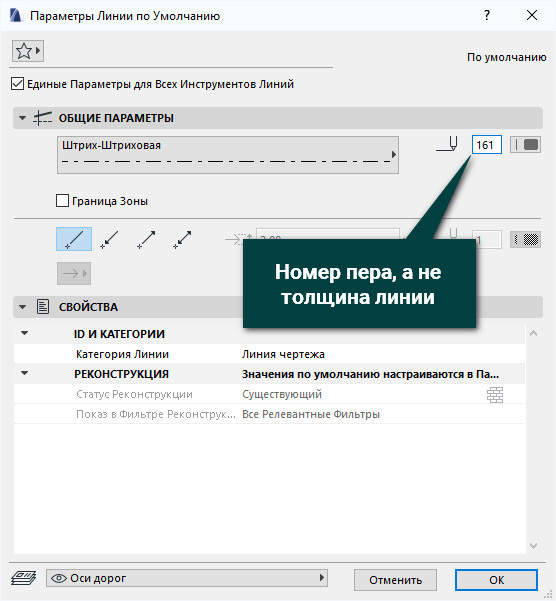
Во вкладке «Документ» выберите «Набор перьев» → «Перья и цвет (Модельные виды…)»
Откроется диалоговое окно «Перья и цвет», где можно выполнить две очень важные вещи:
- Посмотреть настройки уже существующих перьев, путем выбора ячейки в палитре. Если вы найдете подходящее перо, достаточно запомнить его номер и указать его в параметрах для настраиваемого объекта ARCHICAD (например, как в рис. 3).
- Здесь также можно настроить нужные вам параметры для пера самостоятельно.
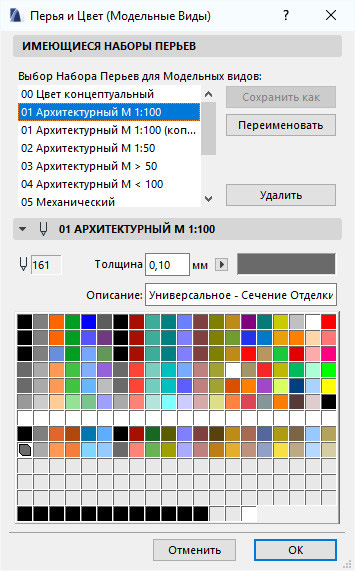
После настроек укажите нужный номер пера в настройках линии и проверьте результат.
Если после настройки всех параметров внешнее отображение линий не изменилось, нужно проверить: Архикад отображает реальные размеры линии? Истинная толщина линий в Архикаде подключается во вкладке «Вид» → «Параметры вывода на экран» → «Истинная толщина линии».
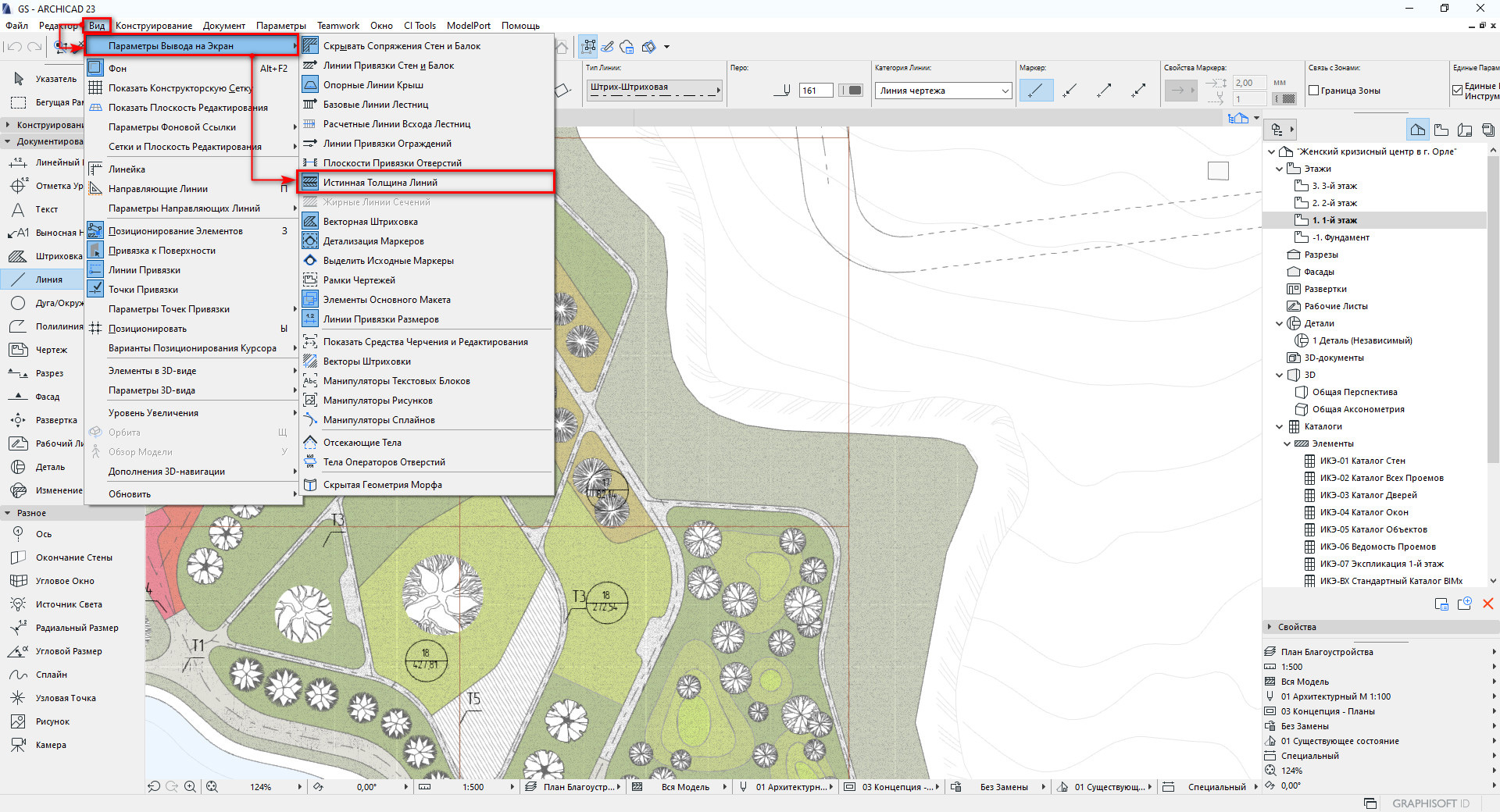
Как показала практика – это очень частая проблема новичков. У многих наших учеников были тонки линии на плане в Архикаде и они не знали, что нужно установить соответствующую галочку во вкладке «Вид».
Создание линии в ARCHICAD
Принцип работы с линиями идентичен работе со стенами. Несмотря на то, что стены это 3D объекты их построение в 2D окне отображает всю суть. Более того, варианты построения стен также совпадают с инструментом «Линия». Поэтому рекомендуем ознакомиться с видео-уроком «Стена в Архикад. Варианты построения», который полезен для начинающих пользователей.
Построение по точным размерам – необходимое условие работы в ARCHICAD. Поэтому тема черчения по координатам весьма актуальна. Обратите особое внимание на следующие видео-материалы: