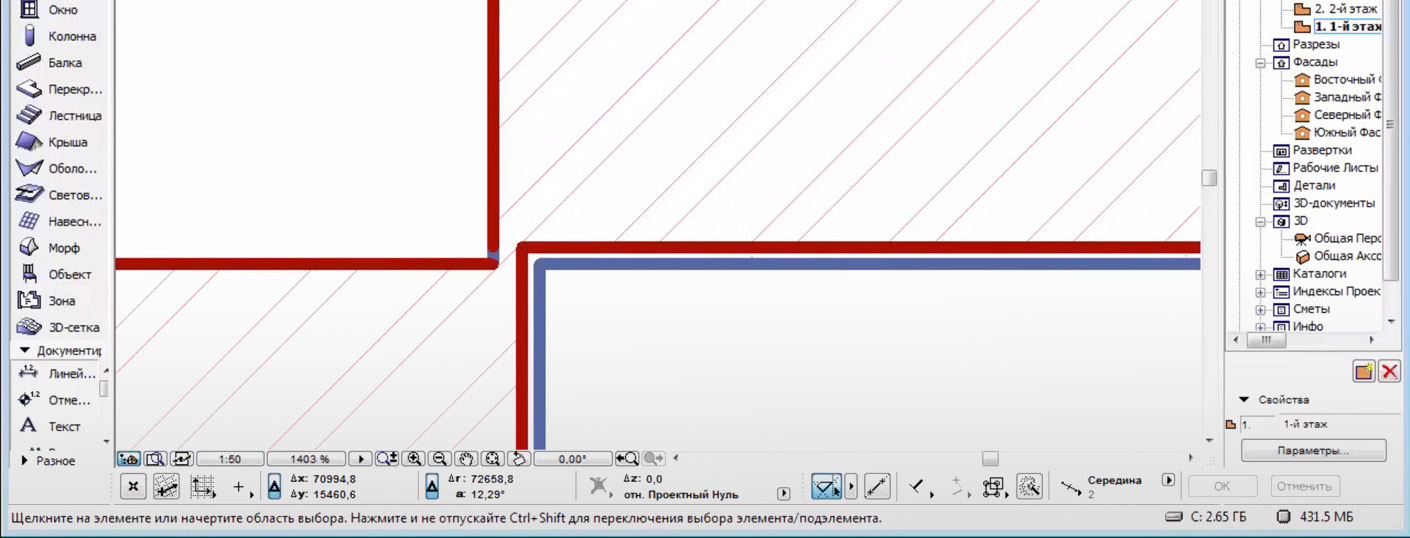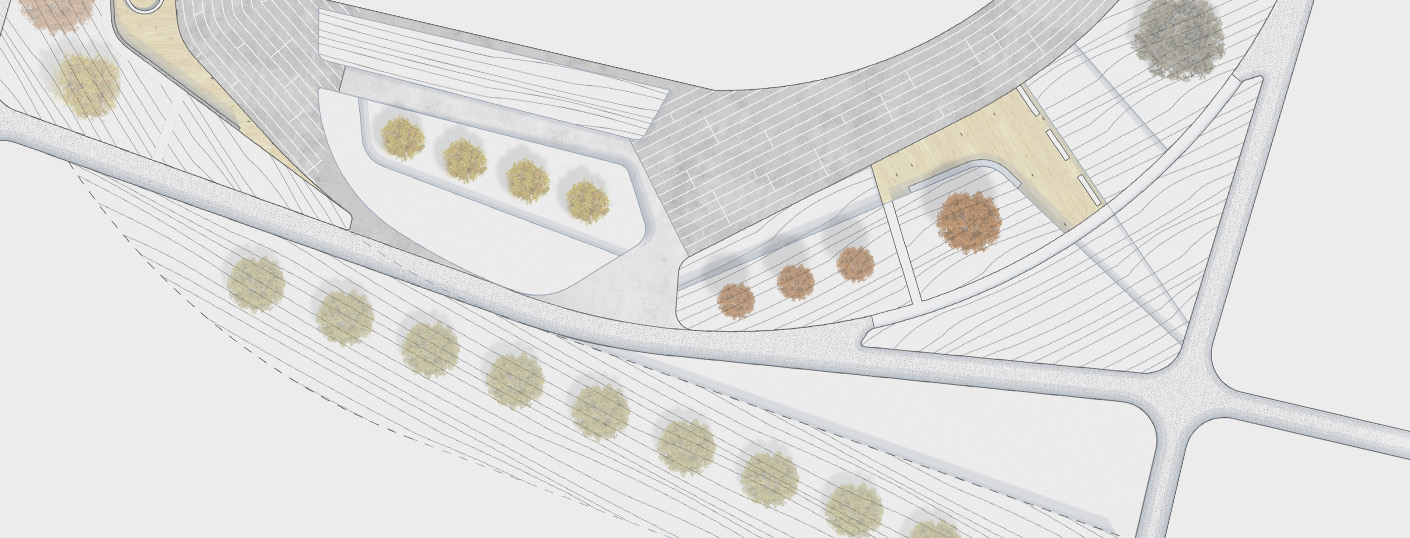В этой статье разберемся с отображением стен в 2D. Узнаем, как изменить штриховку стен различными способами. Рассмотрим графическую замену.
В Архикаде есть много возможностей для настройки отображения элементов в 2D. Мы будем говорить о стенах.
Посмотрим, какими способами можно влиять на толщину линий стен. Узнаем, от чего зависит штриховка стен и как её изменить. Затем попробуем применить графическую замену.
Полное обучение: "Использование Archicad на 100%"
Отображение стен на плане в ARCHICAD
Из чего состоят стены в 2D видах? Правильно. Из 2D элементов – штриховок и линий. Их можно изменить разными способами. Как? Давайте узнаем.
Как изменить толщину линий у стены?
Для начала нужно убедиться включено ли отображения толщины пера в настройках ARCHICAD. Если вы создадите новый файл, эта опция будет отключена.
Чтобы её включить перейдем в меню «Вид» → «Параметры Вывода на Экран» → «Истинная Толщина Линий». Теперь все перья в проекте будут отображаться с реальной толщиной.

Изменим толщину линий у стены.
Для этого выбираем все нужные стены. Далее кликаем ПКМ в любом месте 2D окна, из открывшегося меню выбираем пункт «Параметры Выбранной Стены».
Чтобы перейти в параметры можно воспользоваться горячей клавишей «Ctrl+T» или два раза кликнуть по инструменту «Стена».
В окне параметров переходим на вкладку «ОТОБРАЖЕНИЕ НА ПЛАНЕ И В РАЗРЕЗЕ».
В пункте «Перо Линии Сечения» можно изменить перо линий стен, которые попадают в сечение. В пункте «Перо Линий Контура» можно изменить перо той части стены, которая не попадает в сечение. На планах это не так актуально, но на разрезах и в 3D будет заметно.

Также для изменения толщины линий можно использовать графическую замену, но мы поговорим о ней позже. После того, как рассмотрим штриховку стен.
Как изменить штриховку у стены?
Знаете ли вы, от чего зависит штриховка стен на плане? Конечно, от материала, который назначен стене. Рассмотрим несколько вариантов, как можно изменить штриховку стены.
Первое что мы можем сделать, это снова перейти в параметры стены. Выбрать стены и нажать «Ctrl+T». Затем на вкладке «ПОВЕРХНОСТИ СЕЧЕНИЯ» изменить штриховку.
Для этого нужно кликнуть на стрелочку напротив пункта «Заменить Перья Штриховки Сечения», выбрать «Оба». После этого появятся дополнительные пункты меню. И мы можем изменить перо фона штриховки и перо переднего плана.

Но из параметров можно изменить только цвет пера. Тип штриховки напрямую связан со строительным материалом. И изменить его просто так не получится.
То есть, штриховые линии – это тип штриховки и он назначен материалу «Кирпич».
Изменим штриховку для материала.
Типы штриховок в ARCHICAD настроены по умолчанию в соответствии с ГОСТ. И их лучше не менять. Но все же стоит рассмотреть такую возможность. Допустим, если в вашем проекте предусмотрены какие-то другие обозначения материалов. Или если вы просто хотите заменить цвета штриховки.
Перейдем в меню «Параметры» → «Реквизиты Элементов» → «Строительные Материалы…». В открывшемся окне слева мы видим список со всеми материалами, которые есть в проекте. Выберем любой. Справа во вкладке «СТРУКТУРА И ВНЕШНИЙ ВИД» можно изменить тип штриховки. Или просто изменить перо фона и переднего плана.

Для изменения штриховок стен, а также толщины линий можно использовать графическую замену. Это наиболее быстрый способ.
Давайте изменим штриховку и толщину линий стен с помощью графической замены.
Графическая замена – сложная тема и требует подробного разбора. Мы лишь немного затронем ее. Подробно мы рассказываем о графической замене в нашем курсе Использование ARCHICAD на 100%.
Для того чтобы задать графическую замену для стен нужно открыть панель «Комбинации Графической Замены».
Кликаем на иконку графической замены в правом нижнем углу. В открывшемся окне создаем новую комбинацию графической замены. Нажимаем на кнопку «Новая…», задаем имя, ОК.

[banner-art]
Теперь создадим правило графической замены. В правой части меню жмем на кнопку «Добавить». Откроется список. Выбираем пункт «Создать Новое Правило…». Задаем ему имя и жмем OK.

Настроим правило графической замены.
Чтобы перейти к настройке два раза кликнем по имени созданного правила.
В открывшемся окне «Правила Графической Замены» в списке «КРИТЕРИИ» напротив значения «Все Типы» кликаем на стрелочку. В открывшемся списке выбираем «Стена», для того чтобы правило применилось только к стенам.
Заменим перо линий.
Кликаем на чекбокс напротив пункта «Перо Линий/Маркеров/Текстов». После этого справа можно выбрать перо из списка.
Изменим штриховку для стен.
Для этого активируем чекбокс возле пункта «Образец Штриховки».
Допустим, мы хотим сделать стены серыми. Кликаем на иконку штриховки и из открывшегося списка выбираем значение «Фон».
Осталось задать цвет штриховки. Активируем чекбокс возле пункта «Перо Фона Штриховки». Кликаем на иконку пера и выбираем подходящее по цвету перо из списка.
Чтобы сохранить изменения жмем ОК. В окне «Комбинации Графической Замены» также жмем ОК. Готово!
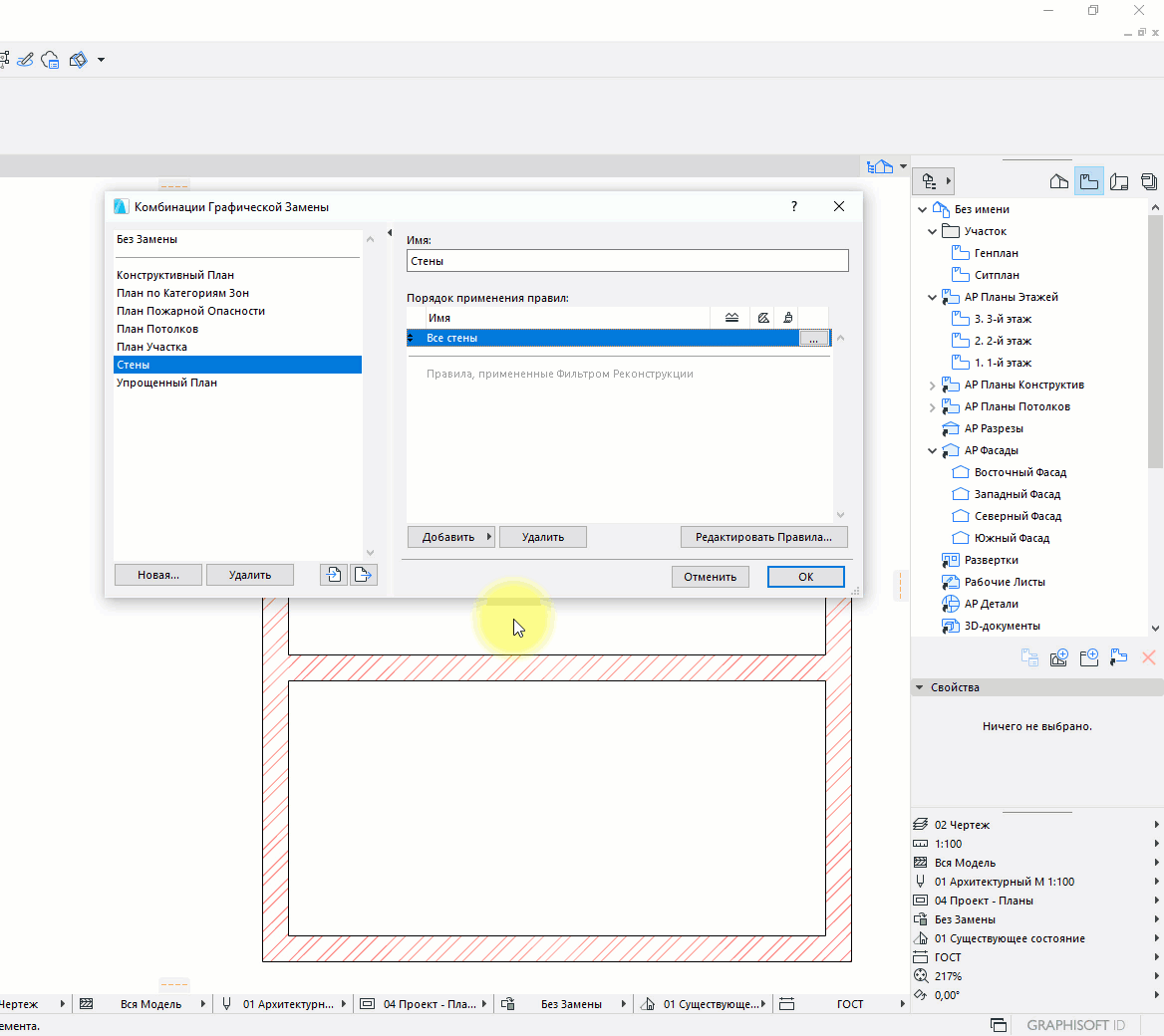
Графическая замена – это самый быстрый способ изменить штриховку и толщину линий любого элемента в проекте ARCHICAD. Плюс к тому можно создать несколько правил графической замены для разных элементов. Также можно задать несколько комбинаций. Между ними очень легко переключаться.
Мы разобрались с отображением стен в 2D. Рассмотрели различные способы замены штриховок и линий. Но как управлять представлением стен в 3D окне? Об этом мы поговорим в следующей статье.