Ранее мы рассматривали инструмент для объединения элементов в модели, который назывался «Группа». Сегодня же мы рассмотрим схожий по функционалу инструмент «Сборка» и узнаем особенности работы с ним.
Создание сборки
Несколько элементов здания можно объединить в единую сборку, которую можно независимым образом включать в спецификацию, маркировать и фильтровать. Для создания сборки необходимо перейти на вкладку Изменить – панель Создание – Создать сборку.
Чтобы продемонстрировать, что такое сборки, разгруппируем одну из ранее созданных групп, и создадим из нее сборку.
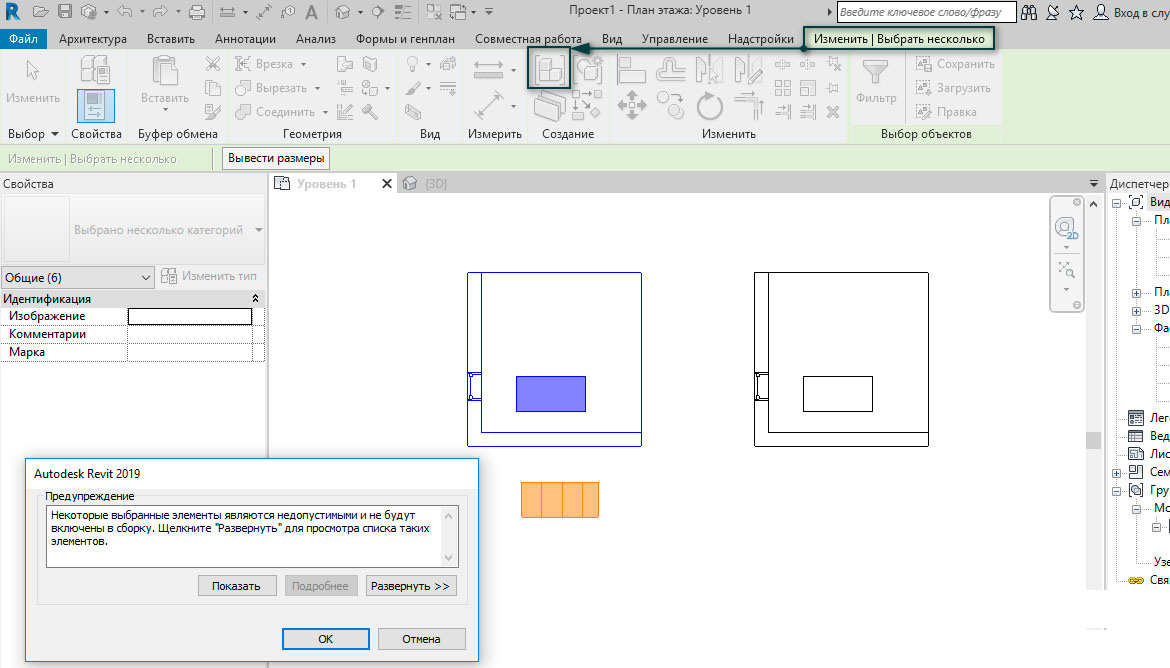
Revit выдаст нам предупреждение, которое говорит о том, что некоторые элементы, а именно 2D элементы, являются недопустимыми и не будут включены в сборку. То есть в сборку не могут входить различные элементы аннотации, а только 3D геометрия.
Согласимся с предупреждением и назовем нашу сборку Мебель 001. Revit автоматически предлагает несколько вариантов категории именования, которые берутся из объектов, входящих в сборку.
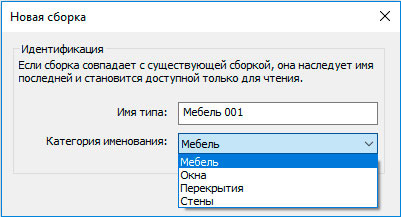
После того как мы создали сборку, как и с группами ее можно разобрать, отредактировать или уничтожить.
Есть важное отличие: если изменить какой-то элемент в сборке, например высоту стенки, и завершить построение сборки, то появится уведомление, что создана новая сборка, а аналогичный экземпляр никак не изменится.
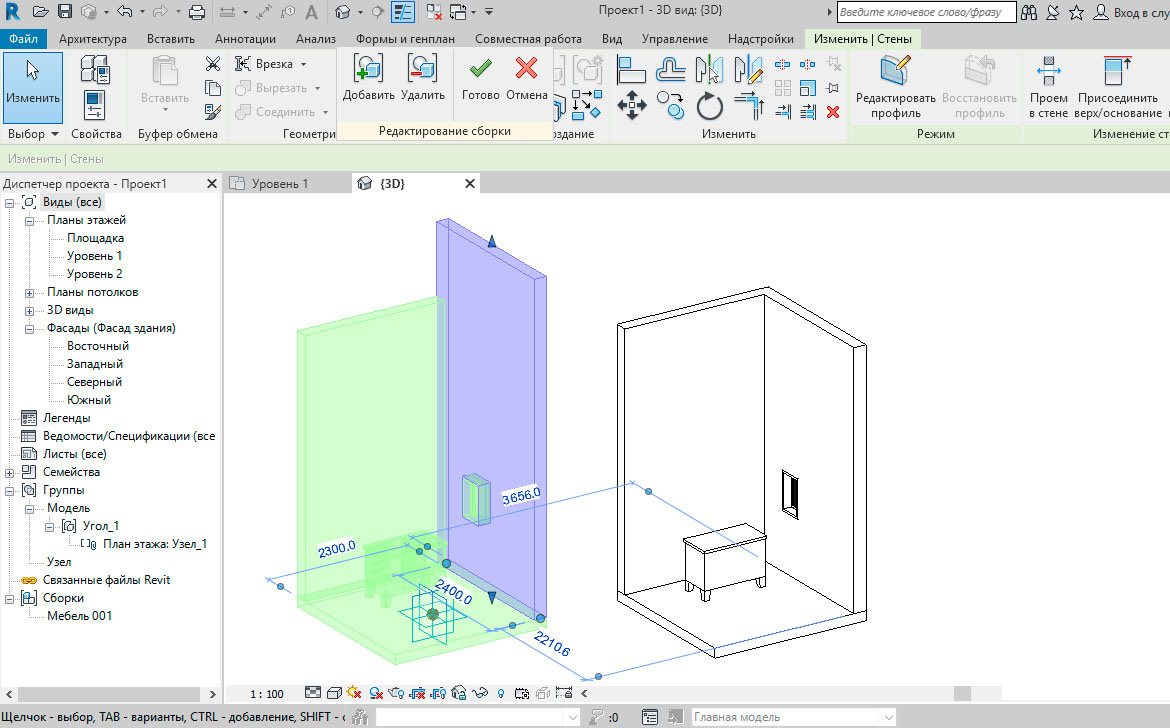
То есть, в отличие от групп при изменении одного экземпляра сборки все другие не изменяются, а просто создается новый экземпляр сборки.
Revit выдаст предупреждение и автоматически создаст новую сборку под названием Мебель 002.
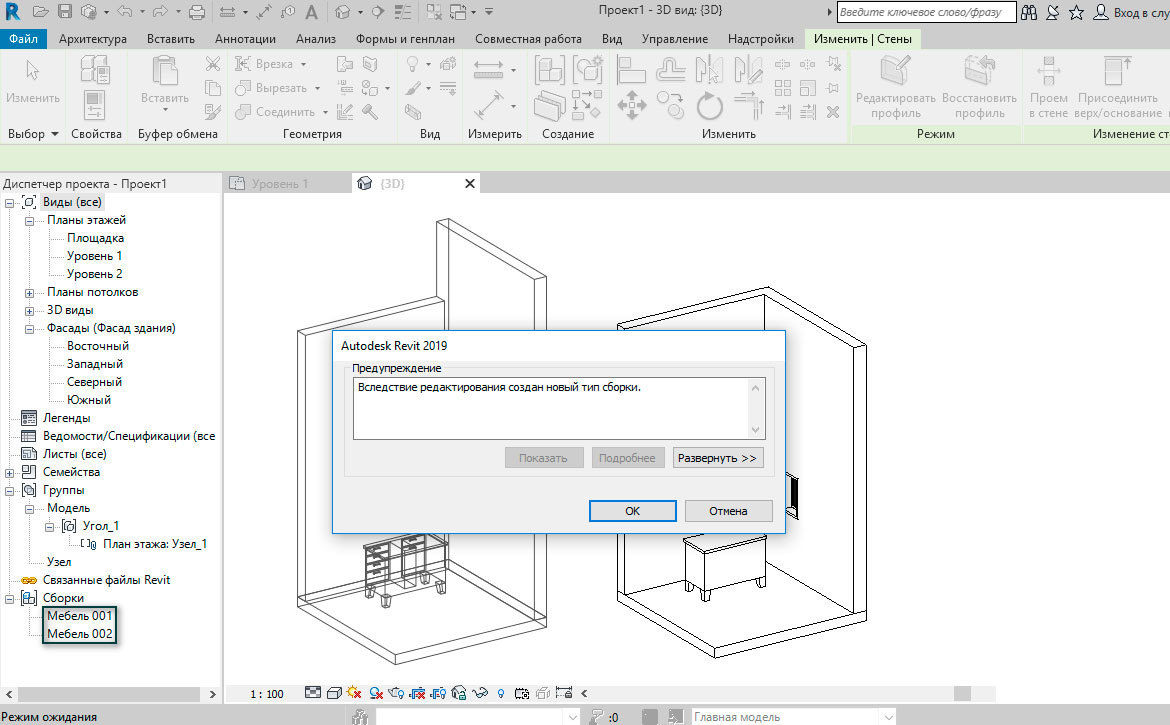
[banner-art]
Виды сборки
В сборках, как и в группах, есть точка, которая определяет начало сборки, но есть и особенность, которая заключается в том, что по сборкам мы можем создавать виды и спецификации. Это можно сделать как из диспетчера проекта, нажав правой кнопкой мыши по сборке и выбрав команду «Создать виды сборки», либо перейдя на панель Изменить|Сборки – Создать виды.

Нам предлагается создать целый набор видов, спецификации для тех элементов, что входят в сборку, масштаб, возможность вывести виды на лист. Если развернуть сверток сборки в диспетчере, будут видны все виды, которые мы создали.
На созданном виде сборки отображается только то, что входит в нее, без других элементов проекта.
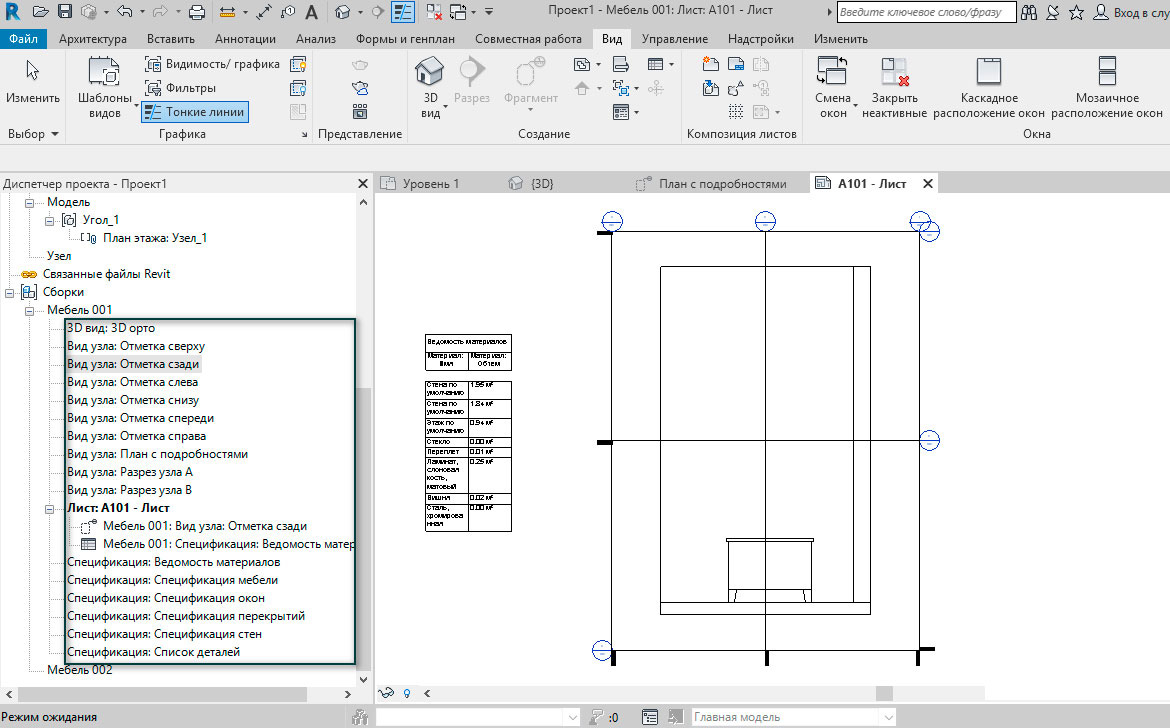
Теперь вы узнали основные отличия и особенности работы двух схожих между собой инструментов: «Сборка» и «Группы».




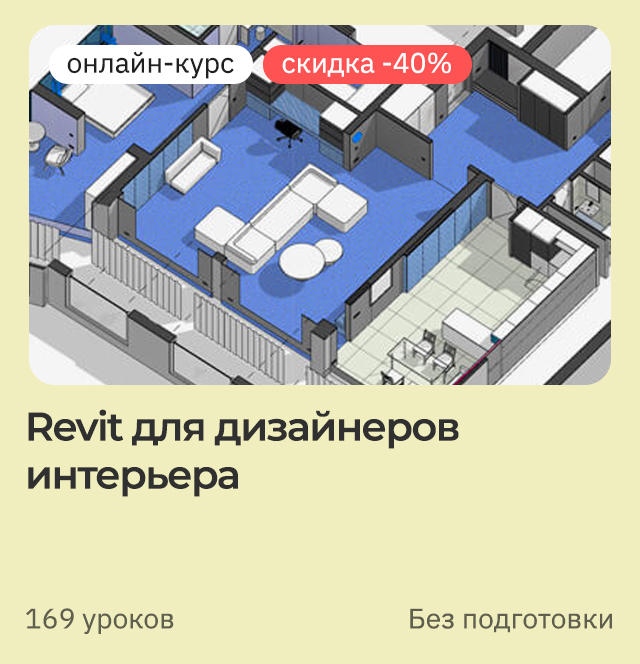





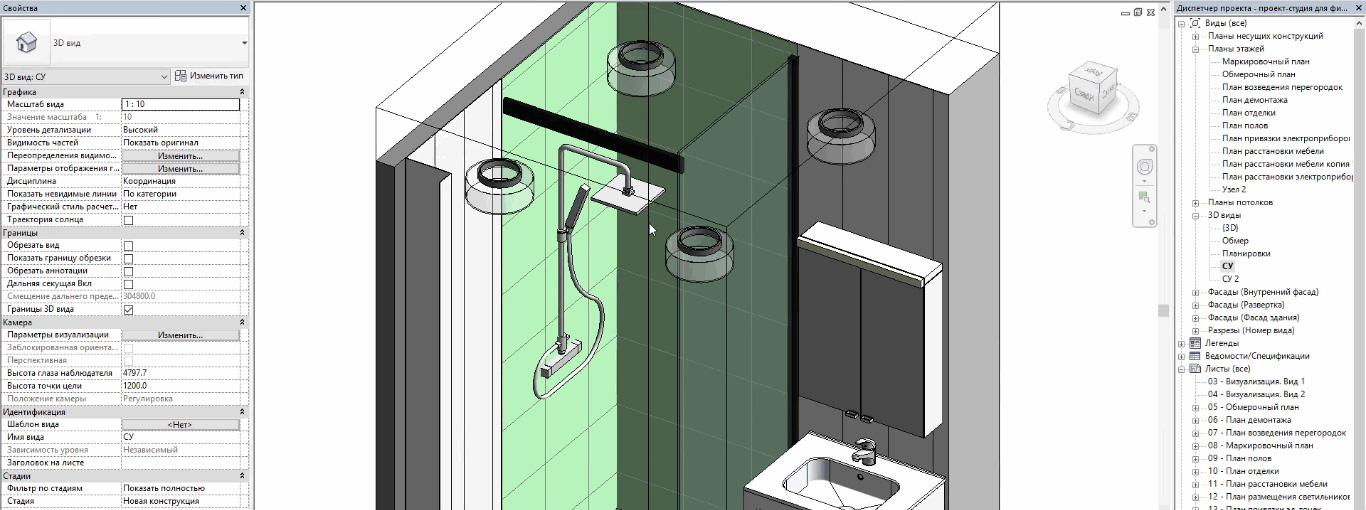

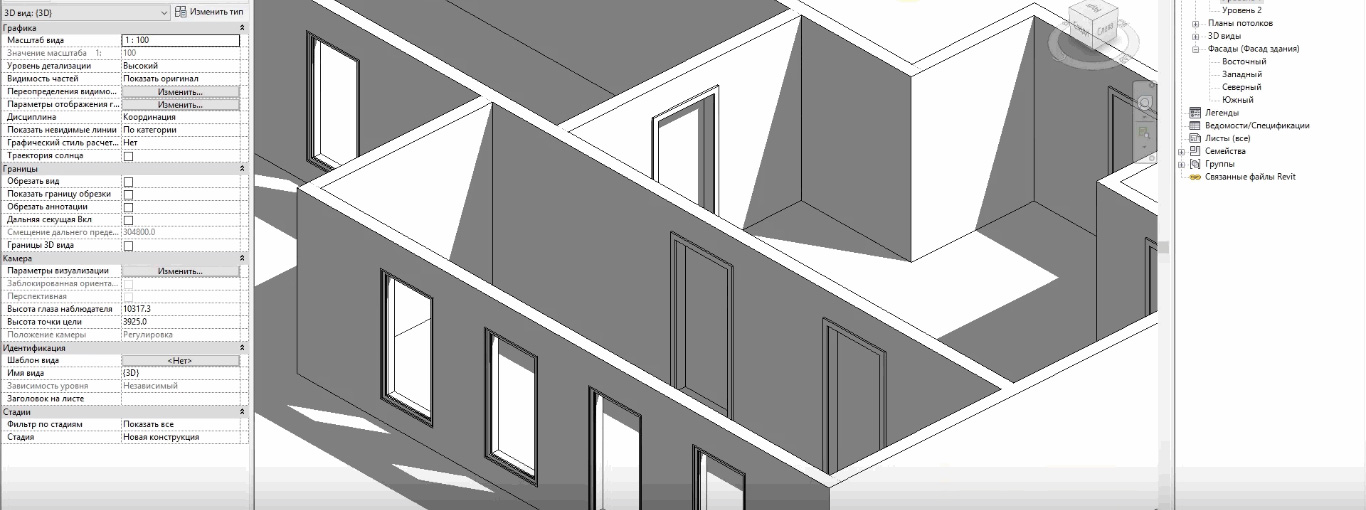
![[Revit] Совет от Максима Маркевича. Как развиваться в BIM-моделировании](/images/uroki-revit/video/7_Sovet_ot_Maksima_Markevicha_Kak_razvivatsya_v_BIM_modelirovanii/Sovet_ot_Maksima_Markevicha_Kak_razvivatsya_v_BIM_modelirovanii_introimage.png)