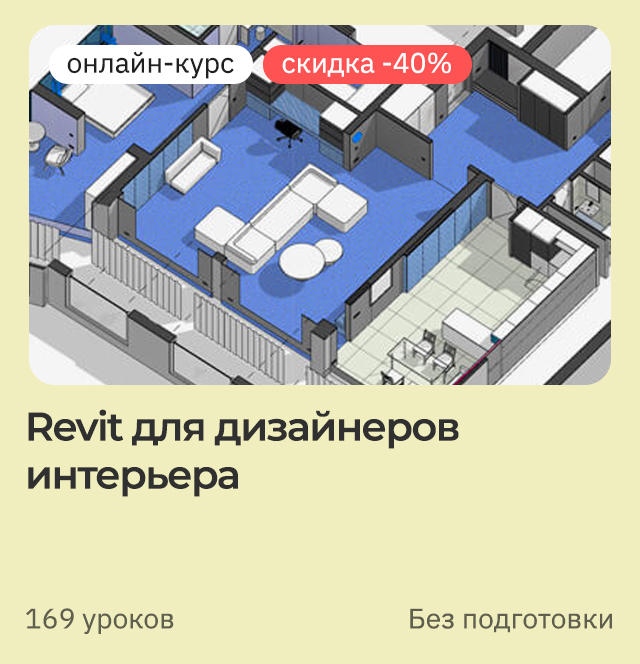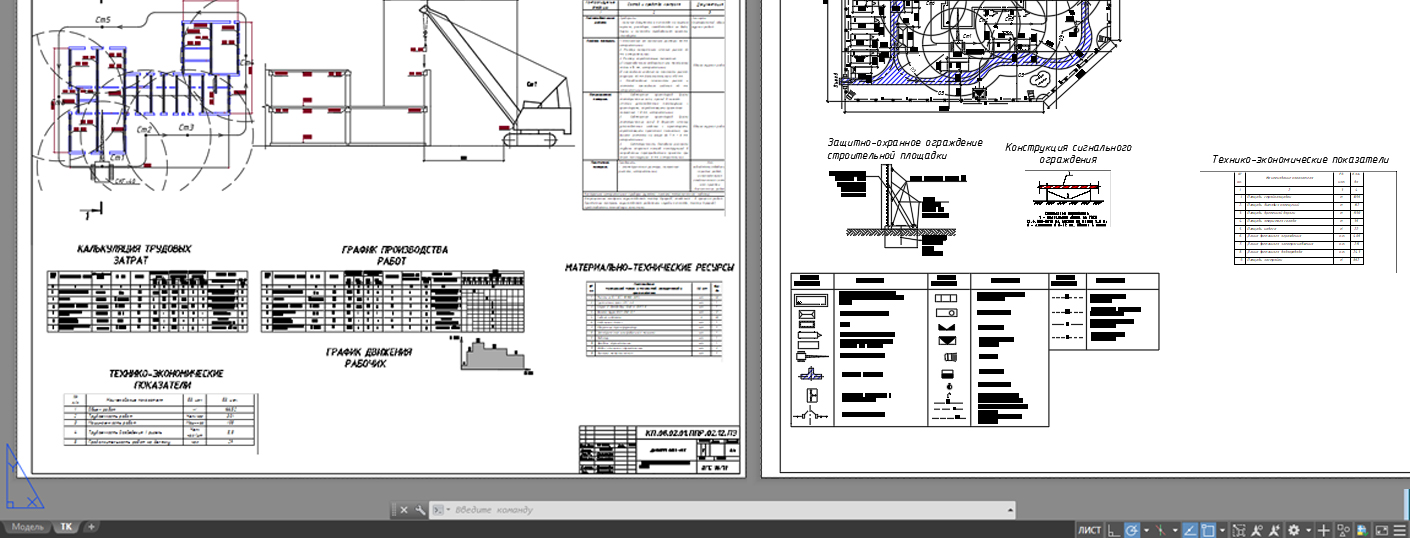В этом уроке мы рассмотрим связку программ Revit и SketchUp. Программа SketchUp может существенно упростить этап согласования дизайна квартиры или отдельного помещения. В первой части урока мы разберем создание модели в Revit и подготовку вида для выгрузки.
Полное обучение: "Revit для дизайнера интерьеров"
Первым этапом проектирования всегда идут обмеры. Создаем обмерный план в программе Revit. Включаем туда существующие окна, двери и все, что вы увидите на объекте.
Всем созданным элементам обмерного плана необходимо назначить стадию Существующие.
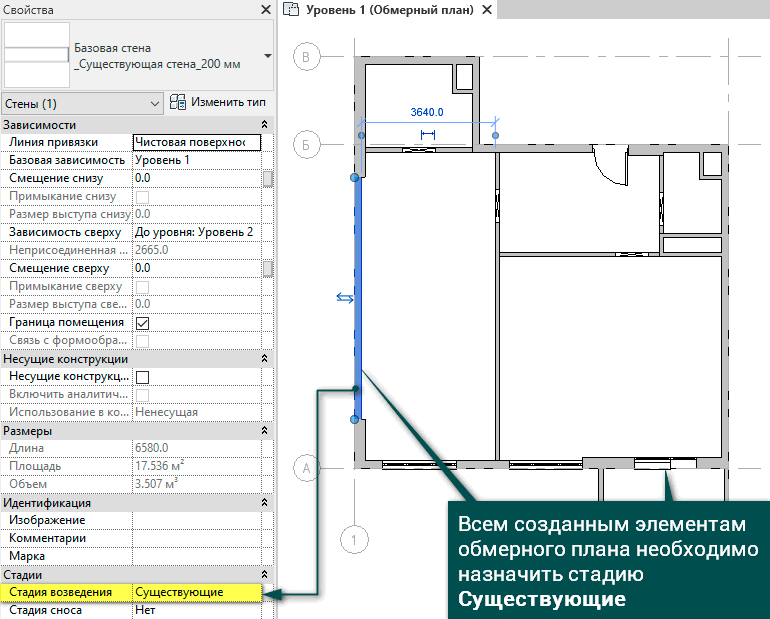
Проект необходимо размещать рядом с базовой точкой проекта. В базовой точке проекта следует совместить пересечение осей 1 и А, или левый нижний угол проекта.
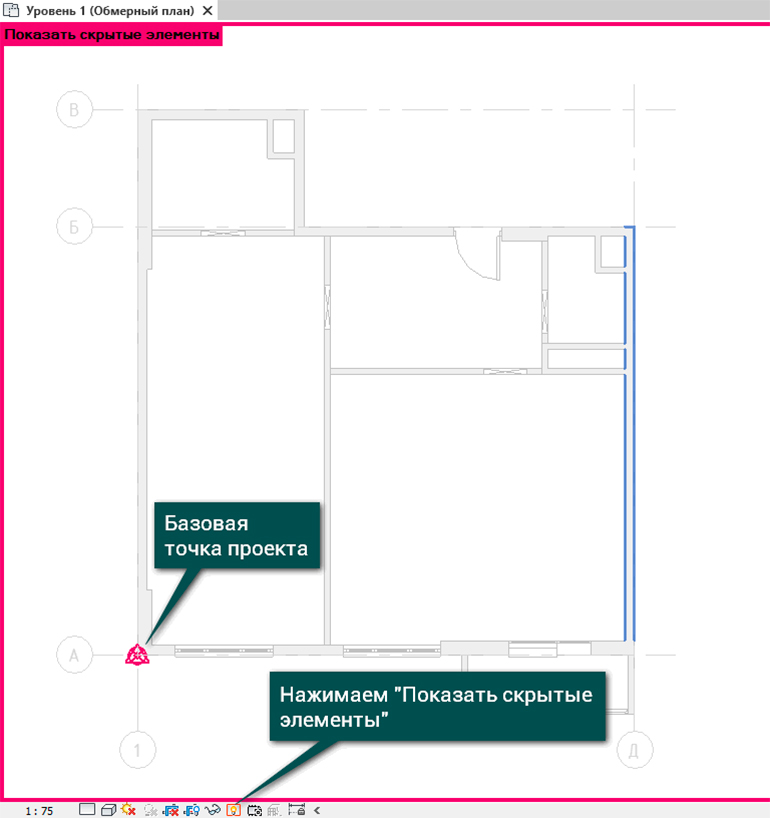
Определяем стены, которые необходимо демонтировать и назначаем им стадию сноса Монтаж.
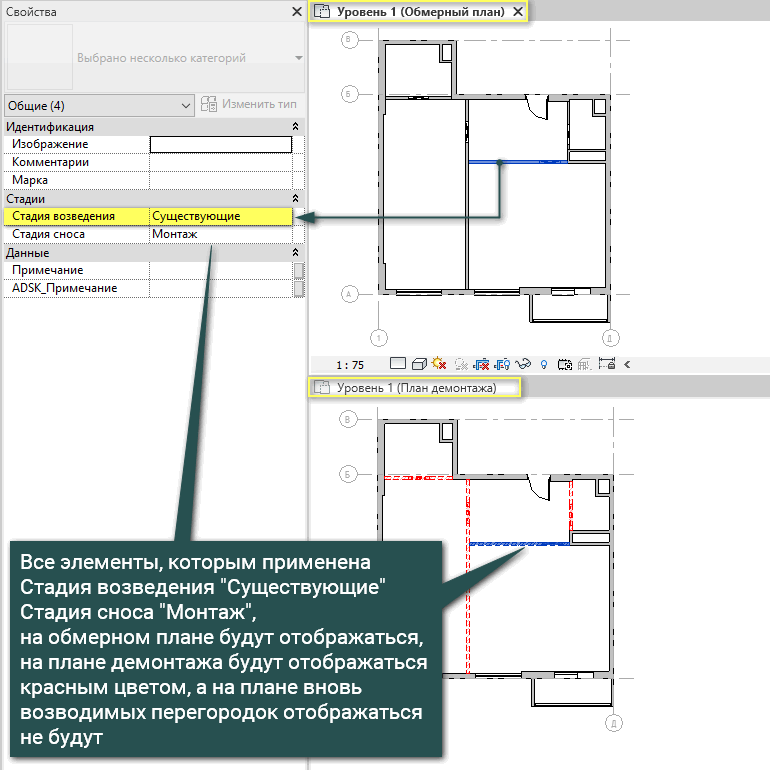
Создаем нижнее существующее перекрытие по контуру нашего проекта на нужной отметке.
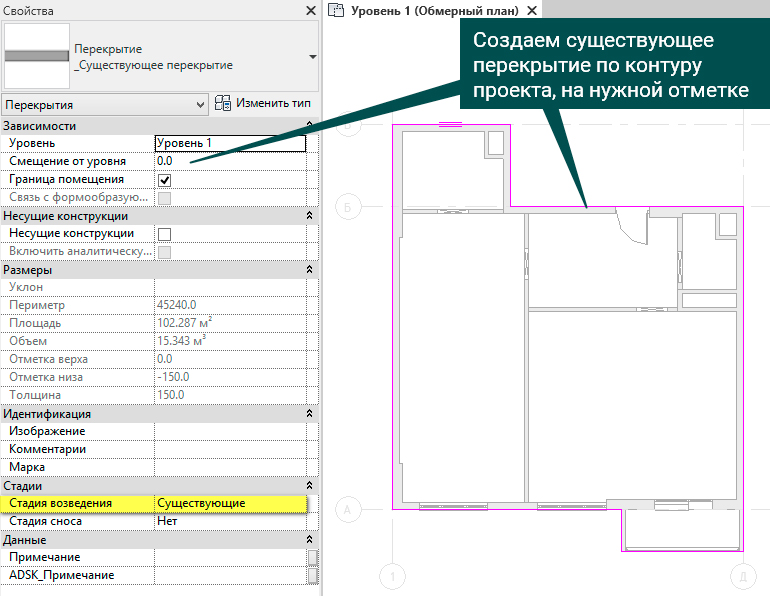
Далее необходимо по техническому заданию создать несколько вариантов планировок.
В Revit это возможно сделать несколькими способами:
- с помощью инструмента «Варианты»;
- методом копирования уровней;
- созданием нескольких планировочных решений на одном уровне. В нашем примере используется именно этот способ.
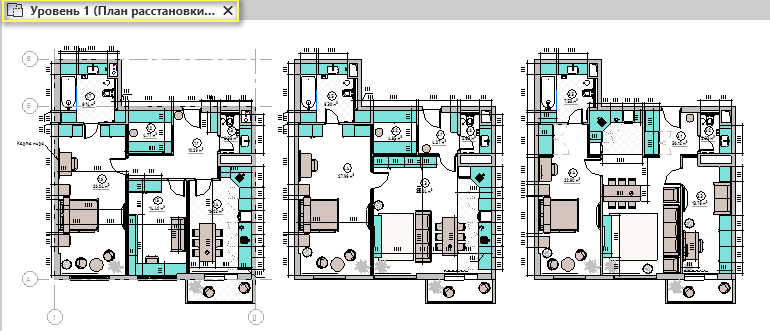
Как создавать варианты планировок всеми тремя способами, мы подробно рассматриваем в курсе «Revit для дизайнеров интерьера».
[banner-art]
Итак, у нас созданы варианты планировок, расставлена условная мебель, поставлены габаритные размеры, определено назначение помещений.
Заказчик согласовал один из вариантов. Переносим его в базовую точку проекта. А все несогласованные варианты планировок удаляем из файла проекта.
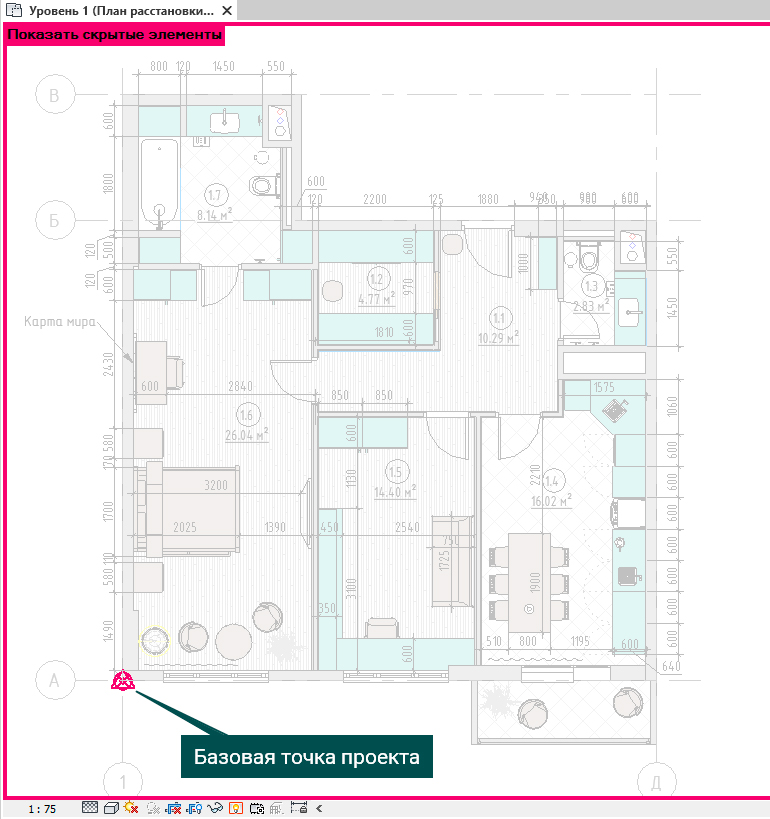
Далее приступаем к этапу согласования дизайна каждого отдельного помещения.
В крупных компаниях созданием визуализаций занимается отдельный специалист в программе 3ds Max.
Мы рассмотрим, как можно использовать Revit модель, если загрузить ее в программу SketchUp. Там мы расставим визуально похожую мебель, подберем декор и покажем отделку стен. Сделаем это на примере детской.
В модели Revit необходимо подготовить отдельный 3D вид для выгрузки. В ленте вкладка Вид – 3D вид – 3D вид по умолчанию.
В SketchUp мы работаем с одним помещением, чтобы модель быстрее импортировалась и загрузилась. Поэтому следует оставить видимыми только те элементы, которые необходимы для работы.
В нашем примере я оставлю видимыми стены, окна, двери и корпусную мебель в комнате ребенка. Остальное скроем. Это можно сделать вручную или вообще отключить видимость категорий в шаблоне вида, если нужно скрыть все элементы.
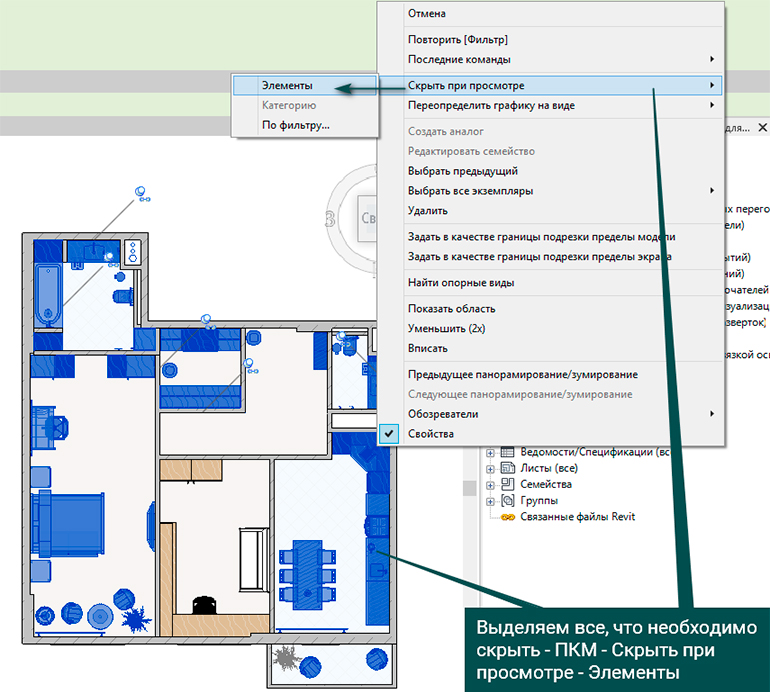
Выгружаем созданный 3D вид.
В ленте вкладка Файл – Экспорт – Форматы САПР – DWG.
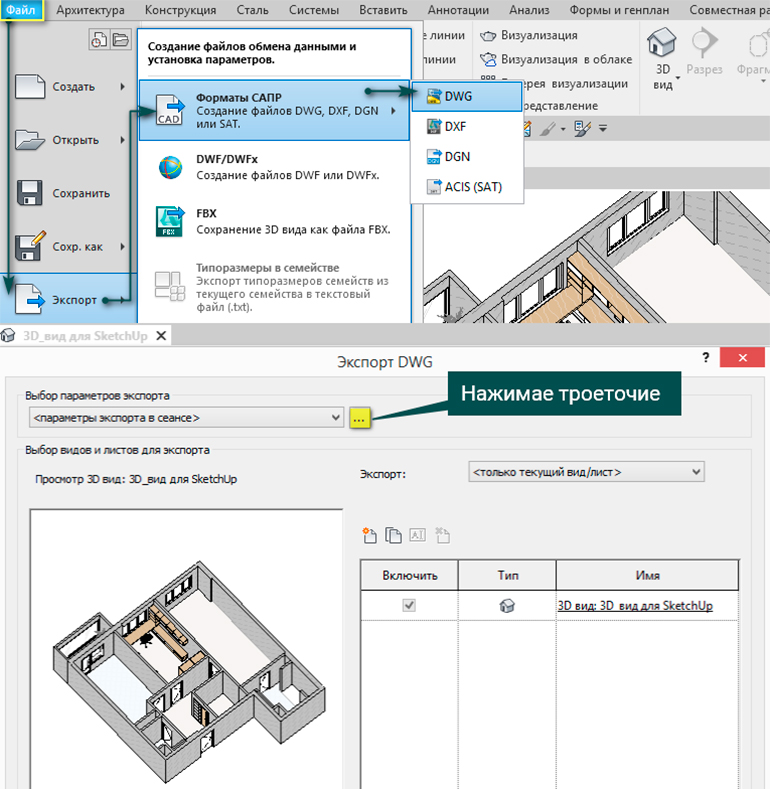
Выбор параметров экспорта (нажимаем на троеточие):
Загрузка слоев из стандартов – выбираем пустой новый текстовый файл. Здесь название слоев будет на русском языке;
Вкладка Цвета – Задано в виде (значения True Color – RGB). Все цвета, которые назначены поверхностям в Revit, идентично отобразятся в SketchUp;
Вкладка Тела – выбираем Тела ACIS;
Единицы и координаты – Миллиметры. Определяется координатами проекта;
Вкладка Общие – снять галочку Экспортировать виды на лист. Выбрать формат AutoCAD…
Для выгрузки (импорта) выбран только данный 3d вид. Нажимаем Далее, Сохранить.
Во второй части урока мы рассмотрим, как загрузить импортированную модель в SketchUp.