Продолжаем серию уроков о связке программ Revit и SketchUp. В первой части урока мы рассмотрели создание модели в Revit и подготовку вида для выгрузки. Во второй части мы разберем, как загрузить импортированную модель в SketchUp и доработаем элементы в программе. Также создадим семейство с импортированным элементом, и загрузим его в Revit модель.
Полное обучение: "Revit для дизайнера интерьеров"
Открываем программу SketchUp. В уроке открыта версия 2021. Выбираем шаблон для интерьера в Millimeter.
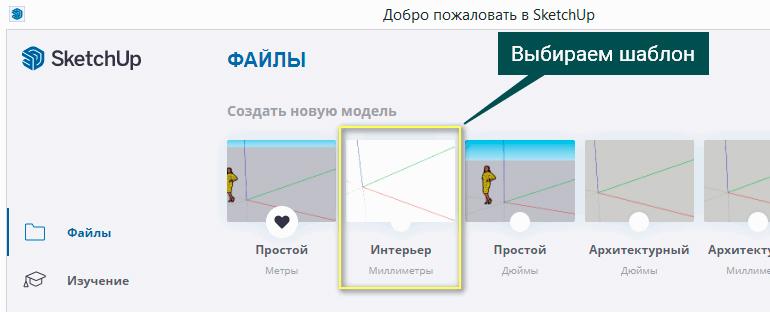
В ленте вкладка Окно – Данные модели – Единицы. Необходимо проверить настройки:
Формат «Десятичный», Длина «Миллиметры», Площадь и Объём – «метры…», Точность отображения «0 мм».
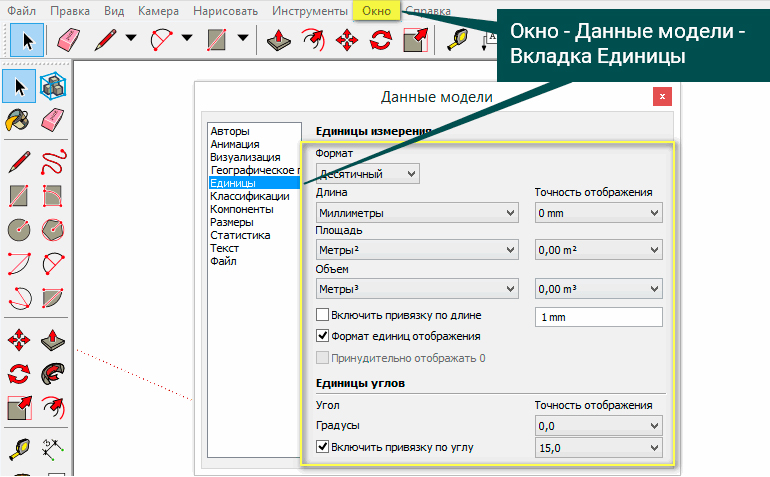
В ленте выбираем вкладку Файл – Импорт – выбираем место, где сохранили файл-выгрузку из модели Revit.
Параметры: ставим галочку «Импортировать материалы»;
ставим галочку «Сохранять начало координат рисунка»;
единицы выбираем «Единицы модели»;
и нажимаем Импорт.
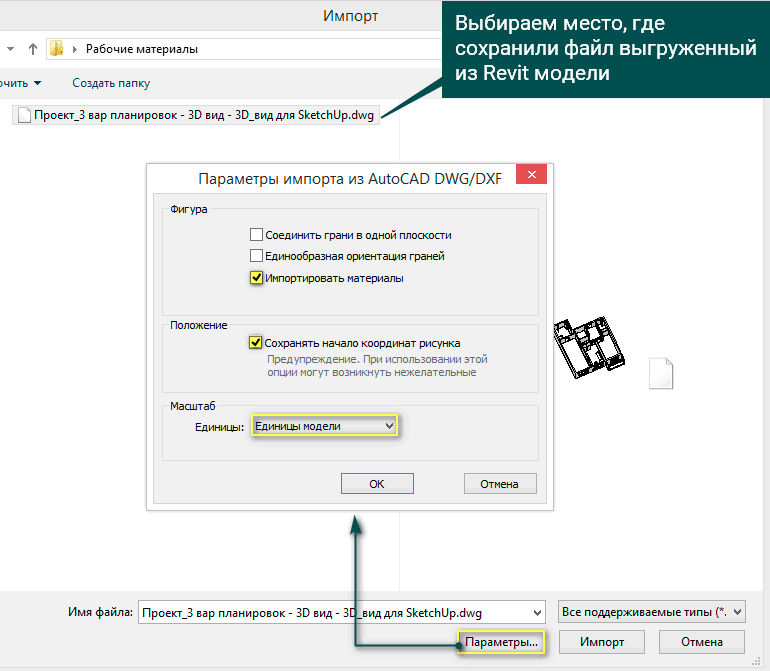
Итак, мы загрузили модель в SketchUp.
Базовая точка проекта в Revit совпадает с точкой пересечения осей в SketchUp.
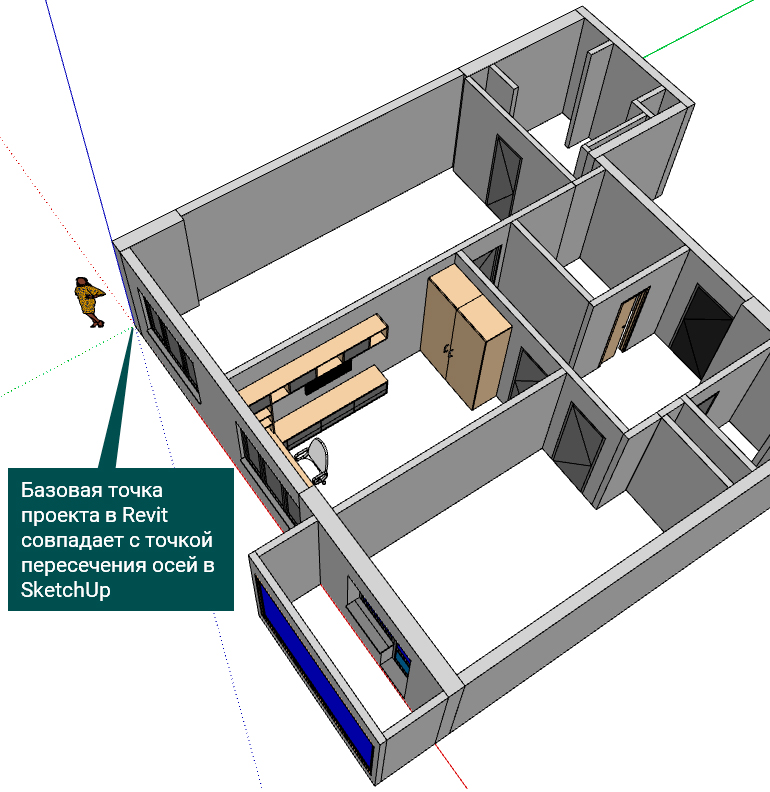
При загрузке модели в SketchUp мы видим, что модель автоматически становится единым «Компонентом». Но ее можно разъединить. Необходимо на «Компоненте» нажать правой кнопкой мыши – Разъединить.

Каждый отдельно созданный в Revit элемент также является отдельным «Компонентом». Чтобы произвести с ним какие-либо действия, необходимо зайти в «Компонент» и два раза нажать левой кнопкой мыши на компоненте.
В панели «Лоток по умолчанию» во вкладке Метки (Слои) есть набор слоев. У них можно отключать и включать видимость. В том числе это слой Мебель.
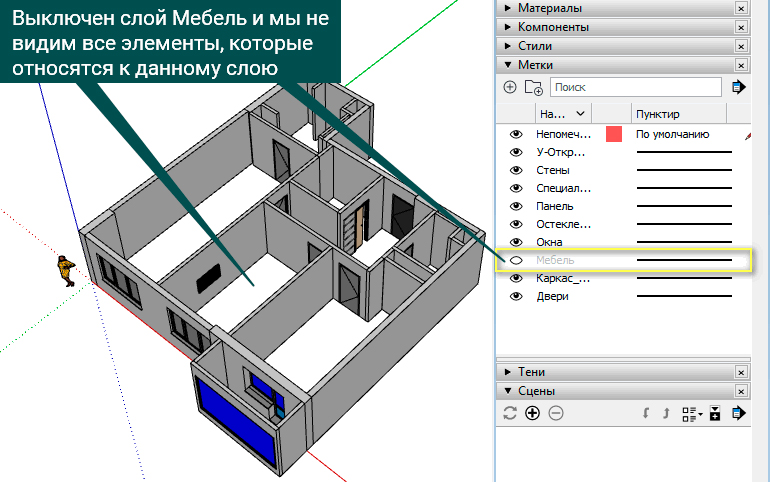
Далее нужно найти подходящую по дизайну мебель, декор и создать их в проекте SketchUp. Предположим, мы нашли подходящий по габаритам и дизайну диван. Его необходимо загрузить в модель и поставить в модели.
В ленте вкладка Файл – Импорт – выбираем файл – Импорт.
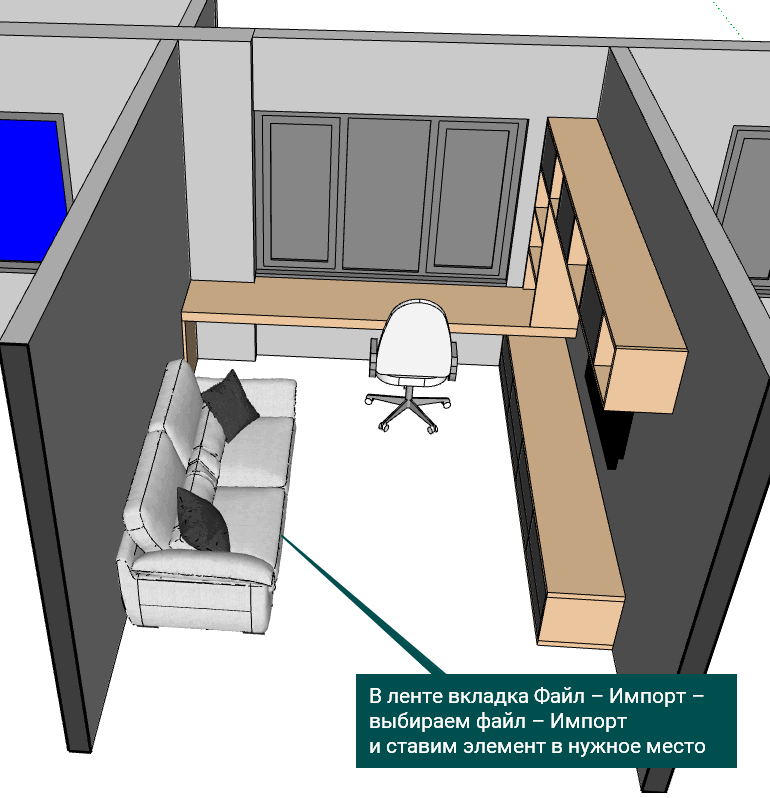
Корпусную мебель, которую мы уже создали в Revit, можно доработать в SketchUp и применить Текстуры. Для примера добавим рабочему столу одну ножку и несколько полок.
Создадим секущую плоскость, зайдем в «Компонент» стола и добавим необходимое. Применим всему столу Текстуру дерева.

Если в Revit мебель была создана условно, например параллелепипедом, то эти элементы можно удалить и смоделировать корпусную мебель в SketchUp.
На импортированные стены из Revit также можно накладывать текстуры.
По аналогии необходимо создать необходимую мебель и декор, наложить текстуры. Можно создать потолок и осветительное оборудование.
Как именно все это создать в программе SketchUp, рассматривается в курсе «Дизайн интерьера в SketchUp». Если вы давно искали простую программу для создания 3D моделей квартир, то SketchUp – идеальный вариант. Без сложных терминов и длительного обучения. Уже через 14 дней у вас на руках будет готовый проект для портфолио. Сможете воплощать смелые идеи и создавать оригинальный дизайн.
Мы поработали в SketchUp, создали несколько Сцен. Теперь их можно отправлять на согласование Заказчику.

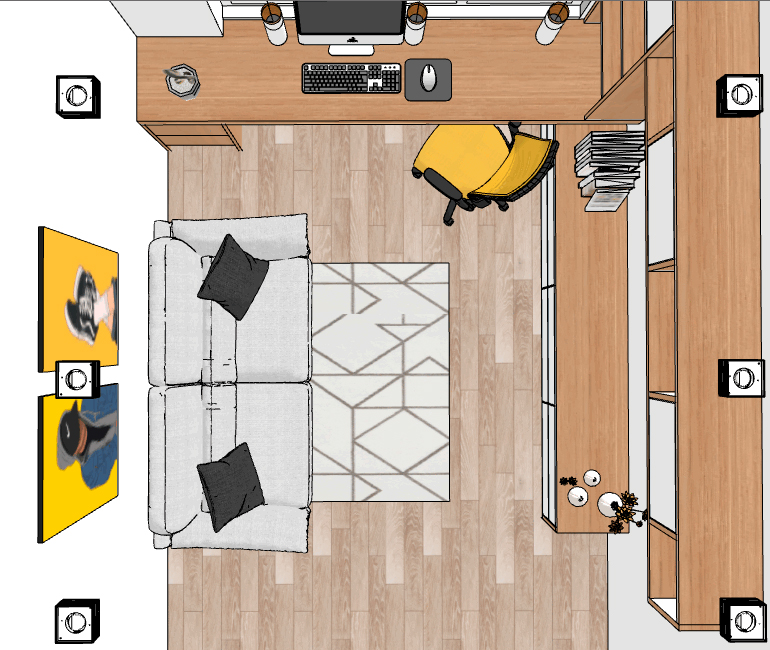
После согласования можно измерить «Рулеткой» элементы, которые глобально изменились, и внести правки в Revit модель вручную. Или же подгрузить в модель Revit мебель, сделанную в SketchUp. Например, рабочий стол.
Нет смысла подгружать в Revit всю модель SketchUp. Также бессмысленно загружать в Revit высокополигональную мебель, типа диванов и подушек. Они плохо воспринимаются программой и некорректно отображаются.
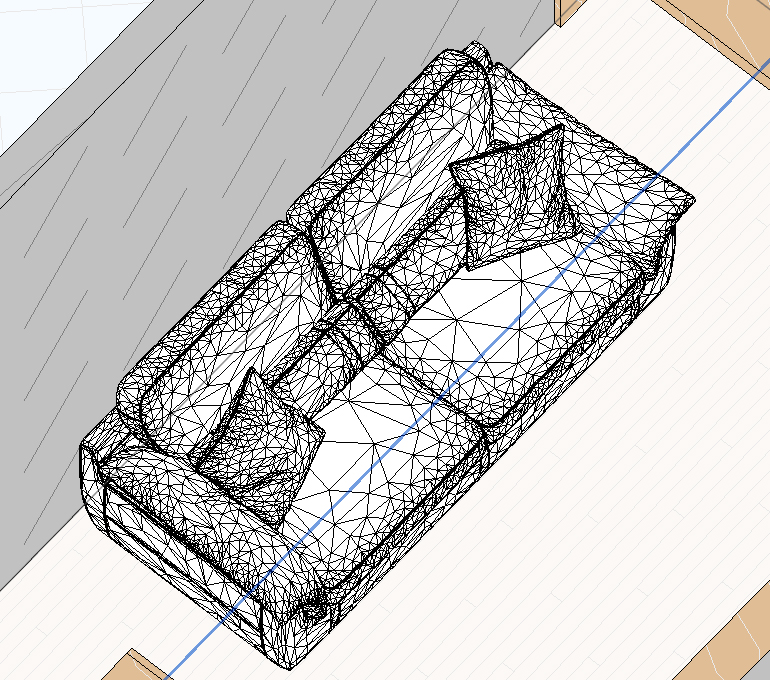
Нужно сохранить рабочий стол в отдельном файле.
Выделяем стол в модели. Если он состоит из нескольких «Компонентов», необходимо их объединить в один. Нажимаем Ctrl и выделяем все «Компоненты». Наводим курсор, нажимаем правой кнопкой «Создать компонент». Далее еще раз нажимаем правой кнопкой мыши – Сохранить как. Выбираем, куда мы хотим сохранить файл. Корректируем имя.
Тип файла:
В версиях ниже 2021 мы увидели бы текст “SketchUp версия 3*…4*…5*…».
В версии 2021 такого текста нет, только *.
Снизу отсчитываем версии 3*, 4*, 5*, 6*, 7*, 8*. Необходимо выбрать SketchUp версию 8* или ниже.
Автоматически у расширения добавляется скобка, ее удаляем. Расширение должно быть .skp. Сохраняем файл и можно закрыть программу SketchUp.
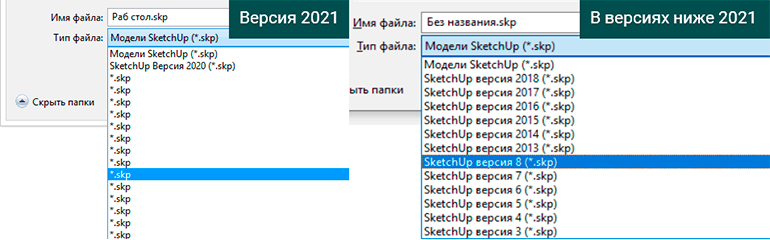
В программе Revit создаем новое семейство. Можно использовать шаблон семейств «Метрическая система, типовая модель». В ленте вкладка Файл – Создать – Семейство – выбираем шаблон семейств «Метрическая система, типовая модель» – Открыть.
Открывается отдельный файл семейства.
В ленте вкладка Вставить – Импорт САПР – выбираем место, где сохранен файл рабочего стола – Открыть.
Тип файлов: выбираем (*.skp)
Размещение: Авто-совмещение начал координат.
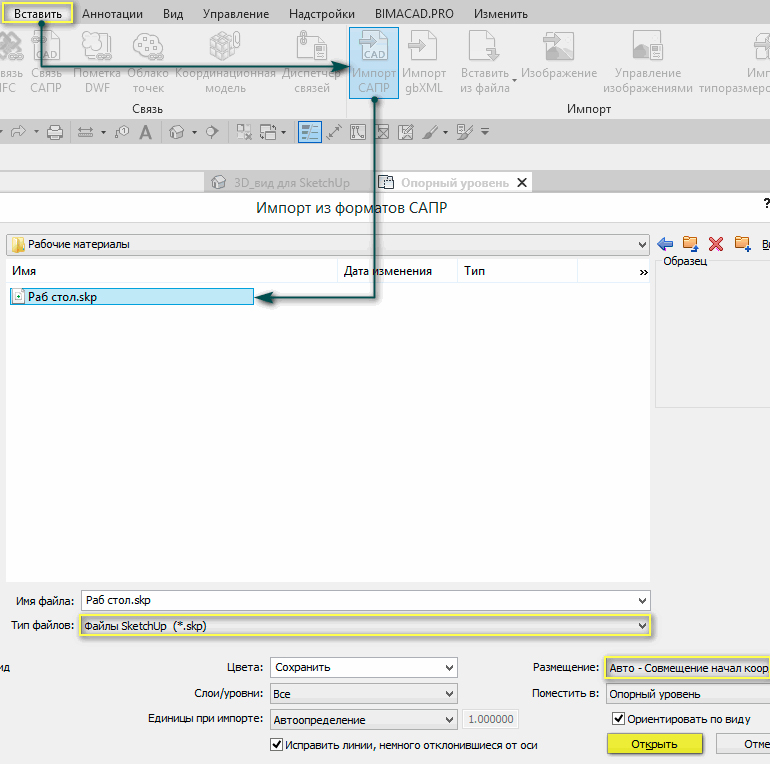
Передвигаем импортированную геометрию в точку вставки.
Точка вставки — это пересечение опорных плоскостей в файле семейства.
Категория и параметры семейства. Выбираем категорию, к которой будет относится семейство, в данном случае – Мебель.
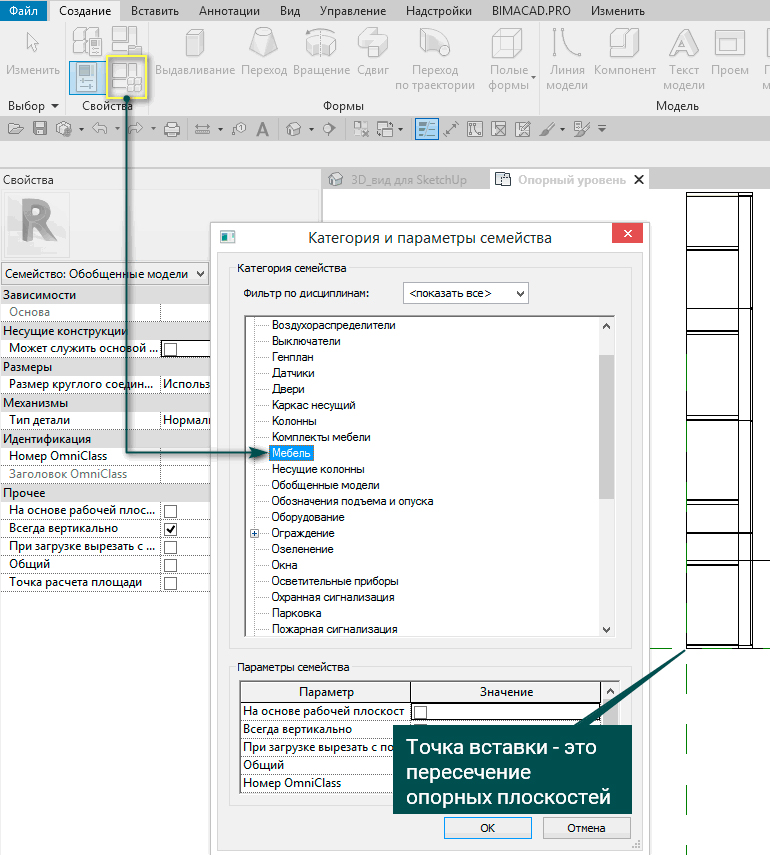
[banner-art]
Сохраняем семейство. Можно в ленте выбрать «Загрузить в проект и закрыть», если в одной сессии открыт файл проекта, в который необходимо загрузить семейство.
Если у семейства заполнить параметр «Мебель_изготовитель» – Индивидуальная мебель (необходимые дополнительные параметры можно создать в файле проекта самостоятельно), то и это семейство зальется идентичным цветом.
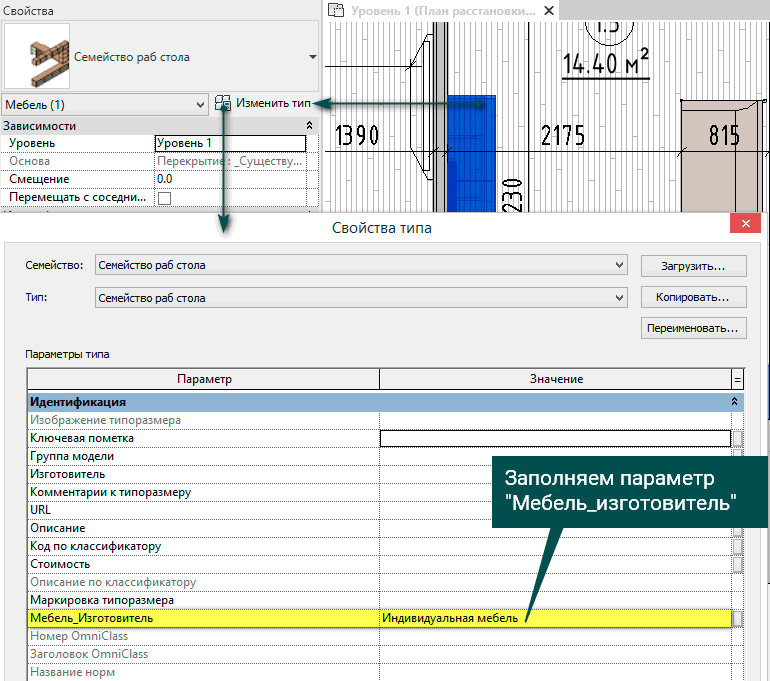
Если загружать импортированную модель в файл семейства и далее в файл проекта, то можно в дальнейшем такое семейство специфицировать.
Выделяем семейство – Изменить тип – Заполним параметр Описание. Например, «Стол индивидуального изготовления SketchUp».
Если открыть спецификацию, то мы увидим там нужное семейство.
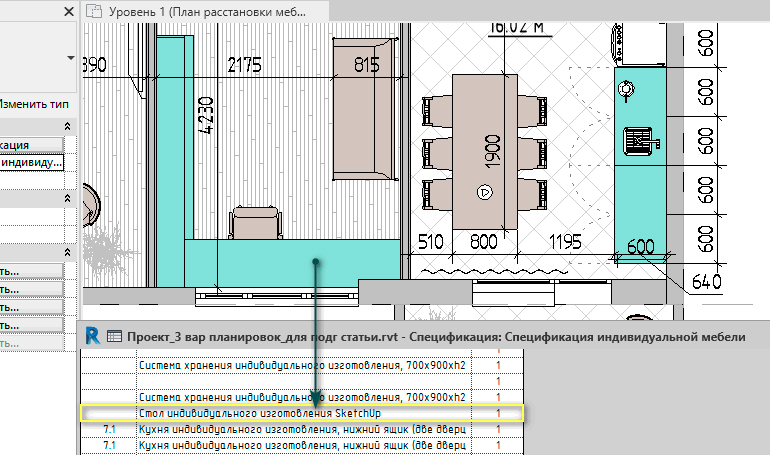
Если у семейства заполнить параметр Маркировка типоразмера, то можно промаркировать семейство. Например, на плане расстановки мебели идентично, как и другие семейства индивидуальной мебели.

При выбранном стиле «Скрытая линия» цвет или текстура не видны.
Задать материал в Revit импортированной геометрии и/или цвет поверхности или в разрезе – нельзя.
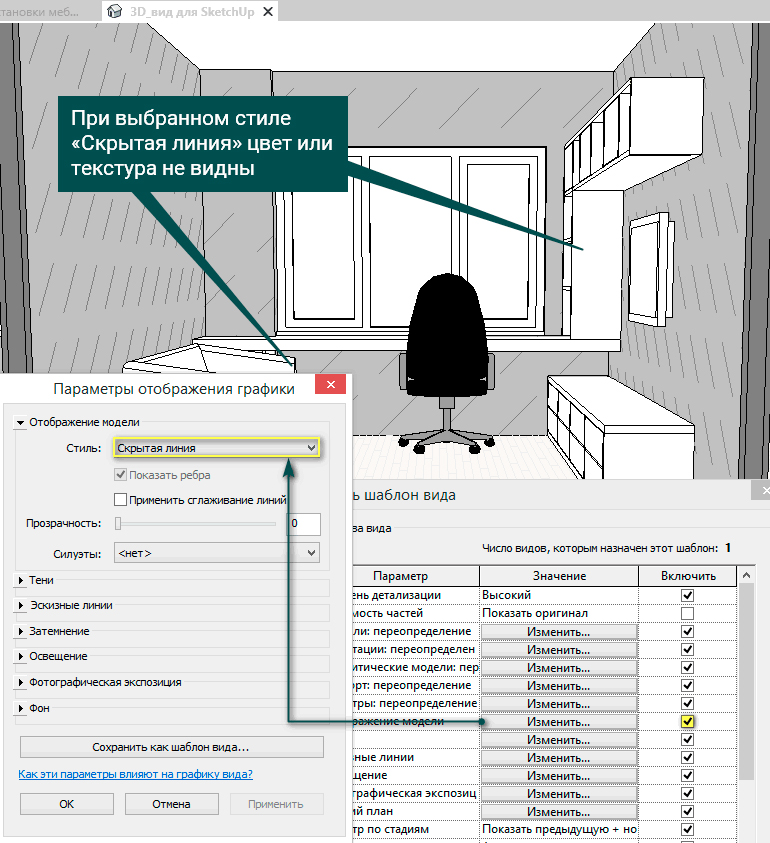
Если выбрать стиль «Тонированный», будет отображаться цвет. Но это не текстура, которую мы применили в SketchUp. Это лишь условный тон текстуры, который там был.
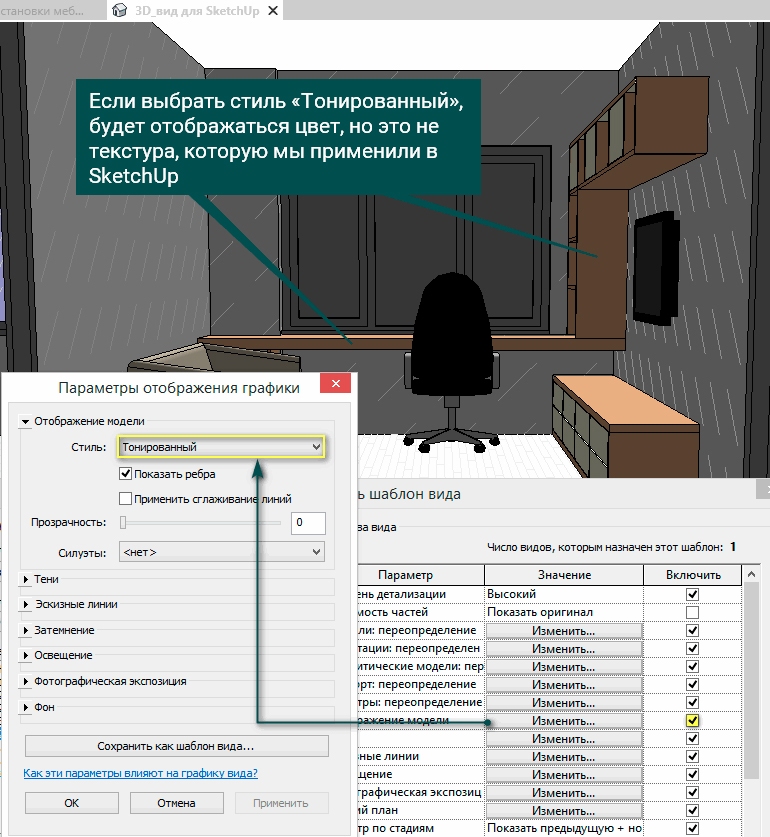
Мы рассмотрели, как можно использовать программу SketchUp для оперативного создания и согласования дизайна помещений. И рассмотрели, как можно импортировать смоделированную в SketchUp корпусную мебель в семейство и загрузить семейство в проект Revit.
С вами была Лакутинова Екатерина, до новых встреч!




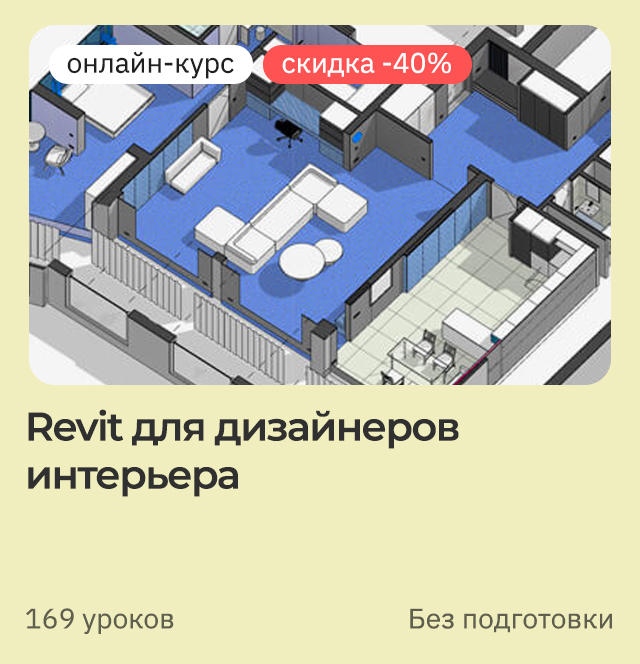





![[Revit] Уроки для начинающих. Практика](/images/uroki-revit/video/20_Uroki_dlya_nachinayuschih_Praktika/2020-06-19_110248.png)

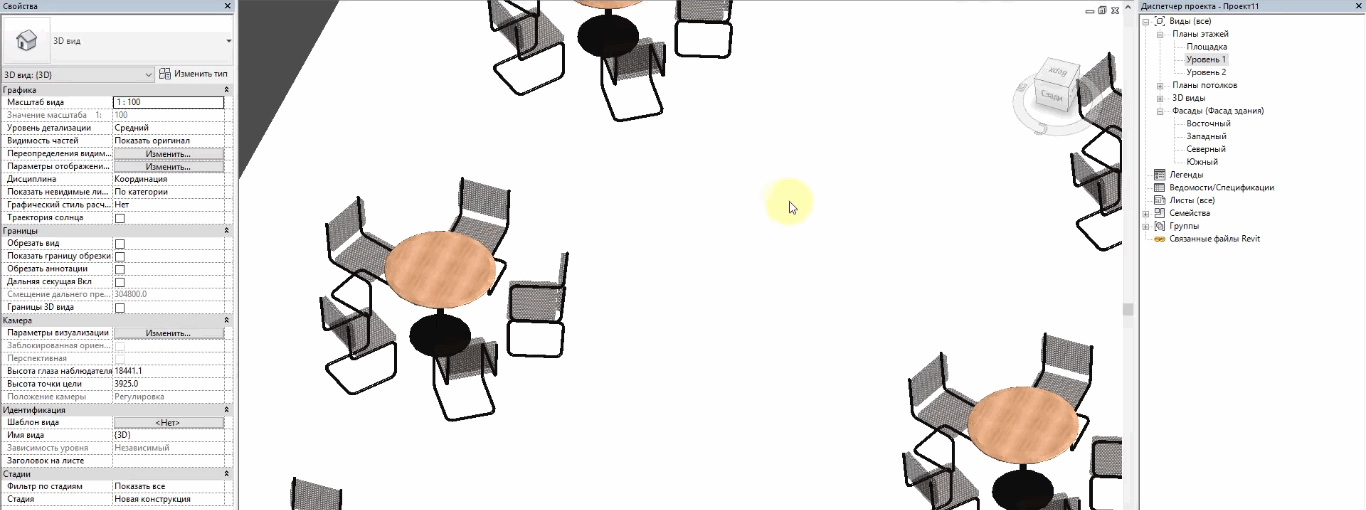
![[Revit] Все инструменты в одном](/images/uroki-revit/video/18_Vse_instrumenti_v_odnom/Vse_instrumenti_v_odnom_introimage.jpg)