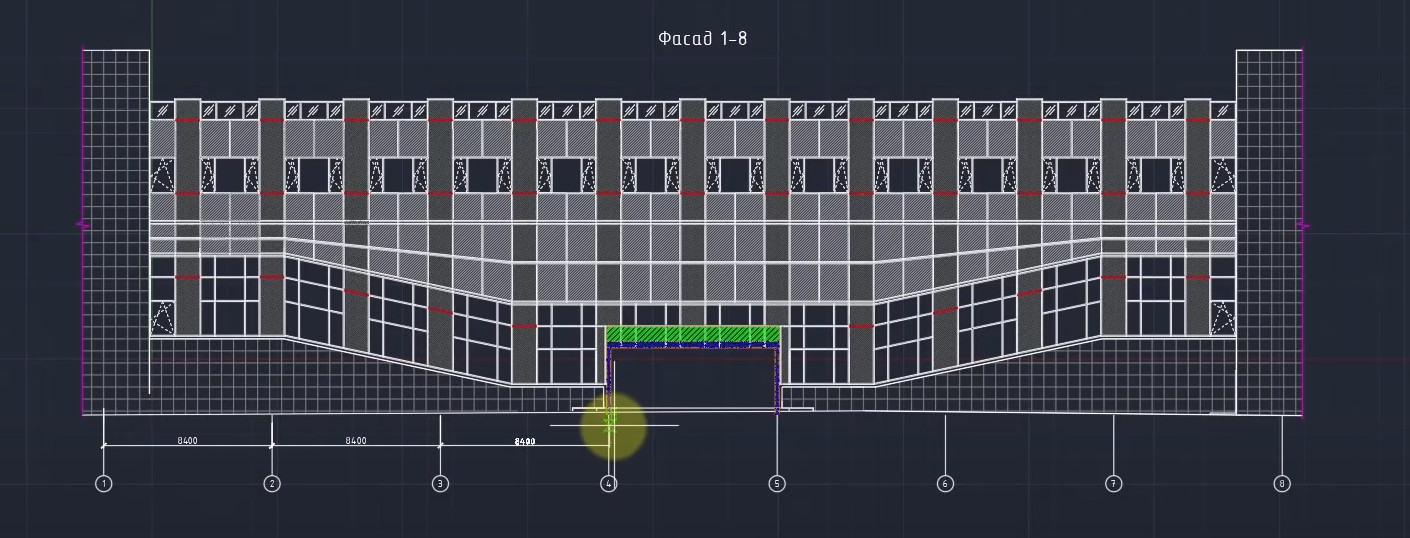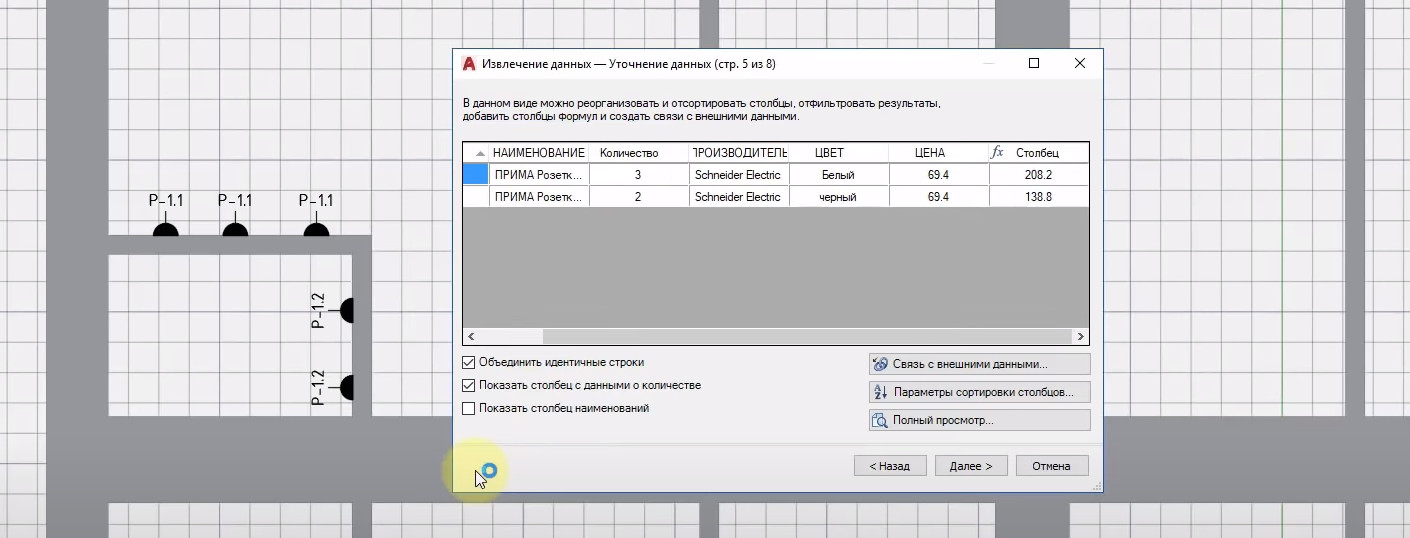Создание атрибутов блоков в Автокаде позволяет хранить полезную информацию в чертеже, экспортировать ее для последующего использования в электронных таблицах или базах данных для генерации различных спецификаций. Как правильно выполнять извлечение данных в Автокаде, рассмотрим далее.
Рациональная работа в Автокаде. Формируем таблицу из атрибутов блоков
Чтобы осуществить подсчет блоков в Автокаде, давайте смоделируем ситуацию. Допустим, у нас на чертеже есть несколько блоков: Плитка №1, Плитка №2 и Плитка №3, каждому из которых присвоено сразу же несколько атрибутов - «МАТЕРИАЛ», «ПЛОЩАДЬ», «РАЗМЕР» и «ЦВЕТ».
Вхождение этих блоков у нас задано в произвольном порядке и количестве. Перед нами стоит задача – обобщить информацию! Нам нужно не просто определить количество блоков Автокад, но и выполнить простейшие манипуляции с данными, которые присвоены объектам.
ПРИМЕЧАНИЕ: Если вы ранее не работали с блоками, то можете найти дополнительный материал по этой теме в самоучителе AutoCAD.

Рис. 1. Чертеж AutoCAD, содержащий блоки с атрибутами.
Перейдите на вкладку «Вставка» и в панели «Связывание и извлечение» выберите команду «Извлечь данные». Местоположение данной панели на ленте у вас может отличаться от указанного на рис. 2, т.к. по умолчанию она расположена правее.

Рис. 2. Команда AutoCAD "Извлечь данные".
Появится диалоговое окно, в котором нужно последовательно пройти 8 шагов.
1. Поставить галочку напротив «Создать новое извлечение». Нажать «Далее». Появится диалоговое окно сохранения извлеченных данных, в котором следует указать имя файла и нажать «Сохранить».

Рис. 3. Извлечение данных в Автокаде - Шаг 1.
2. Указать источник извлечения данных. Это может быть либо весь чертеж, либо отдельные объекты. Рассмотрим пример, где выделены конкретно наши блоки.

Рис. 4. Шаг 2 - Определение источника данных в Автокаде.
[banner-art]
3. В параметрах отображения поставим галочку напротив «Отображать только блоки с атрибутами». Вы можете варьировать варианты выбора объектов.

Рис. 5. Шаг 3 - Выбор объектов AutoCAD.
4. В фильтре категорий оставим только значение «Атрибут».

Рис. 6. Шаг 4 - Выбор свойств в Автокаде.
5. На данном шаге следует уточнить данные. Т.е. то, что будет сводиться в таблицу. В нашем случае поменяем местами столбцы, добавим итоговую ячейку «Сумма» для столбца «Количество плитки». Столбец отсортируем по возрастанию. Данные действия можно совершать, нажав ПКМ по табл. и выбрав нужное значение.

Рис. 7. Шаг 5 - Уточнение данных AutoCAD.
На данном этапе можно вставлять собственные формулы.
Простейший пример:
Рассчитаем, какую площадь занимает определенный вид плитки. У нас есть значение площади одной плитки и их количество. Соответственно, нажимаем ПКМ по табл., выбираем «Вставить столбец с формулой» и в появившемся окне «собираем» нужную формулу.

Рис. 8. Работа с ячейками таблицы извлечения данных AutoCAD.
ПРИМЕЧАНИЕ: Если в ячейке будет недопустимое значение атрибута, то в результате расчета может возникнуть ошибка (см. рис. 9).

Рис. 9. Возможные ошибки в AutoCAD из-за некорректного значения атрибута.
6. На следующем этапе нужно определиться, куда извлекать данные: непосредственно в сам чертеж или во внешний файл, например, Excel.

Рис. 10. Шаг 6 - Выбор типа вывода данных AutoCAD.
7. Определяем стиль (внешний вид) таблицы по своему усмотрению.

Рис. 11. Шаг 7 - Настройка стиля таблицы с извлекаемыми данными AutoCAD.
8. Нажимаем «Готово». В графическом пространстве чертежа нужно указать точку вставки табл.

Рис. 12. Шаг 8 - Заключительный этап извлечения данных в Автокаде.
Таким образом можно извлекать нужную информацию прямо с чертежа. Это очень полезное свойство блоков с атрибутами. Можно не только посчитать количество блоков в Автокаде, но и выполнять различные манипуляции с данными.