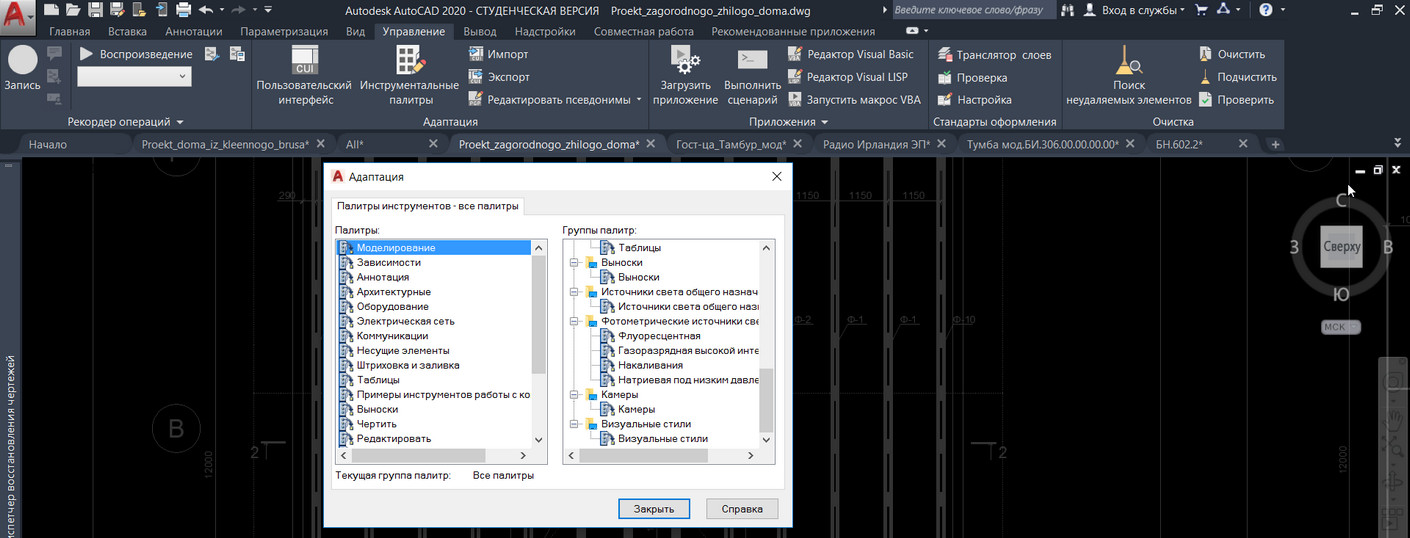Если вы используете сторонние приложения lisp и скрипты, то стоит задуматься о создании кнопки в AutoCAD. Не всегда удобно обращаться к инструменту через командную строку. Если вы часто пользуетесь каким-то инструментом, то лучше его вынести в виде кнопки. Это ускорит работу в программе.
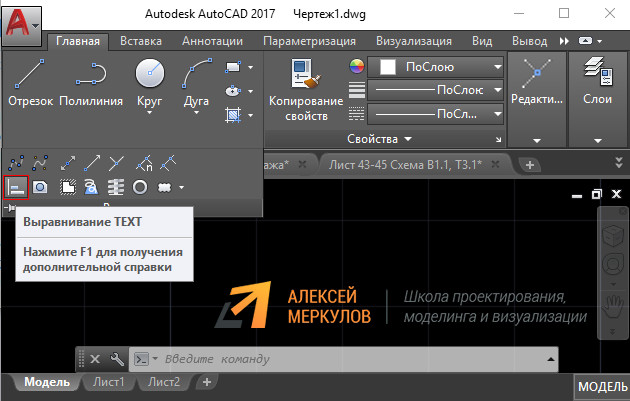
Мы рассматривали LISP-приложения для Автокада и как загружать дополнительные скрипты. Теперь разберём, как создать кнопку в Автокаде с новой командой и разместить её на ленте для быстрого доступа.
ПРИМЕЧАНИЕ: Рекомендую посмотреть видеоурок «Создание команд и макрос в AutoCAD».
Создание кнопки доп. скрипта имеет некоторые нюансы. Разберём их на примере.
[banner-art]
Создаем новые кнопки в Автокаде для запуска LISP
Чтобы добавить кнопку в Автокад для новой команды, нужно:
1. Прописать путь к файлу, который содержит загружаемое приложение. Такие файлы могут иметь расширение *.arx, *.crx, *.lsp, *.dvb, *.dbx, *.vlx, *.fas.
Вызовите диалоговое окно «Настройки» (можно через командную строку «_options»). Перейдите во вкладку «Файлы», выберите папку «Доверенные местоположения». Затем нажмите кнопку «Добавить». Появится дополнительное поле, в котором необходимо прописать путь.
Далее нажмите "Обзор". Найдите на компьютере папку, в которой хранятся ваши файлы-lisp. После того как путь пропишется в этом диалоговом окне, нажмите "ОK".
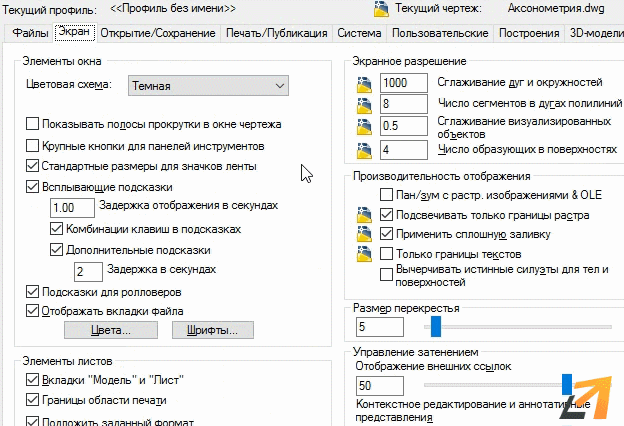
ПРИМЕЧАНИЕ: До 2013 версии Автокада папка "Доверенные местоположения" отсутствовала. Если у вас более ранняя версия программы - используйте папку "Путь доступа к вспомогательным файлам". Не забывайте нажать кнопку "Добавить", чтобы не сбить настройки AutoCAD по умолчанию. В противном случае вы можете случайно заменить доступ к системной папке, что повлечет последствия!
2. Вызвать окно адаптации пользовательского интерфейса Автокад (можно через командную строку «_СUI»). Создать новую команду.

Задать название и макрос. Код макроса следует искать в самом файле приложения. Открыть его можно через обычный блокнот.
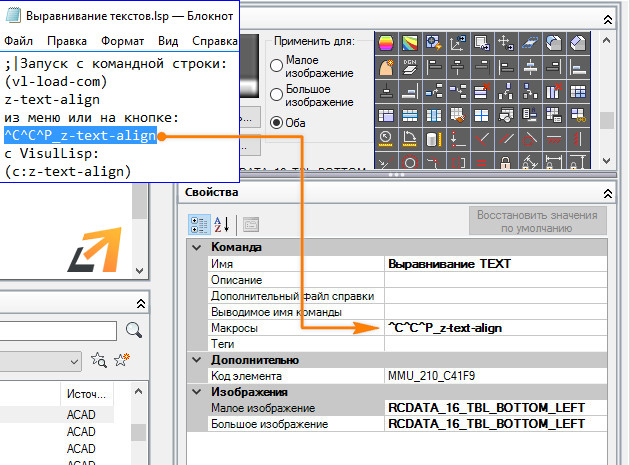
Выберите иконку для кнопки. Можно создать новую или отредактировать уже имеющуюся картинку. Подробнее - в видеоуроке «Создание макрос в AutoCAD».
3. Заключительный этап создания новой кнопки для AutoCAD – это размещение в ленте программы. Для этого нужно воспользоваться поиском: найти вновь созданную кнопку, захватить её левой кнопкой мыши и переместить в подходящую панель. В этом примере: ACAD → Лента → Панели → Главная 2D Рисование → Строка 3.
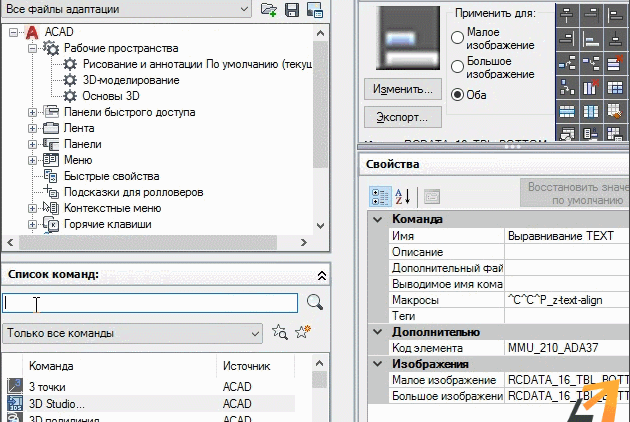
Как видите, добавить кнопку в Автокад для LISP-приложения не так уж и сложно. Если вы часто используете тот или иной скрипт – обязательно примите это к сведению.